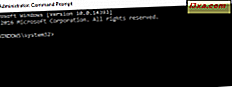Görev Yöneticisi, programların, işlemlerin ve hizmetlerin çalışma şeklini yönetmenize yardımcı olan harika bir araçtır. Windows 8.1 ve Windows 10'da, bir kısmı basitçe müthiş olan birçok iyileştirme aldı. Ancak, ayrıntılara girmeden ve Görev Yöneticisinin nasıl çalıştığını öğrenmeden önce, bu aracı başlatabileceğiniz tüm yolları sizinle paylaşmak isteriz. Düşündüğünüzden daha fazlası var ve bunlardan bazıları muhtemelen sizi şaşırtacaktır.
1. Ctrl + Shift + Esc klavye kısayolunu kullanın
Görev Yöneticisi'ni başlatmanın en hızlı yolu klavyeyi kullanmak ve Ctrl + Shift + Esc tuşlarına aynı anda basmaktır.

2. Ctrl + Alt + Del klavye kısayolunu kullanın, ardından bir tıklama veya hafifçe vurun
Muhtemelen Görev Yöneticisini açmanın en popüler yolu klavyenizde Ctrl + Alt + Del tuşlarına basmaktır. Bu sizi çeşitli farklı kısayollar bulacağınız kilit ekranına götürür.

Görev Yöneticisi'ne tıklayın veya dokunun.
3. Gizli Win + X güç kullanıcı menüsünü kullanın, ardından bir tıklama veya hafifçe vurun
Windows 8.1 ve Windows 10'un her ikisi de kullanışlı kısayollarla dolu gizli bir "güç kullanıcısı" menüsüne sahiptir. Bunlardan biri Görev Yöneticisi'nin kısayoludur.

Klavyenizdeki Win + X tuşlarına basın ve ardından Görev Yöneticisi'ne tıklayın veya dokunun.
Başka bir yol, dokunmatik ekranlı bir cihazınız varsa fareyi veya parmağınızı kullanmaktır. Hem Windows 8.1 hem de Windows 10'da, gizli "güç kullanıcısı" menüsünün görüntülenmesi için sağ tıklayın veya Başlat düğmesini basılı tutun.
4. Aramayı kullanın veya Cortana ile konuşun
Windows 8.1'de, Başlat ekranındayken, sözcük görevini yazın ve işletim sisteminin uygun uygulamalar, ayarlar ve dosyalar için arama yapmasını bekleyin. İlk arama sonucu Görev Yöneticisi olacaktır. Tıklayın veya üzerine dokunun.

Windows 10'da, Cortana'nın arama alanını görev çubuğundan tıklayın veya üzerine tıklayın ve ardından sözcük görevini bunun içine yazın. Kısa bir süre sonra, Windows 10 arama sonuçlarını görüntülemeye başlamalıdır. Birincisi Görev Yöneticisi olmalı. Tıklayın veya üzerine dokunun.

İsterseniz Cortana ile konuşmayı seçebilir ve sadece ona "Açık Görev Yöneticisi" ni bildirebilirsiniz. Ve o sadece yapacak.

5. Tüm Uygulamalar'dan Görev Yöneticisi kısayolunu kullanın
Windows 8.1, Başlangıç ekranında Tüm uygulamalar görünümüne sahiptir ve Windows 10'un Başlat Menüsü'nde Tüm uygulamalar listesi vardır. Ve bu listelerin her ikisi de Görev Yöneticisi'ne bir kısayol içerir.
Windows 8.1'deki Tüm uygulamalar görünümünü açmak basittir: Farenizi veya parmağınızı Başlat ekranının sol alt tarafına taşıyın. Aşağıya doğru işaret eden bir ok görüntülenecektir.

Tüm uygulamalar görünümünü açmak için tıklayın veya üzerine dokunun. Görev Yöneticisi kısayolu, Windows Sistem klasöründe bulunur.

Windows 10'da, Tüm uygulamalar listesine ulaşmak daha da basittir. Başlat Menüsü'nü açın ve Tüm uygulamalar kısayoluna tıklayın veya dokunun.

Windows 8.1'de olduğu gibi, Windows Sistem klasöründe Görev Yöneticisi kısayolunu bulacaksınız.

6. Taskmgr.exe yürütülebilir dosyasını çalıştırın
Görev Yöneticisi ayrıca yürütülebilir - Taskmgr.exe kullanılarak başlatılabilir.

Bunu, "C: \ Windows \ System32" klasörünün içinde bulabilirsiniz (burada C: Windows'un yüklü olduğu sürücüdür) ve T harfi ile başlayan dosyalarda aşağı kaydırın.
7. Bir Desktop kısayolunu indirin ve kullanın
Bu araca kısayol oluşturabilir veya sizin için oluşturduğumuz kısayolu indirebilir ve Masaüstünüze kopyalayabilirsiniz.

Bu makalenin sonunda ekli bulacaksınız.
8. Görev çubuğunun Bildirim Alanından sağ tıklama menüsünü kullanın
Masaüstünüzde, zaman ve tarihin görüntülendiği görev çubuğundan (sağ alt) bildirim alanına bakın.

Bağlamsal bir menüyü görüntülemek için sağ tıklayın veya o alana basılı tutun. Windows 8.1'de Windows 10'a göre biraz farklı görünse de, bu menüde, görev çubuğunun yanı sıra her iki işletim sisteminde de Görev Yöneticisi'ni başlatan bir kısayolun özelleştirilmesi için seçenekler bulunur.

9. Taskmgr komutunu Komut Satırı veya PowerShell'de çalıştırın.
Metin tabanlı komutlardan daha çok kişi veya galiyseniz, Görev Yöneticisi'ni başlatmak için Komut Satırı'nı veya PowerShell'i kullanmayı tercih edebilirsiniz. Bunu yaparsanız, tercih ettiğiniz komut satırı ortamını açın ve aşağıdaki ekran görüntüsünde olduğu gibi taskmgr komutunu çalıştırın.

10. Taskmgr komutunu Çalıştır penceresinde veya Dosya Gezgini'nde çalıştırın.
Görev Yöneticisi'ni başlatmak için nispeten hızlı bir yol, Çalıştır penceresini kullanmaktır. Eşzamanlı olarak klavyenizdeki Win + R tuşlarına basın ve ardından taskmgr komutunu girin .

Enter tuşuna basın veya OK üzerine tıklayın ve Tamam ve Görev Yöneticisi açılacaktır.
Görev Yöneticisi'ni açmak için benzer bir yöntem, Dosya Gezgini'nin yerleşik komut çalıştırma özelliklerini kullanmanızdır. Dosya Gezgini'ni açın, adres çubuğuna taskmgr komutunu yazın ve Enter tuşuna basın.

Görev Yöneticisi bir anda başlayacak.
Sonuç
Görev Yöneticisi, bilgisayarınızda çalışan uygulamaların, işlemlerin ve hizmetlerin farklı özelliklerini yönetmenizi sağlayan çok güçlü bir araçtır. Başlatabileceğiniz tüm yolları bilmek, farklı durumlarda faydalı olabilir. Diğer Windows 8.1 veya Windows 10 ipuçlarını arıyorsanız, aşağıda önerilen makaleleri okumaktan çekinmeyin.
Bağlantıyı İndir: task_manager.zip