
Bir mobil cihaz kullandığınızda, enerjiyi olabildiğince verimli harcamanız şarttır, böylece mümkün olduğunca uzun süre kullanabilirsiniz. Bu nedenle, Windows'un modern sürümlerinde, performans ve güç tasarrufu arasında en iyi dengeyi elde etmek için birçok gelişmiş ayar yapılandırabilirsiniz. Bu makaleyi okuyun ve Windows'daki güç planlarını yapılandırmak için 13 gelişmiş yolu öğrenin, böylece mümkün olduğunca fazla güç tasarrufu sağlayabilirsiniz:
Not: Bu makale, Windows 7, Windows 8.1 ve Windows 10 için çalışır.
Herhangi Bir Güç Planının Gelişmiş Ayarlarını Nasıl Bulunur
İlk olarak, bu makalede gösterildiği gibi Güç Seçenekleri penceresini açın: Windows'da Ne Gücü Planları Var? Ardından, Plan Ayarlarını Düzenle penceresinin açılması için, yanındaki "Plan değiştir" bağlantısını tıklayarak düzenlemek istediğiniz güç planını seçin. Şimdi, "Gelişmiş güç ayarlarını değiştir" bağlantısına tıklayın veya dokunun.
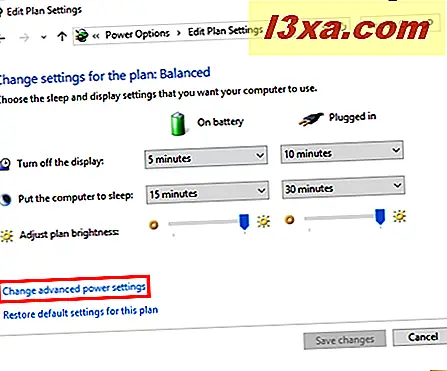
Bu, gelişmiş güç planı ayarlarını yapılandırabileceğiniz pencereyi açacaktır.
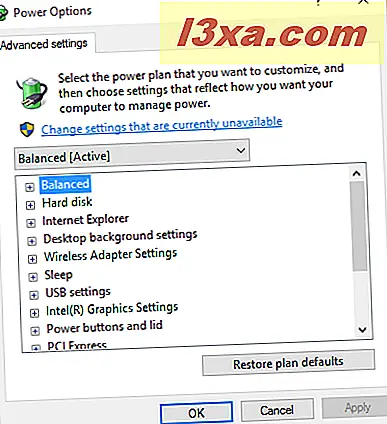
Güç planları arasında geçiş yapmak ve başlangıçta seçtiğiniz plandan daha fazlasını düzenlemek için güç planları açılır menüsüne tıklayabilir veya bunlara dokunabilirsiniz.
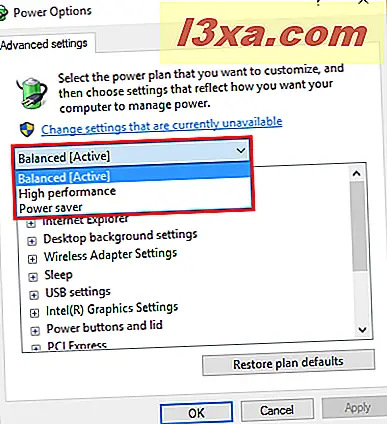
Özelleştirilebilecek birçok şey var. Bir mobil cihazınız varsa, güç planında yer alan her bir öğe için yapılandırılabilen iki ayarınız vardır: Aküde ve Prize takılı .
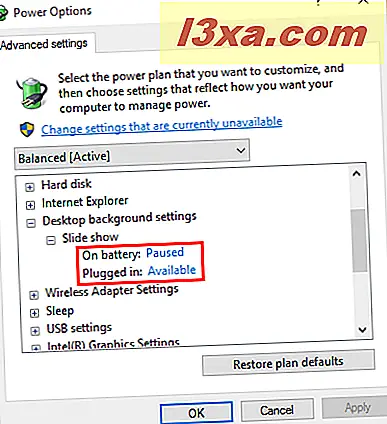
Bir masaüstü PC'niz varsa, güç planında yer alan her bir öğe için yalnızca bir ayar mevcut olacaktır.
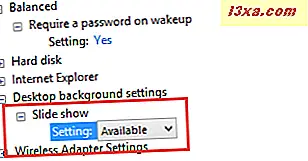
Ayrıca, bir güç planı oluşturan yapılandırma öğelerinin sayısı, sahip olduğunuz bilgisayarın türüne ve üreticisine göre değişir. Örneğin, "Güç düğmeleri ve kapağı" bölümündeki "Kapak yakın eylemi" gibi bazı yapılandırma öğeleri yalnızca mobil cihazlarda kullanılabilir. Ayrıca, bazı üreticiler güç planlarında ek yapılandırma öğeleri içerebilirken, diğerleri yalnızca Windows'ta bulunan standart öğeleri kullanır. Bu nedenle, çoğu bilgisayarda bulunan sadece en yaygın yapılandırma öğelerini kapsamayı seçtik.
Bilgisayarınızda veya cihazınızda Windows 10 kullanmıyorsanız, ekran görüntülerinde gösterilen ayarların sırası, sahip olduğunuzdan farklı olabilir. Ancak, tüm ayarlar Windows'un son sürümlerinde aynı şeyleri yapar: Windows 7, Windows 8.1 ve Windows 10.
Her ayar için, genişletmek ve tüm ayrıntıları göstermek için + düğmesine basın. Görüntülenen değerler seçilen güç planının varsayılan değerleridir.
Bilgisayarınıza veya cihazınıza bağlı olarak, bazı ayarların grileşmiş olduğunu ve "Şu anda kullanılamıyor olan ayarları değiştir" yazan bir bağlantı olduğunu görebilirsiniz. Bu sizin için geçerliyse, ilerlemeden önce bu bağlantıya tıklayın veya tıklayın.
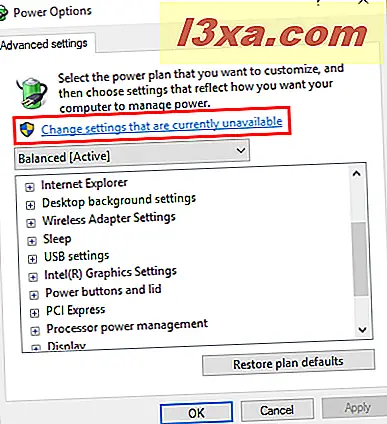
1. Wakeup Üzerine Parola Gerekir
Değiştirebileceğiniz ilk ayar, bilgisayarınızın uyanıp uyandığında bir parola gerektirip gerektirmeyeceğidir. Hem pille hem de fişe takılıyken, uyandırmadaki parola gereksinimi ile ilgili bilgisayarınızın davranışını seçin.
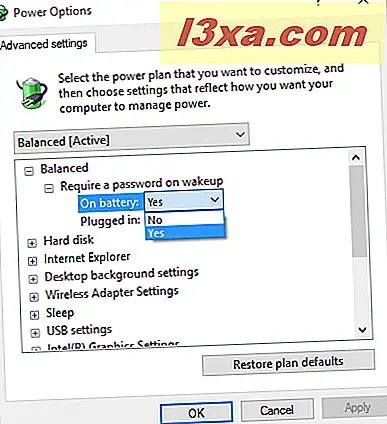
2. Kullanılmayan Sabit Diskleri Kapatarak Gç Tasarrufu
Sabit disk bölümü, kullanılmayan sürenin kaç dakika sonra sabit diskin / disklerin kapatılmasının gerektiğini belirtmenizi sağlar. Bu seçeneğin, USB veya başka herhangi bir arabirim üzerinden bağlanan harici sabit diskleri etkilemediğini unutmayın - yalnızca cihazınızda bulunanlar.
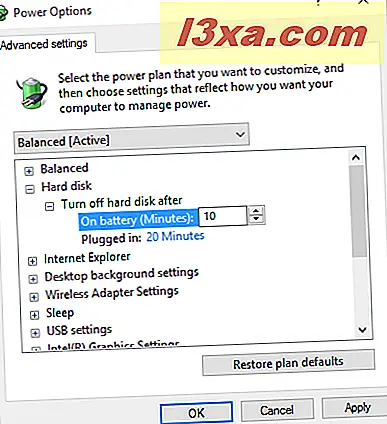
Bilgisayarınızda iki veya daha fazla sabit diskiniz varsa, bunların yalnızca bir kısmı kapatılabilir, çünkü belirttiğiniz süre boyunca kullanılmadılar. Bu ayar, güç tasarrufu için gerçekten yararlı olabilir, ancak ayarlarınızda çok agresif olursanız, erişmeye çalıştığınızda sabit disklerin tekrar açılmasını beklemeniz gerektiğinden, bir sorun da olabilir.
3. Internet Explorer Kullanılırken Güç Tasarrufu Nasıl Yapılır?
Internet Explorer, tarayıcıda JavaScript uygulamasını yavaşlatan JavaScript Zamanlayıcı Frekansı adlı bir ayar başlattı. Bu, cihazınız fişe takılı değilken pil ömrünü en üst düzeye çıkarır.
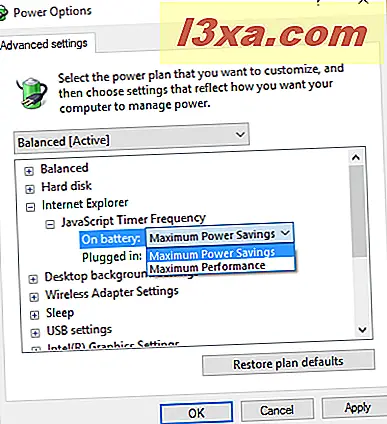
İki değer ayarlanabilir: Maksimum Güç Tasarrufu veya Maksimum Performans .
4. Masaüstü Arka Plan Slayt Gösterisini Duraklatma
Windows'ta masaüstü arka planınız için bir slayt gösterisi ayarlayabilirsiniz. Bu kadar fazla güç tüketmeyebilir, ancak cihazınız pille olduğunda onu duraklatmaya yardımcı olur.
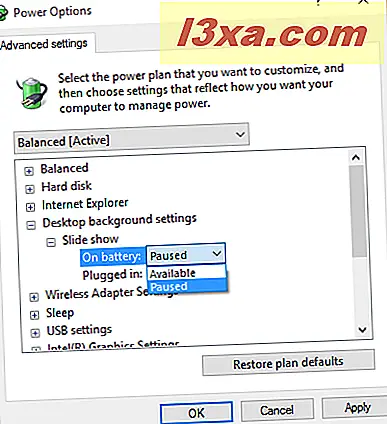
% 10 pil ömründe olduğunuzda bu ayarı takdir edeceksiniz. Bu ayarın seçenekleri Duraklatılmış veya Kullanılabilir . Oldukça açıklayıcı, değil mi?
5. Kablosuz Kullanırken Pil Gücünü Nasıl Maksimize Edilir
Kablosuz Adaptör Ayarları bölümü, kablosuz ağ kartınızı kullanırken ne kadar tasarruf etmek istediğinizi yapılandırmak üzere. Dört tip güç tasarrufu modu vardır: Maksimum Performans, Düşük Güç Tasarrufu, Orta Güç Tasarrufu ve Maksimum Güç Tasarrufu . Bu ayarı değiştirmeden önce, daha yüksek güç tasarruflarıyla performansın düştüğünü göz önünde bulundurun. Daha kesin olarak, Maksimum Güç Tasarrufu'nu seçmek kablosuz ağ bağlantınızın daha düşük hızlarda çalışmasına neden olur. Size yakın bir yönlendiriciniz olmadıkça, güçlü bir sinyalle, bu ayar için gitmek istemeyebilirsiniz, bu sayede aktarma oranlarınız önemli ölçüde azalmaz.
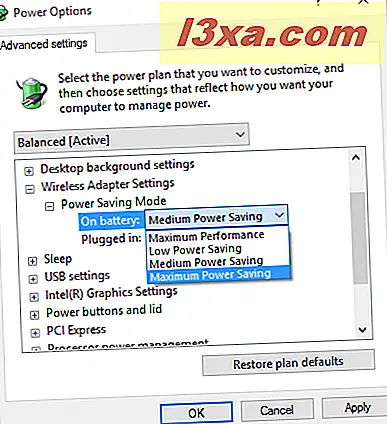
Hızlı bir İnternet bağlantısına ihtiyacınız yoksa, bunu Maksimum Güç Tasarrufu olarak ayarlayabilirsiniz. Kablosuz bir bağlantıya ihtiyacınız yoksa ve pil modunda çalışıyorsanız, kablosuz bağdaştırıcınızı tamamen kapatmalısınız, çünkü biraz güç tasarrufu sağlar.


