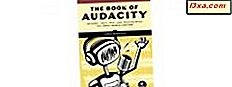Ağ sürücülerinin ve diğer konumların eşlenmesi, yerel alan ağınızda uzak verileri elinizde bulundurmanın iyi bir yoludur. Bununla birlikte, bir noktada, bu eşlemelerin bazılarını silmeniz ve yalnızca günlük olarak kullandığınız değerleri saklamak isteyebilirsiniz. Bu makalede, tam olarak bunu nasıl yapacağınızı göstereceğiz. Windows 10, Windows 8.1 ve Windows 7'den eşlenen sürücüleri ve ağ konumlarını silmek için dört yöntem:
NOT: Ağ eşleştirmelerini kaldırmanın tüm yolları, Windows'un tüm modern sürümlerinde de aynı şekilde çalışır: Windows 7, Windows 8.1 ve Windows 10. İşleri kolaylaştırmak için, çoğunlukla Windows 10'da çekilen ekran görüntülerini kullanırız. Gerektiğinde, biz de Windows 7 veya Windows 8.1'den ekran görüntüleri ekleyin.
1. Windows'dan bir ağ sürücüsünü silmek için Windows / File Explorer'ı kullanın
Önceden oluşturulmuş bir sürücü eşlemesini silmeniz gerekirse, yapmanız gereken ilk şey Windows 10 veya Windows 8.1 kullanıyorsanız Windows Gezgini'ni veya Windows 7 kullanıyorsanız Windows Gezgini'ni açmaktır. Daha sonra, pencerenin sol tarafında Bu PC'yi Windows 10 veya Windows 8.1 kullanıyorsanız ve Windows 7 kullanıyorsanız Bilgisayar seçeneğini kullanın.
Sahip olduğunuz işletim sisteminden bağımsız olarak, eşlenen tüm sürücüler, sabit sürücülerinizin ve CD / DVD birimleri veya USB bellek çubukları gibi diğer benzer aygıtların altında Ağ Konumu grubunda kullanılabilir.

Bir sürücü eşlemesini bir ağ konumuna doğru silmek için, üzerine sağ tıklayın ve Bağlantıyı Kes'i seçin.

Bir sürücü eşlemesini bir ağ klasörüne veya FTP sitesine doğru kaldırmak için, sağ tıklayın ve Sil'i seçin.

Silinen eşlenmiş sürücüler göstermeyi durduracaktır. Onları geri yüklemek için tekrar oluşturmalısınız.
2. Eşlenen bir ağ sürücüsünü Windows'dan silmek için Komut İstemi'ni kullanın
Windows'un tüm modern sürümlerinde çalışan bir yöntem, Komut İstemi'ni kullanmaktır. Açın ve yazın: net use drive letter / delete . Ardından Enter tuşuna basın. Örneğin, Z harfini kullanarak bir sürücü eşlememiz var, bu yüzden şunu yazmalıyız: net use Z: / delete .

Eşlenen sürücünün başarıyla silindiği ve ağ sürücüsünün hemen Dosya / Windows Gezgini'nden kaybolduğu bildirilir. Gözönünde bulundurulması gereken önemli bir nokta, bunun yalnızca atanan bir harfi olan sürücü eşlemeleri için işe yaramasıdır. FTP sunucuları veya web sunucuları gibi ağ konumu eşleştirmeleri için bu komut çalışmaz.
3. Kısayolunu silerek PC'nizden bir ağ konumu eşlemesi kaldırmak için Windows / Dosya Gezgini'ni kullanın.
Bir ağ konumu eşlemesi aslında Windows PC'nizde bir dosya olarak saklanan bir kısayoldur. Gösterdiğimiz ilk yöntemi kullanarak silemezseniz, başkalarını deneyebilirsiniz. Bunlardan biri kısayolunu silmek için Dosya / Windows Gezgini kullanmaktır. Dosya / Windows Gezgini'ni açın ve "C: \ Users \ Your_User_Name \ AppData \ Roaming \ Microsoft \ Windows \ Network Kısayolları" na gidin. Your_User_Name, Windows kullanıcı hesabınızın adıdır.
Ağ Kısayolları klasöründe, tüm ağ konumu eşleştirmelerini bulacaksınız. Artık kullanmak istemediğinizi seçin ve sağ tıklama menüsünü kullanarak ve Sil'i seçerek veya klavyenizde Sil'e basarak bunları silin .

Windows 7 kullanıyorsanız, seçilen öğeleri kaldırmak istediğinizi de doğrulamanız gerekir. Windows 10 veya 8.1 kullanıyorsanız, herhangi bir ek onay olmaksızın, her şey hemen silinir.

4. Kısayolunu silerek PC'nizden bir ağ konumu eşlemesi kaldırmak için Komut İstemi'ni kullanın.
Bilgisayarınıza göz atmak ve kısayolunu silerek ağ eşleştirmesini kaldırmak için Komut İstemi'ni de kullanabilirsiniz. Komut İstemi'ni açarak başlayın ve bu makalenin önceki bölümünde bahsettiğimiz konuma gitmek için cd (Dizin Değiştir) komutunu kullanın. Aşağıdakileri yazmalısınız : cd "C: \ Users \ Your_User_Name \ AppData \ Roaming \ Microsoft \ Windows \ Network Kısayolları", burada Your_User_Name Windows kullanıcı hesabınızın adıdır.
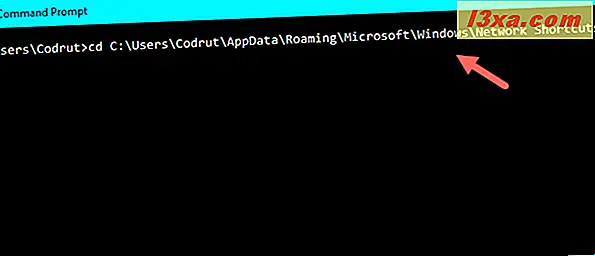
Ardından, artık istemediğiniz ağ eşlemesi kısayolunu kaldırmak için del (Sil) komutunu kullanın. Örneğin, Müzik adlı bir ağ eşlemesini silmek isterseniz, şu komutu çalıştırmalısınız: del Müzik . Silmeyi onaylamanız istenir.

Evet harfini yazarak cevap verin. Bunu yaptıktan sonra, ağ eşleştirmesi hemen Windows bilgisayarınızdan veya cihazınızdan kaybolur.
Ağ sürücülerini ve uzaklaşmayacak yerleri giderin
Bu makalede yukarıda anlattığımız yöntemlerin hiçbiri gerektiği gibi çalışmadığı zamanlar vardır. Böyle bir durum meydana geldiğinde, denemeniz gereken birkaç şey vardır:
- Eşlenen bir ağ sürücüsünün bağlantısını keserseniz veya bir ağ konumunu silerseniz, ancak Windows / Dosya Gezgini'nden kaybolmazsanız, Windows'un / Dosya Gezgini'nin içeriğini yenilemediğinden kaynaklanıyor olabilir. Klavyenizdeki F5 tuşuna basmaya çalışın veya Windows / Dosya Gezgini içinde sağ tıklama menüsünde Yenile'ye tıklayın / dokunun.
- Windows PC'nizden bir ağ eşlemesi kaldırmayı denediyseniz, ancak bu konumla ilgili bir hata oluştuğundan, Windows işletim sisteminizin eski olması muhtemeldir. Eşlenen ağ sürücülerinin ve / veya konumlarının bilgisayarla bağlantısı kesildiğinde veya ağ kaynakları artık kullanılmadığında (hedef aygıtlar kapatılmış veya ağın bir parçası olmadığında) neler olduğunu görmek için test ettik. ve bu makalede anlattığımız tüm yöntemler doğru şekilde çalıştı. Ancak, Windows 10'u Creators Update, Windows 7 Service Pack 3 ve Windows 8.1 ile birlikte tüm mevcut güncellemeleri yükledik.
- Bazen, bir ağ sürücüsünü ya da Windows PC'nizden bir yeri silmiş ya da silmiş olsanız bile, işletim sistemi kapanır ve bu bağlantıları anında kaldıramaz. Böyle bir durumda iyi bir fikir, Windows bilgisayarınızı yeniden başlatmanız olabilir.
Sonuç
Bu makaleden görebileceğiniz gibi, sürücü eşlemelerini silmek için birkaç alternatif var. Yukarıdaki talimatlar tüm modern Windows sürümleri için geçerlidir: Windows 10, Windows 7 ve Windows 8.1. Bu konuda daha fazla yardıma ihtiyacınız varsa, aşağıdaki yorumları kullanmaktan çekinmeyin.