
Windows bilgisayar veya cihazınızın MAC adresini bilmeniz gereken durumlar vardır. Bu bilgilerin size yardımcı olması için, bu bilgileri bulmak için kullanabileceğiniz 6 yöntemi paylaşıyoruz. Bazıları hızlıdır, bazıları ise biraz tıklama gerektirir. Bu kılavuzu okuyun ve ardından sizin için en uygun yöntemi kullanın:
NOT: Bu kılavuz Windows 10, Windows 8.1 ve Windows 7 içindir. Bir yöntem yalnızca bu üç işletim sisteminden birinde çalışıyorsa, uygun şekilde vurgulanır. İhtiyaç duyduğunuz bilgileri size ne kadar hızlı verdiğine dayalı olarak yöntemleri sipariş ettik. Açıkça, en hızlı ilk yöntemdir, en yavaş yöntemler ise sonuncudur.
1. Komut İstemi'nde GETMAC komutunu kullanın
Bu, VirtualBox veya VMware gibi sanallaştırma yazılımı tarafından yüklenen sanal olanlar da dahil olmak üzere, Windows'daki tüm ağ bağdaştırıcılarınızın MAC adresini bulmak için bildiğimiz en hızlı yöntemdir.
İlk önce Komut İstemi'ni açın. Nasıl yapılacağını bilmiyorsanız, bu kılavuzu okuyun: Windows 7 Komut İstemi Başlatma Yolları.
Komut İstemi'nde, getmac komutunu yazıp Enter tuşuna basın. Etkin ağ bağdaştırıcılarınızın MAC adreslerini aşağıda vurgulanan Fiziksel Adres sütununda göreceksiniz.

NOT: getmac komutu, etkinleştirilmiş olan tüm ağ bağdaştırıcılarının MAC adreslerini gösterir. Getmac kullanarak bir devre dışı ağ bağdaştırıcısının MAC adresini bulmak için, önce bu ağ bağdaştırıcısını etkinleştirmeniz gerekir.
2. PowerShell'de Get-NetAdapter komutunu kullanın
MAC adresini bulmanın bir başka hızlı yolu da PowerShell'i açmak ve Get-NetAdapter komutunu kullanmaktır. PowerShell'i başlatma konusunda yardıma ihtiyacınız varsa, bu makaleyi okumaktan çekinmeyin: PowerShell nedir ve bununla ne yapabilirsiniz?
Sonra Get-NetAdapter yazın ve Enter tuşuna basın. Bu komut, her bir ağ bağdaştırıcısının temel özelliklerini gösterir ve MacAddress sütununda MAC adresini görebilirsiniz.

Bu komutun güzelliği, öncekinden farklı olarak, devre dışı olanlar da dahil olmak üzere tüm ağ bağdaştırıcılarının MAC adreslerini gösterir. Her bir ağ bağdaştırıcısı için, MAC adresini ve diğer özellikleriyle birlikte geçerli durumunu, çok kullanışlı olan bir biçimde görüntüleyebilirsiniz.
3. Komut İstemi'nde IPCONFIG komutunu kullanın
İpconfig komutu, Windows bilgisayar veya cihazınızda yüklü olan ağ bağlantıları ve ağ bağdaştırıcıları hakkında ayrıntılı bilgi sağlamak üzere tasarlanmıştır. Çalıştırmak için önce Komut İstemi'ni başlatın.
Ardından, "ipconfig / all" komutunu yazıp Enter tuşuna basın. Komut, tüm geçerli TCP / IP ağ bağlantılarını ve her biriyle ilgili ayrıntılı teknik bilgileri gösterecektir. Ağ bağdaştırıcınızın MAC adresini bulmak için ağ bağdaştırıcısının adını belirleyin ve aşağıdaki ekran görüntüsünde gösterilen Fiziksel Adres alanını denetleyin.

4. Windows'ta Ağ ve Paylaşım Merkezini kullanın
Herhangi bir şeyi tıklatmayı tercih ederseniz, MAC adresini bulmanın başka bir yolu, sizi ilgilendiren ağ bağdaştırıcısının Ağ Bağlantısı Ayrıntıları penceresini Ağ ve Paylaşım Merkezi'nden açmaktır .
Açıkçası, bunu yapmanın ilk adımı Ağ ve Paylaşım Merkezi'ni açmaktır . Bunu nasıl yapacağınızdan emin değilseniz, devam edin ve bu eğiticiyi okuyun: Windows'ta Ağ ve Paylaşım Merkezi nedir?
Ağ ve Paylaşım Merkezi penceresinde, sağ üstte "Etkin ağlarınızı görüntüle" bölümüne gidin. Orada her aktif bağlantının adını göreceksiniz ve sağ tarafta bu bağlantının çeşitli özellikleri göreceksiniz. Bağlantılar adlı satırı arayın. Kablosuz ağ bağlantısı kullanıyorsanız, kablolu ağ bağlantısı veya Wi-Fi kullanıyorsanız ve bağlandığınız ağın adını izlerseniz bu satır Ethernet'e sahip olacaktır. Aşağıdaki ekran görüntüsünde gösterildiği gibi, Bağlantılar'ın yakınındaki bağlantıya tıklayın.

Ağ bağdaştırıcınızın Durum penceresi şimdi görüntülenir. Ayrıntılar düğmesine tıklayın veya dokunun.

Ağ Bağlantısı Ayrıntıları penceresi görüntülenir. Burada IP adresi, DHCP sunucu adresi, DNS sunucu adresi ve daha fazlası dahil olmak üzere ağ bağlantınızla ilgili ayrıntılı bilgileri görebilirsiniz. MAC adresi aşağıdaki ekran görüntüsünde vurgulanan Fiziksel Adres satırında görüntülenir.

Bu pencerede görüntülenen tüm bilgileri, klavyenizdeki Ctrl + C / Ctrl + V tuşlarını kullanarak kopyalayıp yapıştırabilirsiniz. MAC adresini öğrenmeyi tamamladığınızda, Kapat'ı tıklamayı veya dokunmayı unutmayın.
5. Windows 10'daki Ayarlar uygulamasını kullanın
Dokunma özelliğine sahip bir cihazınız varsa ve Windows 10 kullanıyorsanız, dokunmatik tabanlı girişiniz için daha kolay bir yöntem tercih edebilirsiniz. Windows 10'da Ayarlar uygulamasını açın ve Ağ ve İnternet'e gidin.
Kablosuz ağ kartınızın MAC adresiyle ilgileniyorsanız, Wi-Fi'ye ve ardından bağlandığınız ağın adına dokunun veya dokunun.

Windows 10, etkin kablosuz ağ bağlantınızın özellikleri ve ayarlarının bir listesini görüntüler. Özellikler bölümünü bulana kadar aşağı kaydırın. Son satır özellikleri Fiziksel adres (MAC) olarak adlandırılır. Bu, kablosuz ağ kartınızın MAC adresini içerir.

Bu özellikleri Kopyala düğmesini kullanarak kopyalayıp istediğiniz yere yapıştırabilirsiniz.
Ethernet bağlantısı (kablolu ağ bağlantısı) kullanıyorsanız, Ayarlar uygulamasında Ağ ve İnternet'e gidin. Ethernet'e ve ardından bağlandığınız ağın adına dokunun veya dokunun.
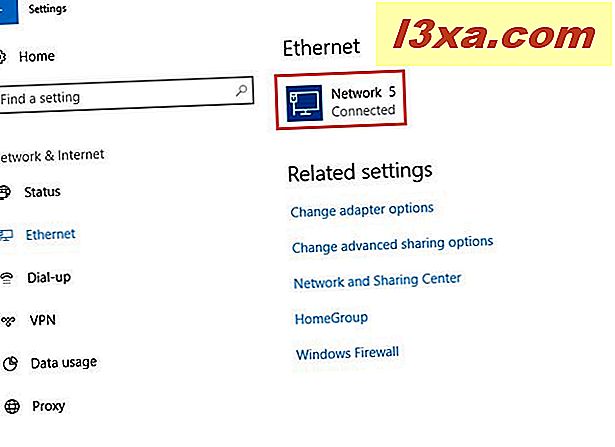
Windows 10, etkin kablolu ağ bağlantınızın özellikleri ve ayarlarının bir listesini görüntüler. Özellikler bölümünü bulana kadar aşağı kaydırın. Son satır özellikleri Fiziksel adres (MAC) olarak adlandırılır. Bu, kablosuz ağ kartınızın MAC adresini içerir.

6. Windows 8.1'de PC Ayarlarını kullanın
Dokunma özelliğine sahip bir cihazınız varsa ve Windows 8.1 kullanıyorsanız, dokunmatik tabanlı girişiniz için daha kolay bir yöntem tercih edebilirsiniz. Windows 8.1'de PC Ayarları'nı açın ve Ağ'a gidin. Ardından, Bağlantılar'a ve ardından etkin ağ bağlantınızın adına tıklayın veya dokunun.

Windows 8.1, etkin ağ bağlantınızın özellikleri ve ayarlarının bir listesini görüntüler. Özellikler bölümünü bulana kadar aşağı kaydırın. Son özellikler satırına Fiziksel adres adı verilir. Bu, ağ kartınızın MAC adresini içerir.

Bu özellikleri Kopyala düğmesini kullanarak kopyalayıp istediğiniz yere yapıştırabilirsiniz.
Windows'da MAC adresini bulmanın başka yollarını biliyor musunuz?
Gördüğünüz gibi, Windows herhangi bir ağ bağdaştırıcısının MAC adresini bulmak için çok sayıda yöntem sunar. Bu makalede gösterilen yöntemler, Windows'da bulunan yalnızca araçları ve komutları kullanarak bulduğumuz en kolay yoldur. Herhangi bir ağ bağdaştırıcısının MAC adresini bulmanın başka yollarını biliyorsanız, aşağıdaki yorum formunu kullanarak paylaşmaktan çekinmeyin.



