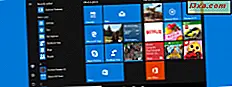Çoğu Windows kullanıcısı dosya ve klasörlerine erişmek ve düzenlemek için Dosya Gezgini'ne (Windows 10 veya 8.1'de) veya Windows Gezgini'ne (Windows 7'de) güvenir. Explorer'ın nasıl çalıştığını kişiselleştirmek istiyorsanız, önce klasör ve dosyaların nasıl açıldığı gibi ayarlayabileceğiniz Klasör Seçenekleri penceresini açmanız gerekir. Windows'un tüm sürümlerinde Klasör Seçenekleri penceresini açmak için bildiğimiz tüm yöntemler şunlardır:
NOT: Bu kılavuz Windows 10, Windows 7 ve Windows 8.1'i kapsar. Bazı yöntemler Windows'un üç sürümünde çalışır, diğerleri sadece bir veya ikide çalışır. Her yöntemde, çalıştığı Windows sürümünü bahsederiz. Sahip olduğunuz Windows'un sürümünü bilmiyorsanız, şu eğiticiyi okuyun: Windows'un hangi sürümünü yükledim?
1. Arama kullanarak Klasör Seçeneklerini açın (tüm Windows sürümleri)
Windows'un tüm sürümlerinde çalışan bir yöntem, arama kullanımını içerir. Windows 10'da, arama alanını görev çubuğundan kullanın ve anahtar kelimeleri "klasör seçenekleri" ni girin . Ardından, "Dosya Gezgini Seçenekleri" ne dokunun veya tıklayın . Cortana'yı kullanmayı seviyorsanız, ona "Klasör seçeneklerini aç" diyebilirsiniz .
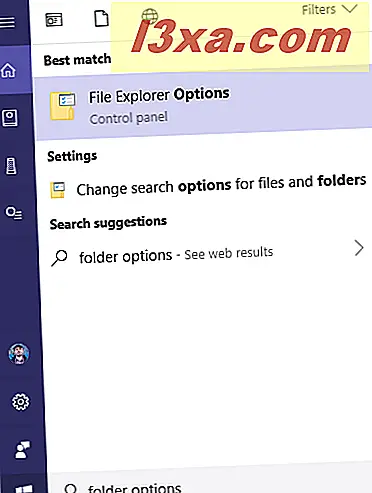
Windows 7'de, Başlat Menüsü'nü açın ve arama kutusuna "klasör seçenekleri" yazın ve aynı ada sahip arama sonucunu tıklayın.
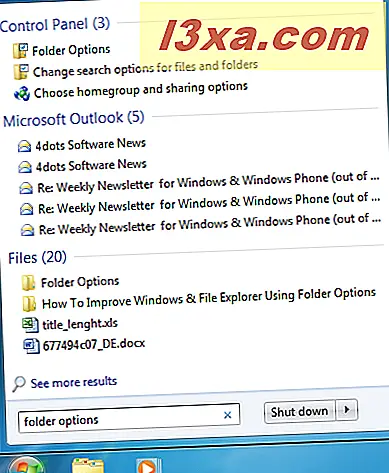
Windows 8.1'de, Başlangıç ekranına gidin ve "klasör seçenekleri" ni arayın . Ardından, Klasör seçenekleri sonucuna tıklayın veya dokunun.
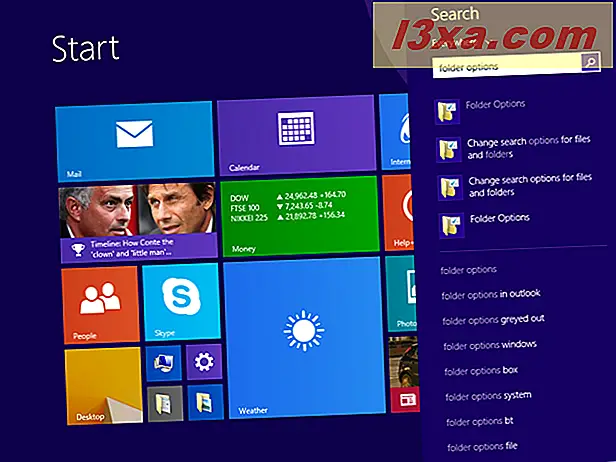
2. Kontrol Panelinden Klasör Seçenekleri'ni açın (tüm Windows sürümleri)
İyi çalışan başka bir yöntem, Kontrol Panelini açmak ve "Görünüm ve Kişiselleştirme" ye gitmek . Ardından, Windows 10 kullanıyorsanız, "Dosya Gezgini Seçenekleri" öğesine tıklayın veya dokunun .
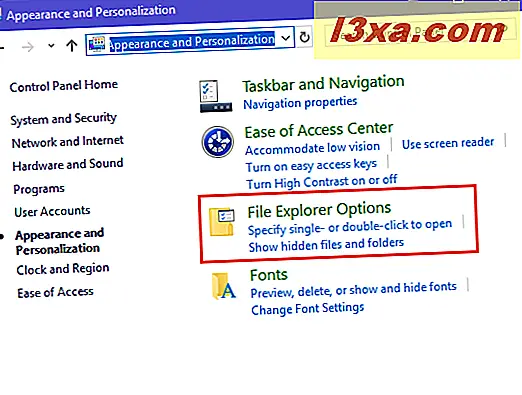
Windows 7 veya Windows 8.1 kullanıyorsanız, "Klasör Seçenekleri" ni tıklayın .
3. Klasör Seçeneklerini açmak için Dosya Gezgini'ndeki Görünüm sekmesini kullanın (Windows 10 ve Windows 8.1).
Windows 10 veya Windows 8.1 kullanıyorsanız, Dosya Gezgini'ni açın ve ardından şeridin Görünüm sekmesine gidin. Görünüm sekmesinde, sağda bulunan Seçenekler düğmesine tıklayın veya dokunun.
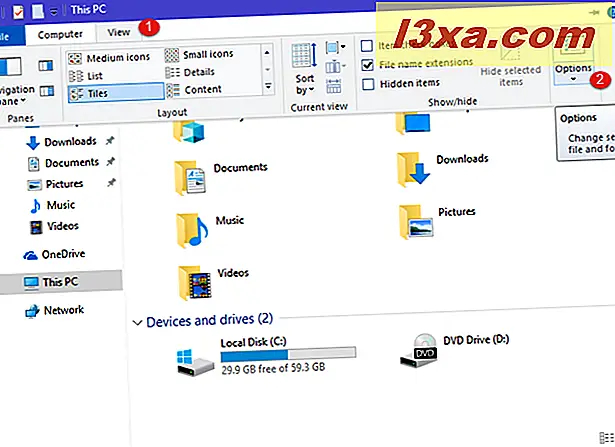
4. Klasör Seçenekleri'ni açmak için Windows Gezgini'nde Organize menüsünü kullanın (yalnızca Windows 7)
Windows 7'de, Windows Gezgini'ni açın ve sonra üstteki araç çubuğunda Düzenle'yi tıklatın. Açılan menüde "Klasör ve arama seçenekleri" ni seçin .
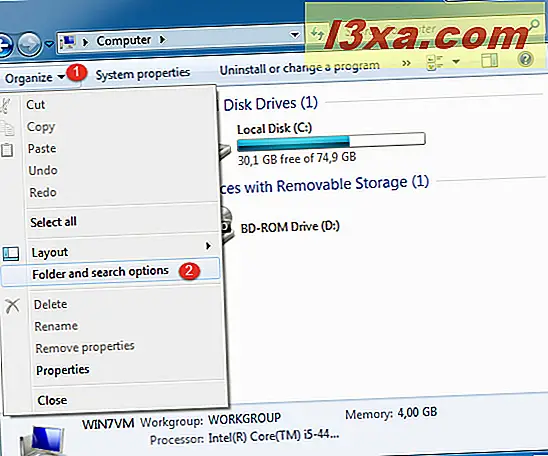
Klasör Seçenekleri penceresi açılır ve Windows Gezgini'nin nasıl çalışacağını ayarlayabilirsiniz.
5. Klasör Seçeneklerini açmak için Çalıştır penceresini kullanın (tüm Windows sürümleri)
Çalıştır penceresini açmak için Windows + R tuşlarına basın. Aç alanına aşağıdaki komutlardan birini yazın ve Tamam'a basın:
- control.exe klasörleri
- rundll32.exe shell32.dll, Seçenekler_RunDLL 0
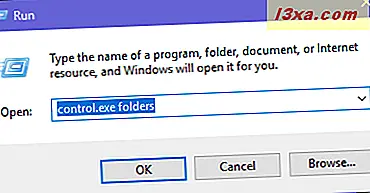
Her iki komut da aynı Klasör Seçenekleri penceresini açar.
6. Klasör Seçenekleri'ni açmak için Dosya Gezgini'ndeki Dosya menüsünü kullanın (Windows 10 ve Windows 8.1).
Windows 10 veya Windows 8.1 kullanıyorsanız, Dosya Gezgini'ni açın ve sol üst köşedeki Dosya'ya tıklayın veya dokunun. Açılan menüde, "Klasörü ve arama seçeneklerini değiştir" e dokunun veya tıklayın .
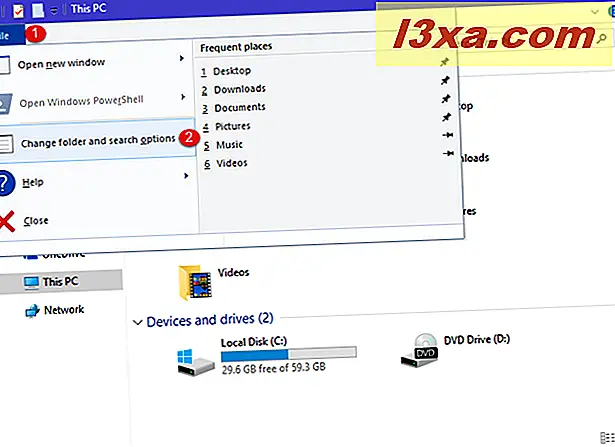
7. Klasör Seçeneklerini açmak için Komut İstemi veya PowerShell'i kullanın (tüm Windows sürümleri)
Komut İstemi'ni (CMD) kullanmayı sevenler için, başlatın ve sonra " control.exe klasörleri" veya "rundll32.exe shell32.dll, Options_RunDLL 0" (tırnak işaretleri olmadan) yazın ve Enter tuşuna basın.
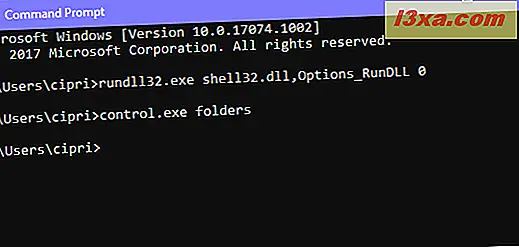
Diğerleri PowerShell'i tercih edebilir. Açın ve aynı iki komuttan birini yazın: " control.exe klasörleri" veya "rundll32.exe shell32.dll, Options_RunDLL 0" (tırnak işaretleri olmadan). Komutunuzun çalışması için Enter tuşuna basmayı unutmayın.
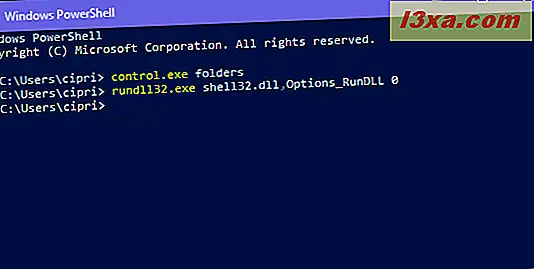
8. Sizin için oluşturduğumuz Klasör Seçenekleri kısayolunu kullanın (tüm Windows sürümleri)
Windows için en kapsamlı kısayollar koleksiyonunu oluşturduk. Onu indirin, ayıklayın ve Windows sürümünüz için Görünüm ve Kişiselleştirme alt klasöründeki Klasör Seçenekleri kısayolunu arayın.
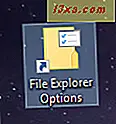
Klasör Seçeneklerini açmak için hangi yöntemi tercih edersiniz?
Şimdi Klasör Seçenekleri penceresine erişmek için, Windows 10 ve Windows 8.1'de Dosya Gezgini'nin nasıl çalıştığını ve Windows Gezgini'nin Windows 7'de nasıl çalıştığını kişiselleştirmenizi sağlayan çeşitli yöntemleri biliyorsunuz. Bunları deneyin ve bize hangisi olduğunu bildirin. favori. Ayrıca, Klasör Seçenekleri penceresine erişmenin başka yollarını biliyorsanız, bunları aşağıdaki bir yorumda paylaşmaktan çekinmeyin. Bu kılavuzu geri bildirimlerinize göre güncellemeye söz veriyoruz.