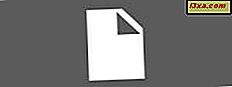Windows 10 ve Windows 8.1'de Görev Yöneticisi'ni ilk kez açtığınızda, bir sürpriz olabilirsiniz çünkü pencerede görecek çok şey yoktur. Panik yapmayın, bu tüm aracın değil, Görev Yöneticisinin kompakt görünümüdür. Bu görünümde pek bir şey olmamasına rağmen, açık uygulamalar ile masaüstü uygulamaları arasında geçiş yapmak ya da programlara geçmek zorunda kalmadan programları öldürmek için hala çok yararlıdır. Bu özellikle Windows bilgisayarlarda ve dokunma cihazlarında iyi çalışır. Okuyun ve bu basit kullanıcı arayüzünden yapabileceğiniz pek çok şeyi göstereceğiz:
NOT: Görev Yöneticisi, Windows 8.1 ve Windows 10'da da aynı şekilde çalışır. Bu kılavuzda kullanılan ekran görüntüleri Windows 10'da alınmıştır.
1. Görev Yöneticisi'nin kompakt görünümünü nasıl açılır
Kullanabileceğiniz seçeneklerden herhangi birini kullanarak Görev Yöneticisi'ni açın. Görev Yöneticisi'ne ulaşmanın sıkıntısı olmamakla birlikte, "Ctrl + Shift + Esc." Klavye kısayolunun kısmi kısaltmasıyız. Bu aracı ilk kez açıyorsanız, aradığımız kompakt görünümü görürsünüz. Bu görünüm, Windows cihazınızda çalışan tüm uygulamaların, hem masaüstü hem de modern stil uygulamalarının bir listesini gösterir.
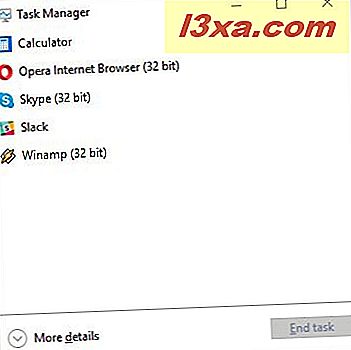
Görev Yöneticisini daha önce kullandıysanız ve daha ayrıntılı görünüme geçtiyseniz, aşağıda gösterildiği gibi "Daha az ayrıntıya" dokunmanız veya buna dokunmanız gerekir.
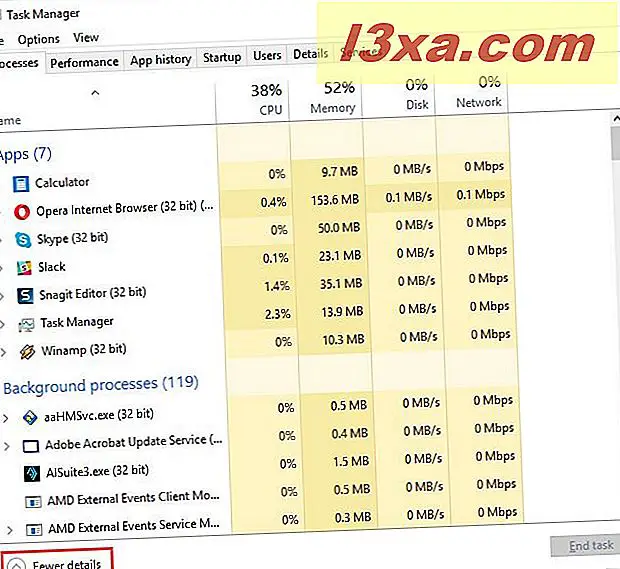
Bu, Görev Yöneticisi'nin kompakt görünümüne geri döner.
2. Kompakt görünümde açık uygulamalar arasında geçiş yapın
Görev Yöneticisinin kompakt görünümü sadece herhangi bir zamanda çalıştığınızı göstermekle kalmaz, aynı zamanda uygulamalar arasında geçiş yapmanın çok hızlı bir yolunu sunar. Açık masaüstü uygulamalarınızdan veya modern uygulamalarınızdan birine geçmek için, Görev Yöneticisi'nin kompakt görünümünden ismine çift tıklayın / dokunun. Ayrıca, uygulamanın adını sağ tıklayabilir veya uzun basabilir ve "Geçiş yap" a basabilirsiniz.
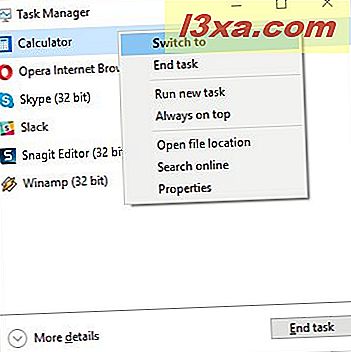
3. Uygulamaları ve masaüstü programlarını kompakt görünümden kapatın
Bir uygulama veya başka bir işlemle işiniz bittiyse, bu basit Görev Yöneticisi görünümü, önce ona geçiş yapmak zorunda kalmadan kapatmanın hızlı bir yolunu sunar. Listeden bir uygulama seçin ve bir içerik menüsü açmak için sağ tıklayın veya uzun basın. Ardından, "Görev sonlandır" a basın. Alternatif olarak, uygulamayı seçebilir ve küçük görüntünün sağ alt köşesindeki "İşi bitir" düğmesine tıklayarak veya üzerine dokunabilirsiniz.
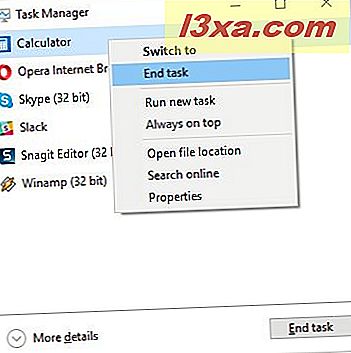
4. Kompakt görünümden yeni bir uygulama başlatın
Uygulamaları yalnızca bu Görev Yöneticisi görünümünden kapatamaz, ayrıca kolayca açabilirsiniz. Listelenen bir uygulamaya sağ tıklayın veya uzun basın ve ardından "Yeni görevi çalıştır" a tıklayın veya dokunun.
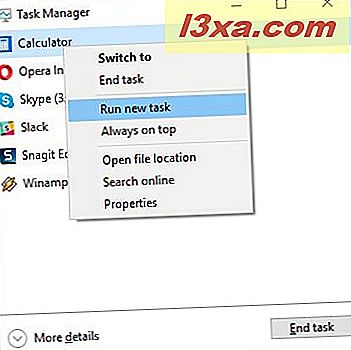
Çalıştır penceresi olarak da bilinen "Yeni görev oluştur" penceresi açılır. Çalıştırmak istediğiniz uygulamanın adını girebilirsiniz. Ayrıca Gözat'a tıklayabilir veya dokunun ve çalıştırmak istediğiniz programın yürütülebilir dosyasını Dosya Gezgini'nden seçebilirsiniz.
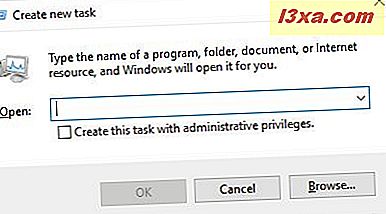
Ardından, gerekiyorsa yönetimsel ayrıcalıklarla işlemi yürütmek için kutuyu seçin ve ardından programı başlatmak için Enter tuşuna basın veya Tamam'a dokunun.
5. Görev Yöneticisini diğer pencerelerin arkasına saklanmaktan koruyun
Görev Yöneticisi ile çok fazla çalışmayı planlıyorsanız, her yeni pencere seçtiğinizde arka planda gizlendiğinden rahatsız olabilirsiniz. Bu sorunu düzeltmek ve Görev Yöneticisini her zaman en üstte tutmak istiyorsanız, listelenen işlemleri sağ tıklayın veya uzun basın ve "Her zaman üstte" ye dokunun veya tıklayın.
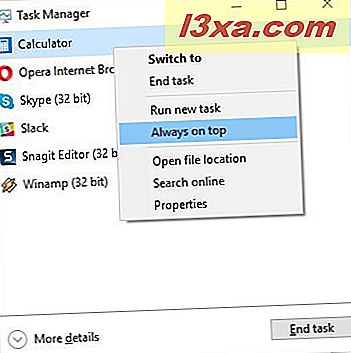
Seçeneğin seçimini kaldırmak istiyorsanız bu işlemi tekrarlayın.
Çalışan bir uygulamanın konumunu bulun.
Bazen bir uygulamanın yürütülebilir dosyasının sabit diskinizde nerede saklandığını bilmeniz gerekir. Belki de bunun için bir kısayol oluşturmalısınız ya da belki elle silmek isteyebilirsiniz. Motivasyonunuz ne olursa olsun, Görev Yöneticisi size yardımcı olabilir. Görev Yöneticisi'nde uygulamanın adını sağ tıklayın veya uzun basın. Açılan içerik menüsünde, "Dosya konumunu aç" a tıklayın veya dokunun.
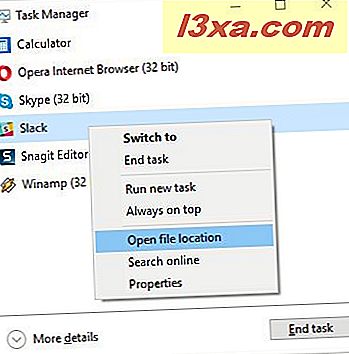
Dosya Gezgini, seçtiğiniz uygulamanın çalıştırılabilir dosyasının saklandığı klasörü açacaktır.
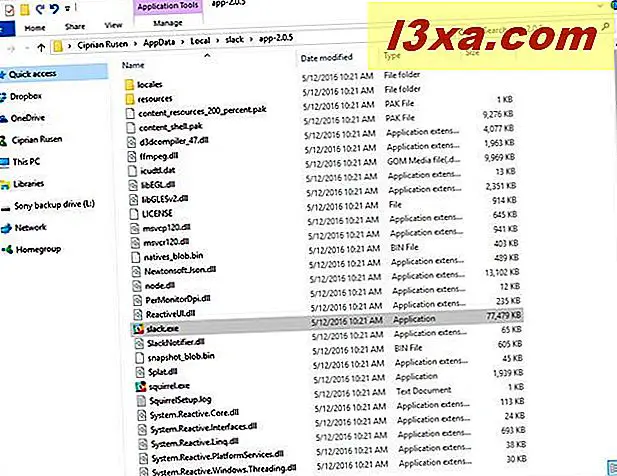
7. Bilinmeyen bir uygulamayı araştırın
Görev Yöneticisi'nin kompakt görünümü yalnızca masaüstü uygulamalarını ve açık olan modern uygulamaları gösterir. Kesin arka plan işlemleri, Görev Yöneticisi'nin daha ayrıntılı bir görünümünde gizlidir. Bu, bu görünümde listelenen öğelerin açık ve anlaşılır olması gerektiği anlamına gelir. Tanımadığınız bir şeyi görürseniz, bunun kötü amaçlı olmadığından emin olmak için ne yapacağını öğrenmek istersiniz. Bilinmeyen bir uygulamayı araştırmak için sağ tıklayın veya uzun basın ve ardından "Çevrimiçi arama" ya tıklayın veya tıklayın.
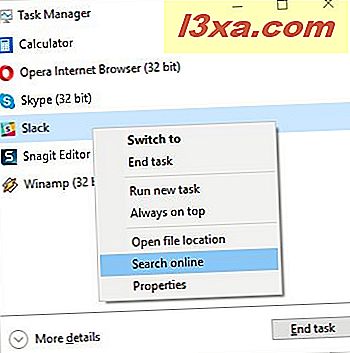
Varsayılan web tarayıcınız, varsayılan arama motorunuzda bir web araması başlatır ve bu isimle ilgili daha fazla bilgi vermek için işlemin adını kullanır.
8. Bir uygulamanın özelliklerini görüntüleyin
Bir uygulamanın özelliklerine bakmak, programı çalıştıran yürütülebilir dosya hakkında birçok bilgi görmenizi sağlar. Dosyanın boyutunu, konumunu, erişim tarihlerini, güvenlik ayarlarını görebilir ve uyumluluk sorunlarını giderebilirsiniz. Genellikle, Dosya Gezgini'ndeki yürütülebilir dosyayı bulmanız, sağ tıklatmanız ve daha sonra bu bilgileri almak için Özellikler'i tıklatmanız veya öğesine dokunun. Bununla birlikte, program çalışıyorsa, Görev Yöneticisi'nin kompakt görünümünde sağ tıklayabilir veya uzun basabilir ve Özellikler'e tıklayarak veya öğesine dokunabilirsiniz.
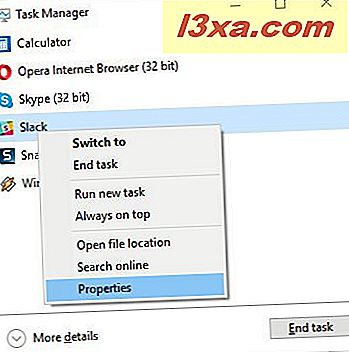
Yukarıda belirtilen daha uzun bir yöntemden elde edeceğiniz aynı Özellikler iletişim kutusu, ihtiyacınız olan tüm bilgilere erişmenizi sağlar.
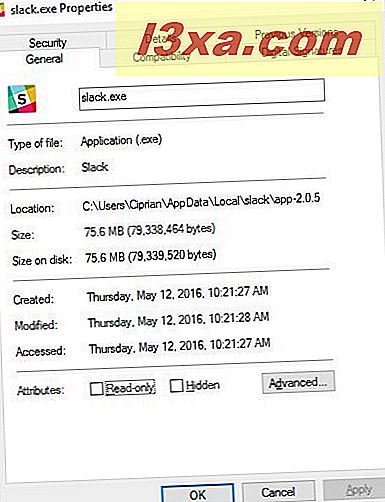
9. Görev Yöneticisi'nin ayrıntılı sürümünü açın.
Artık Görev Yöneticisinin bu basit görünümünden yapabileceğiniz neredeyse her şeyi gördünüz. Bu kesinlikle yararlı, ama bu harika bir Windows aracı sunmak için daha fazla var. Görev Yöneticisi'nin tam sürümüne göz atmak için, pencerenin altındaki "Diğer ayrıntılar" a tıklayın veya dokunun.
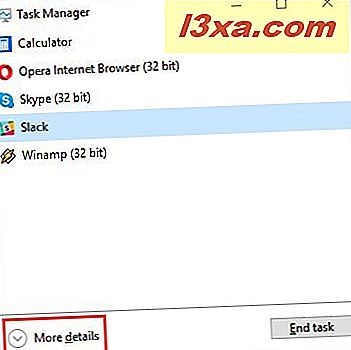
Sonuç
İlk bakışta, Görev Yöneticisi'nin kompakt görünümünün çok yararlı olduğu görünmüyor. Afterall, sadece bir program listesi. Artık bunun böyle olmadığını biliyorsunuz. Bu çok temel pencereden, çalışan uygulamaları arasında kolayca geçiş yapabilir, işlemleri öldürebilir ve ardından yeni süreçler çalıştırabilirsiniz. Görev Yöneticisi'nin tam sürümünü açmadan tüm bunları yapabilirsiniz. Windows 10 ve Windows 8.1'deki Görev Yöneticisi hakkında daha yararlı ipuçları ve püf noktaları için, aşağıda önerilen makaleleri okumaktan çekinmeyin.