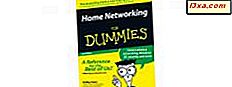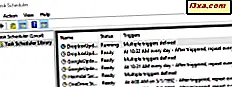
Görev Zamanlayıcısı, otomatikleştirilmiş görevleri zamanlamanızı ve çalıştırmanızı sağlayan Windows'dan kullanışlı bir araçtır. Örneğin, Görev Zamanlayıcı'nın yardımıyla, Windows belirli bir zamanda, belirli aralıklarla veya yalnızca belirli bir olay gerçekleşiyorsa, belirli bir zamanda bir program çalıştırabilirsiniz. Tüm bunları yapabilmek için önce Görev Zamanlayıcı'yı nasıl açacağınızı bilmeniz gerekir. Görev Zamanlayıcısı'nı başlatabileceğiniz tüm yolların eksiksiz bir şekilde toplanmasını istiyorsanız, aşağıdakileri okuyun:
NOT: Bu kılavuz Windows 10, Windows 7 ve Windows 8.1'i kapsar. Bazı yöntemler Windows'un üç sürümünde çalışır, diğerleri sadece bir veya ikide çalışır. Her yöntemde, size çalıştığı Windows sürümünü size söyleyeceğiz. Sahip olduğunuz Windows'un sürümünü bilmiyorsanız, şu eğiticiyi okuyun: Windows'un hangi sürümünü yükledim?
1. Arama kullanarak Görev Zamanlayıcısı'nı açın (tüm Windows sürümleri)
Windows 10'da, muhtemelen Görev Zamanlayıcısı'nı başlatmak için en hızlı yol arama kullanmaktır. Görev çubuğundaki arama kutusuna "zamanlama" kelimesini yazıp Görev Zamanlayıcı'ya tıklayın veya üzerine dokunun.

Windows 7 kullanıyorsanız, Başlat Menüsü arama kutusuna "zamanlamayı" yazıp Görev Zamanlayıcısı arama sonucunu tıklayın.

Windows 8.1'de, Başlangıç Ekranına geçin ve "zamanlayıcı" yazmaya başlayın. Ardından, "Görevleri düzenle" arama sonucunu tıklayın veya tıklayın.

2. Başlat Menüsünü kullanarak Görev Zamanlayıcı'yı açın (Windows 10 ve Windows 7)
Windows 10 ayrıca Başlat Menüsü'nde Görev Zamanlayıcısı için bir kısayol içerir. Başlat Menüsü'nü açın ve Windows Yönetimsel Araçlar klasörünü bulana kadar aşağı kaydırın. İçinde Görev Zamanlayıcı için kısayol bulabilirsiniz. Üstüne tıkla.

Windows 7'de, Başlat Menüsü'nden "Donatılar -> Sistem Araçları" klasöründe Görev Zamanlayıcısı için bir kısayol bulabilirsiniz.

Ne yazık ki, Windows 8.1'in Başlangıç Ekranındaki Görev Zamanlayıcı için bir kısayolu yoktur.
3. Çalıştır penceresini kullanarak Görev Zamanlayıcısı'nı açın (tüm Windows sürümleri)
Sahip olduğunuz Windows sürümü veya sürümü ne olursa olsun, Görev Zamanlayıcısı'nı başlatmak için Çalıştır penceresini de kullanabilirsiniz. Çalıştır'ı açmak için klavyenizdeki Windows + R tuşlarına basın ve ardından Açık alanda taskchd.msc yazın. Son olarak, Tamam'a dokunun veya dokunun veya klavyenizdeki Enter tuşuna basın.
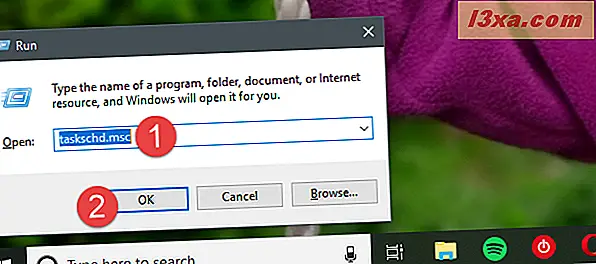
4. Denetim Masası'nı kullanarak Görev Zamanlayıcısı'nı açın (tüm Windows sürümleri)
Kullandığınız Windows sürümünden bağımsız olarak, Denetim Masası'nı başlatın, Sistem ve Güvenlik -> Yönetimsel Araçlar'a gidin ve "Görevleri zamanla" bağlantısına tıklayın veya dokunun.
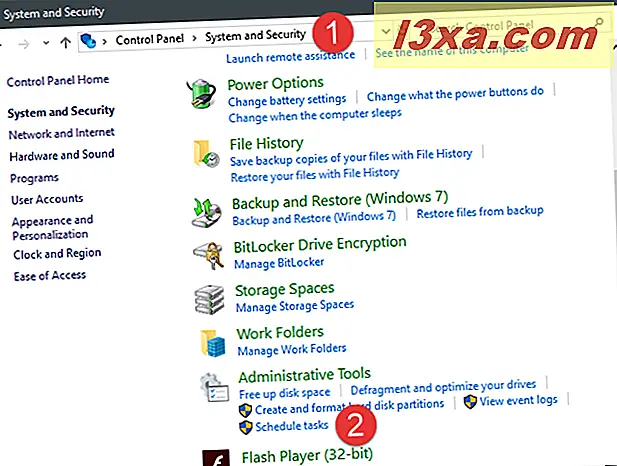
Ayrıca Yönetimsel Araçlar penceresini açabilir ve ardından Görev Zamanlayıcısı kısayoluna çift tıklayarak veya çift dokunun.

5. İstediğiniz yere (tüm Windows sürümleri) ilişkin bir kısayol oluşturarak Görev Zamanlayıcısı'nı açın.
Windows PC'nizdeki tüm önemli şeylere kısayollar yapmayı tercih ederseniz, Görev Zamanlayıcısı için aynı şeylere sahip olmak isteyebilirsiniz. Kısayolu oluştururken, sadece hedefin taskchd.msc olması gerektiğini unutmayın . Ardından, kısayolu çift tıklatabilir veya çift tıklatabilir ve Görev Zamanlayıcısı açılacaktır.

Windows'ta kısayolların nasıl oluşturulacağını bilmiyorsanız, bu kılavuz tüm süreci açıklamaktadır: Windows'ta uygulamalar, dosyalar, klasörler ve web sayfaları için kısayollar nasıl oluşturulur.
6. Komut İstemi'ni veya PowerShell'i (tüm Windows sürümleri) kullanarak Görev Zamanlayıcısı'nı açın.
Bazı insanlar grafik arayüzler yerine komut satırını tercih ederler. Bunlardan biri iseniz, Görev Zamanlayıcı'yı Komut İstemi'nden veya PowerShell'den de başlatabileceğinizi bilmelisiniz. Bu uygulamalardan herhangi birinde, commandchd.msc komutunu yazıp klavyenizdeki Enter tuşuna basın. Görev Zamanlayıcısı hemen açılmalıdır.

7. Görev Yöneticisi'ni kullanarak Görev Yöneticisi'ni açın (tüm Windows sürümleri)
Görev Zamanlayıcı'yı Görev Yöneticisi'ni kullanarak da açabilirsiniz. Görev Yöneticisini başlatmak için klavyenizdeki Ctrl + Shift + Esc tuşlarına basın. Windows 10 veya Windows 8.1 PC kullanıyorsanız, Görev Yöneticisi kompakt modu açabilir. Bunu yaparsa, "Diğer ayrıntılar" ı tıklayın veya dokunun . Ardından, Dosya menüsünü açın, "Yeni görev çalıştır" ı tıklayın veya "Yeni görev oluştur" penceresindeki taskchd.msc komutunu yazın . Ardından klavyenizdeki Enter tuşuna basın veya Tamam'a dokunun veya dokunun.

8. Koleksiyonumuzdan kısayolu kullanarak Görev Zamanlayıcısı'nı açın (tüm Windows sürümleri)
Windows için en büyük kısayol koleksiyonlarından birine sahibiz. İndirirseniz, Windows sürümünüze karşılık gelen Programlar alt klasöründe Görev Zamanlayıcı için bir kısayol bulabilirsiniz.
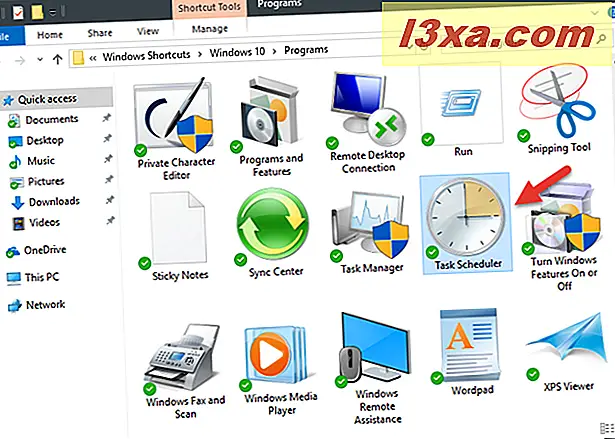
9. Bilgisayar Zamanlayıcısı'nı (Tüm Windows sürümleri) kullanarak Görev Zamanlayıcısı'nı açın.
Görev Zamanlayıcı'ya ayrıca, Bilgisayar Yönetimi konsolu aracılığıyla erişilebilir. Bilgisayar Yönetimi konsolunu açın ve pencerenin sol tarafında Hizmetler ve Uygulamalar adlı bölümde, Görev Zamanlayıcı'ya tıklayın veya dokunun.

Windows bilgisayarında görevleri zamanlıyor musunuz?
Artık, işletim sisteminin sürümüne bakılmaksızın Windows'ta Görev Zamanlayıcı'yı nasıl açacağınızı biliyorsunuz. Cihazlarınızdaki görevleri otomatik hale getirmek için Görev Zamanlayıcısı'nı kullanıyor musunuz? Yoksa sadece ne yaptığını görmek için merakın yüzünden mi açmak istedin? Aşağıdaki yorum bölümünde sizden haber almak isteriz.