
İnternet Servis Sağlayıcınız (ISS) tarafından sağlanan DNS sunucuları çok yavaş mı? Çevrimiçi güvenliğinizden endişe duyuyor musunuz? Ya da çocuklarınızı uygunsuz web sitelerinden korumak mı istiyorsunuz? Nedeni ne olursa olsun, bilgisayarınızın DNS sunucularını OpenDNS 'veya Google'ın DNS sunucuları gibi yeni bir şeye dönüştürmek yardımcı olabilir. Windows 10, Windows 8.1 ve Windows 7'de bunu nasıl yapacağınız:
NOT: Bu dersin adımları Windows 10, Windows 8.1 ve Windows 7'de aynı şekilde çalışır. Bunu basit tutmak için sadece Windows 10'da çekilen ekran görüntülerini kullanırız.
Adım 1. Ağ ve Paylaşım Merkezi'ni açın
Windows bilgisayarınız veya aygıtınız tarafından kullanılan DNS sunucularını değiştirebilmek için önce Ağ ve Paylaşım Merkezi'ni açmanız gerekir. Onu açmak için birçok başka yol var ve bunları öğretici olarak ayrıntılı olarak açıklayacaksınız: Basit sorular: Windows'ta Ağ ve Paylaşım Merkezi nedir?
Eğer aceleniz varsa ve yukarıdaki makaleyi okumak için zamanınız yoksa, Ağ ve Paylaşım Merkezi'ni açmanın en hızlı yöntemlerinden birinin, Windows'dan arama işlevini kullanması gerektiğini bilmelisiniz. Windows 10'da, Cortana'nın arama alanına kelime çubuğunu görev çubuğundan girin ve Ağ ve Paylaşım Merkezi üzerine tıklayın veya üzerine dokunun.
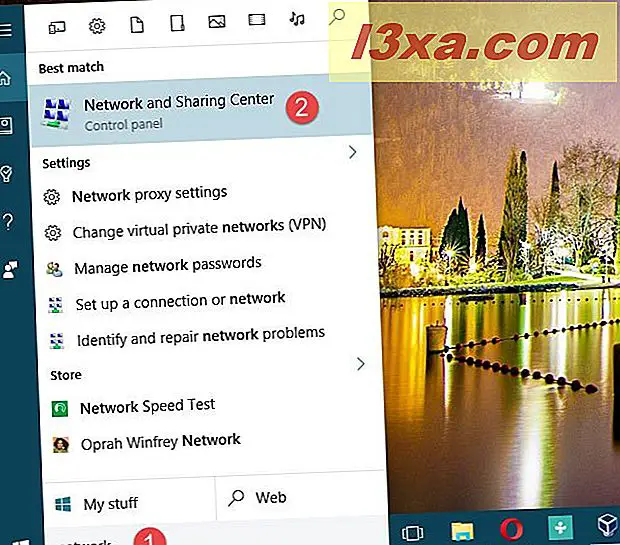
Windows 8.1'de, Başlangıç ekranına geçin ve "ağ paylaşımı" yazmaya başlayabilirsiniz. Ekranın sağ tarafında görüntülenen arama sonuçları listesinde Ağ ve Paylaşım Merkezi üzerine tıklayın veya dokunun.
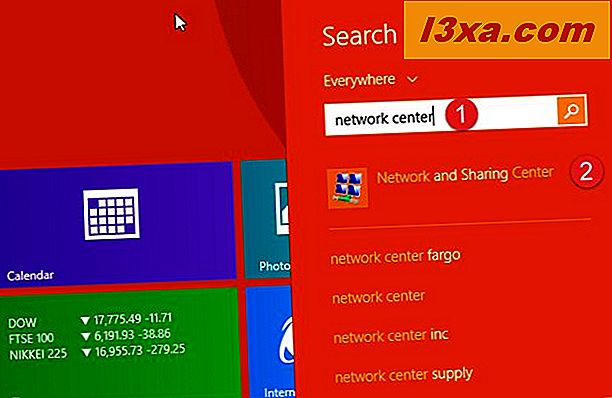
Windows 7'de, Başlat Menüsü'nü açın ve arama kutusuna ağ yazın. Ağ ve Paylaşım Merkezi arama sonucunu tıklayın.
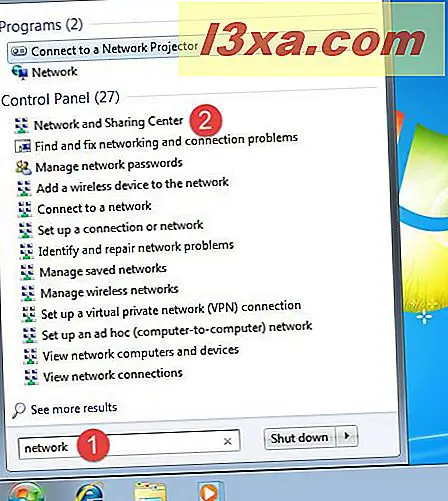
Adım 2. Ağ bağdaştırıcınızın ayarlarını açın.
Ağ ve Paylaşım Merkezi'nin yan tarafındaki "Adaptör ayarlarını değiştir" bağlantısına tıklayın veya dokunun.

Önceki eylem "Ağ Bağlantıları" adı verilen bir pencere açacaktır. İçinde, Windows bilgisayarınıza veya cihazınıza yüklenen tüm ağ bağdaştırıcılarını göreceksiniz.

İnternete bağlanmak için kullandığınız ağ bağdaştırıcısını bulun. Ardından, sağ tıklayın veya üzerine basılı tutun. Görüntülenen içerik menüsünde, Özellikler'e tıklayın veya dokunun.
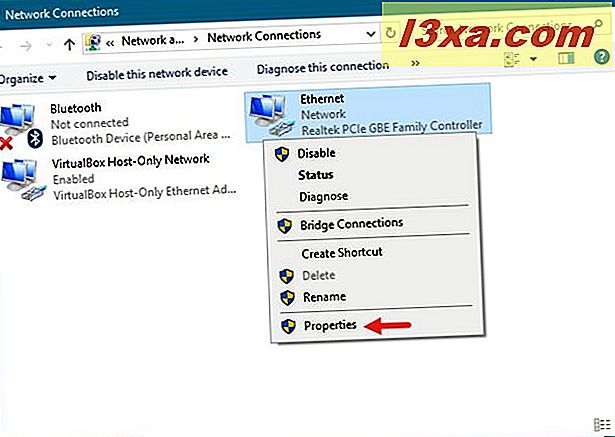
Windows şimdi bu ağ bağdaştırıcısının Özellikler penceresini açacaktır. Windows 10'da nasıl göründüğü:

Ağ bağdaştırıcısının Özellikler penceresi, Windows bilgisayarınız veya aygıtınız tarafından kullanılan DNS sunucularını değiştirmek için gereken tüm ayarları yapacağınız yerdir.
3. Windows tarafından kullanılan DNS sunucularını değiştirin
Her şeyden önce, ağ bağdaştırıcınızın Özellikler'inin Ağ sekmesinde olduğunuzdan emin olun.

Ardından, ağ bağlantısı tarafından kullanılan öğeler listesinden "İnternet Protokolü Sürüm 4 (TCP / IPv4)" öğesini seçmek için tıklayın veya dokunun. Listenin altında bulunan Özellikler düğmesini tıklayın veya dokunun.
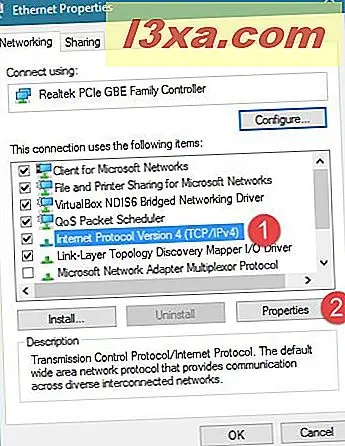
"İnternet Protokolü Sürüm 4 (TCP / IPv4) Özellikleri" penceresinin altına doğru, ağ bağlantınızın "DNS sunucu adresini otomatik olarak alacağını " söyleyen bir ayar göreceksiniz.
Ağ bağdaştırıcınızın kullandığı DNS sunucularını değiştirmek isterseniz, "Aşağıdaki DNS sunucu adreslerini kullan" yazan ayarı kontrol edin. Sonra Windows bilgisayar veya cihazınızın kullanmasını istediğiniz DNS sunucularının IP adreslerini girin.

Şu anda yapmanız gereken tek şey, bu işlem boyunca açtığınız tüm pencereleri kapatmak ve ağ bağlantısını yeniden başlatmak, böylece Windows bilgisayar veya aygıtınız ayarladığınız yeni DNS sunucularını kullanmaya başlayacaktır. Bilgisayarın yeniden başlatılması da aynı sonucu verir.
Sonuç
Gördüğünüz gibi, Windows bilgisayarınız veya aygıtınız tarafından kullanılan DNS sunucularını değiştirmek karmaşık değildir. İster ISS'niz tarafından sağlanan DNS sunucuları çok yavaş olduğundan, isterse de güvenliğinizi arttırmak istediğinizden emin olun, şimdi nasıl geçiş yapacağınızı biliyorsunuz. Sorularınız varsa veya eğiticimize eklemek istediğiniz bir şey varsa, aşağıda bir yorumda bulunmaktan çekinmeyin.



