
Windows XP Professional ve Windows Vista ve Windows 7'nin belirli sürümlerini çalıştıran bilgisayarlar (Home, Basic ve Starter hariç neredeyse tüm sürümler) Uzak Masaüstü Bağlantısı protokolü aracılığıyla uzaktan kontrol edilebilir. Bu, uzaktaki bir kullanıcının Windows tabanlı bilgisayara giriş yapmasına ve önündeki tam oturmuş gibi kontrol etmesine izin verir. Uzak Masaüstü Bağlantısı etkinleştirilmiş Windows tabanlı makineler, diğer Windows bilgisayarlarının yanı sıra Mac için Microsoft Uzak Masaüstü Bağlantısı İstemcisi'ni çalıştıran OS X bilgisayarlarının bağlantılarını kabul edebilir. Bu eğiticide, Uzak Masaüstü Bağlantısı İstemcisini Mac için nasıl yükleyeceğinizi ve Uzak Masaüstü Bağlantılarını etkinleştirmiş bir Windows bilgisayarına bağlanmayı öğreneceksiniz.
NOT: Kılavuz OS X'in önceki sürümlerinde oluşturulmuş olsa da, Mac OS X Lion üzerinde de test edilmiştir ve çalışır. Maalesef Microsoft bu ürünü güncellemeyi durdurdu ve Mac OS X Mountain Lion ile çalışmaz.
NOT: Bu eğiticiyi gerçekte uygulamadan önce, bağlanacağınız Windows bilgisayarında Uzak Masaüstü Bağlantısını etkinleştirdiğinizden emin olun. Windows 7'de bunu nasıl yapacağınızı öğrenmek için, Windows 7'de Uzak Masaüstü Bağlantılarını Etkinleştirme konusuna bakın.
Mac için Uzak Masaüstü Bağlantısı İstemcisini Yükleme ve Yapılandırma
Mac için Microsoft Uzak Masaüstü Bağlantısı İstemcisi, Mac için Microsoft Office 2011 ile birlikte gelir, ancak Microsoft Yükleme Merkezi'nden ücretsiz olarak edinebilirsiniz. Mac için Microsoft Uzak Masaüstü Bağlantısı İstemcisi'ni indirmek için buraya tıklayın.
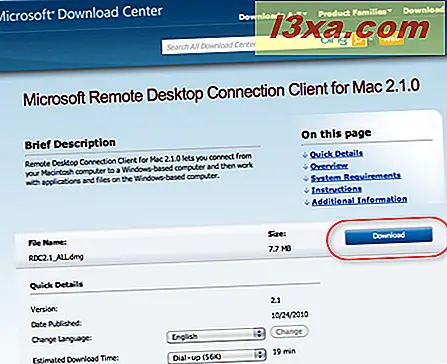
'Uzak Masaüstü Bağlantısı2.1_ALL.dmg' dosyası bağlandığında, istemciyi yüklemek için RDC Installer.mpkg öğesini çift tıklatın.

Ekrandaki talimatları izleyin ve istendiğinde Devam'ı tıklayın.

Devam'ı tıklamadan önce Yazılım Lisans Sözleşmesi'ni okuduğunuzdan emin olun.

Varsayılan olarak, Mac yükleyicisi için Uzak Masaüstü Bağlantısı İstemcisi, OS X'in yükleme konumu olarak kurulduğu sabit diski seçecektir. Yükle'ye tıklayın.

Yükleyicinin Uzak Masaüstü Bağlantısı İstemcisini yüklemeyi bitirmesini bekleyin.

Yükleme bittikten sonra Kapat'a tıklayın.

Şimdi, Dock'unuzdan Uzak Masaüstü Bağlantısı'nı başlatabilirsiniz.

Mac Tercihleri için Uzak Masaüstü Bağlantısı İstemcisi
Mac için Uzak Masaüstü Bağlantısı İstemcisi'ni ilk başlattığınızda, varsayılan ayarları kullanarak devam edebilir ve bir bağlantı başlatabilirsiniz. Ancak en iyi performans ve güvenlik için önce bazı tercihler ayarlamak isteyebilirsiniz. Bilgisayarın adını bilgisayar alanına yazarak başlayın. Bilgisayarınızın adının ne olduğundan emin değilseniz, Windows tabanlı makinenizdeki Sistem Özellikleri bölmesinde bulabilirsiniz.

Şimdi, Uzak Masaüstü Bağlantısı menüsünü tıklayıp Tercihler'i tıklatarak açtığınız bağlantı için Tercihlere erişin.

Giriş sekmesi kullanıcı adınızı, şifrenizi ve alan adınızı seçmenizi sağlar. Kullanıcı adı ve parola, ana makine üzerindeki yönetici düzeyindeki bir kullanıcı hesabına veya Uzak Masaüstü Bağlantısı bağlantıları için etkinleştirilen standart düzey kullanıcı hesabına karşılık gelir. Diğer bir deyişle, bilgisayarın hemen önünde oturuyor ve yerel olarak oturum açıyorsanız, kullanacağınız kullanıcı adı ve şifreyi yazınız.

Alan adı zaten bilgisayar adıyla doldurulmalıdır. Bu ekran görüntüsünde, alan adını ana bilgisayarımın yerel IP adresine değiştirdim. Bazen Uzak Masaüstü Bağlantısı bir bilgisayar adı kullanarak bağlanmaya zorlanır. Bu sizin için olursa, bunun yerine ana bilgisayarın IP'sini deneyin.
Son olarak, 'Kullanıcı bilgilerinizi anahtarlığınıza ekle' seçeneğini seçerek bir dahaki sefere bu kimlik bilgilerini girmenizi önleyebilirsiniz. OS X kullanıcıları, anahtar zincirini Mac OS'nin sistem genelinde şifre yöneticisi olarak tanıyacaklar.
Uzak Masaüstü Bağlantısı'nın, oturumu kapatmadan önce bağlantı kesilirse veya bağlantıyı el ile kapatırsanız yeniden bağlanmayı denemek isterseniz 'Bağlantı kesildiğinde otomatik olarak yeniden bağlan' seçeneğini belirleyin.
Ekran sekmesi, renk derinliği, ekran boyutu ve diğer bazı görselleştirme özellikleri gibi ayarları yapmanızı sağlar. Bu seçenekler uzaktan bağlandığında performansa yardımcı olabilir. Örneğin, Uzak Masaüstü Bağlantısı İstemcisi'nde işleri hızlandırmak için arka plan, temalar ve menü ve pencere animasyonlarını devre dışı bırakabilir ve renk derinliğini azaltabilirsiniz, özellikle bu ekstra gelişmeler özellikle sizin yaptığınız iş türleri için önemli değildir. Uzak Masaüstü Bağlantısı üzerinden yapacağım. Yazı tipi yumuşatmayı devre dışı bırakmak, özellikle pencere yeniden boyutlandırıldığında metni daha okunabilir hale getirebilir.

Varsayılan Klavye ayarları, Mac klavye erişim sağ tıklamalar, Windows başlat tuşu ve yazdırma ekranı gibi girişlere izin verecek şekilde tasarlanmıştır. Farklı bir klavye kullanıyorsanız, bu pencerede davranışı yeniden yapabilirsiniz.

Ayrıca, Sound'un nasıl oynandığını da değiştirebilirsiniz. Sesi yalnızca Macintosh'ta (istemci), yalnızca Windows tabanlı bilgisayarlarda (sunucu) veya her ikisinde de çalmayı seçebilirsiniz.

Sürücüler sekmesinde, Windows tabanlı ana bilgisayar makinesinde kullanmak istediğiniz sürücüyü ve klasörleri seçebilirsiniz.

Burada seçtiğiniz sürücüler Windows Gezgini'nde tsclient altında görünecektir . Burada, Macintosh'un sabit diskine okuyabilir ve yazabilirsiniz.

Benzer şekilde, Yazıcılar sekmesi, Uzak Masaüstü Bağlantısı üzerinden bağlandığınızda, Windows ana bilgisayarında Mac'inize bağlı yazıcıların yazıcılar yapabilmenizi sağlar.

Uygulamalar sekmesinde, uzak bilgisayara giriş yaptığınızda sadece bir uygulamayı çalıştırmayı seçebilirsiniz. Bu, RemoteApp'ın Mac eşdeğeridir. Örneğin, yalnızca Windows Home Server'ı Windows Gezgini ve diğer programları yükleme zorluğundan geçmeden başlatmak isterseniz, uygulama yolunu ve dosya adını buraya girebilirsiniz. Şimdi, bağlandığınızda, o programa doğru gidersiniz. Programı kapattığınızda, bağlantı kapatılır. Uygulamaya, çalışma dizin alanına girerek yerel klasörlere erişim verebilirsiniz.

Güvenlik sekmesinde, kimlik doğrulama ayarlarını değiştirebilirsiniz. Uzak Masaüstü Bağlantısı, sertifikadaki sunucu adının girdiğiniz adres veya bilgisayar adıyla eşleştiğini iki kez kontrol ederek, hedeflediğiniz bilgisayar dışındaki bir bilgisayara bağlanmanızı engellemeye çalışır. Yoksa, kimlik doğrulama başarısız olur. Bu durumda, Uzak Masaüstü Bağlantısına, bağlantı kurmadan veya bağlantıyı iptal etmeden önce sizi uyarmak, sizi uyarmak için söyleyebilirsiniz.
Çoğu durumda, üçüncü seçenek olan 'Kimlik doğrulama başarısız olursa bağlan', en güvenli olanıdır. Ancak, bağlanmak istediğiniz bilgisayar adı yerine IP adresinizi giriyorsanız, sunucunun adı, girmeniz için girdiğinizle eşleşmeyecektir, bu nedenle, amaçlanan makineye bağlansanız bile, kimlik doğrulamanın başarısız olmasına neden olacaktır. Bağlanacak bir IP adresi kullanıyorsanız, 'Kimlik doğrulama başarısız olursa beni uyar' ikinci seçeneğini veya 'Kimlik doğrulama başarısız olsa bile her zaman bağlan' seçeneğini belirleyin.

Yaptığınız ayarları kaydetmek için Dosya'ya tıklayın, Farklı kaydet'i seçin ve .rdp dosyanız için bir dosya adı girin. Ya da Kaydet'i seçebilir ve bağlantı default.rdp olarak kaydedilecektir.

Uzak Masaüstü Bağlantısı menüsünü tıklayıp Tercihler'i seçerek bağlantı açıldığında tercihlerinizi geri döndürebilir ve değiştirebilirsiniz. Bu değişiklikleri bir bağlantı açıkken yaparsanız, değişikliklerin yürürlüğe girmesinden önce bağlantıyı kesmeniz ve yeniden bağlamanız gerektiğini unutmayın.
Mac için Uzak Masaüstü Bağlantılı Windows Makinenize Bağlanma
Artık, Mac için Uzak Masaüstü Bağlantısı'nı başlattığınızda, açtığınız son .rdp dosyasını otomatik olarak yükler. Yeni bir bağlantı başlatmak istiyorsanız, alana yeni bir ad yazıp Bağlan'a tıklamanız yeterlidir.

Kimlik bilgilerinizi tercihler bölmesine girmediyseniz veya kimlik bilgilerinizi anahtarlığınıza kaydetmediyseniz, şimdi kullanıcı adınızı ve şifrenizi girmeniz istenir. Windows kullanıcı adınızı ve şifrenizi, tıpkı ana bilgisayarın önünde oturuyor olmanız gibi yapın. Alan, daha önce girdiğiniz bilgisayar adı veya IP ile zaten sizin için doldurulacaktır.

Bir bilgisayar adı yerine IP'ye yazdıysanız, 'Sertifikadaki sunucu adı yanlış' yazan bir ileti görebilirsiniz. Bu beklenen ve büyük bir anlaşma değil. Sadece 192.168.1.5 gibi bir IP adresi yazdınız, ancak bağlandığınız sunucu kendi bilgisayar adıyla tanımlanacaktır (örn. MY-WIN7-PC). Bu mesajı kapatmak için Bağlan'a tıklayın. Bu mesajı tekrar görmek istemiyorsanız, Güvenlik tercihleri sekmesinde "Kimlik doğrulama başarısız olsa bile her zaman bağlan" seçeneğini belirleyin.

Artık, ana makinenin masaüstünü kendi penceresindeki bir pencerede görebileceksiniz. Klavyenizin ve farenizin pencere odağını vermek için içine tıklamanız yeterlidir. Komut - 2'ye basarak ekranı pencereye sığdırabilir veya Command - 1 tuşlarına basarak uzaktan masaüstünü tam ekran haline getirebilirsiniz. Uzak masaüstü penceresini başka bir monitöre çekmek ve ekranın tam ekranını yapmak istiyorum. Bu sayede, önünüzde bir Windows 7 masaüstüne ve bir OS X masaüstüne sahip olursunuz, böylece kolayca ileri geri geçiş yapabilirsiniz.

İşiniz bittiğinde, Uzak Masaüstü Bağlantısı İstemcisini Mac'inizden kapatabilir veya Başlat'ı tıklayıp Oturumu Kapat'ı seçebilirsiniz.

Uzak Masaüstü Bağlantısı'na bağlandığınızda bir kullanıcı ana makinede oturum açtıysa, oturumun kapatılacağını ve ekranı göremeyeceğini unutmayın. Bunun yerine, Windows kullanıcı giriş ekranını göreceklerdir. Oturum açarlarsa, uzak masaüstü bağlantısı kesilir. Bu, Uzak Masaüstü Bağlantısı'nın bir hata veya sınırlaması değildir, çünkü uzak ve yerel kullanıcıların aynı anda oturum açmasına izin verilmemesi amaçlanmıştır. Uzak bir kullanıcı bağlıyken ekranı görmek isterseniz, bunun yerine Uzaktan Yardım'ı kullanmalısınız. (Bunu daha sonraki bir derste tartışacağız.)

Sonuç
Mac için Uzak Masaüstü Bağlantısı İstemcisi, Windows tabanlı bilgisayarları bir Macintosh bilgisayarından kontrol etmenin kullanışlı bir yoludur. Bu, bir Mac çalıştıran bir sistem yöneticisi ve bir Windows sunucusuna erişmek istiyorsanız ya da sadece çift-önyüklemenin bir alternatifini arıyorsanız faydalıdır. Uzak Masaüstü Bağlantısı hakkında daha fazla bilgi için aşağıdaki ilgili makalelerin bazılarına göz atın.



