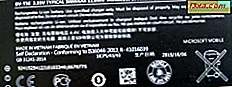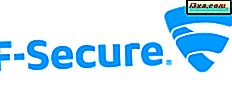Windows 8'i test ederken, tesadüfen Steps Recorder adında bir uygulama keşfettim. Onu bir süre kullandım ve sevdim. Ardından, bazı yeni güncellemeler aracılığıyla, Sorun Adım Kaydedicisi adını taşıyan Windows 7 kullanıcıları için de kullanılabilir olduğunu keşfettim. Bu öğreticide, bu harika küçük aracın neler yapabileceğini, nasıl kullanılacağını ve en iyi arkadaşınız ne zaman olacağını açıklamak istiyorum.
(Sorun) Adım Kaydediciyi Açma
Adımlar Kaydedici (Windows 8'de belirtildiği gibi) veya Sorun Adımları Kaydedicisi (Windows 7'de de belirtildiği gibi) aynı uygulamadır. Sadece iki işletim sistemi arasında küçük bir fark var, bu da Steps Recorder'ın daha da kolay ve kullanımı kolay olduğu anlamına geliyor.
Bu uygulama "C: \ Windows \ System32" içinde bulunan sadece bir yürütülebilir, psr.exe vardır .
Windows 7'de açmak için, Başlat Menüsü aramasında kelime adımlarını arayın ve "Sorunu yeniden oluşturmak için adımları kaydedin" sonucunu tıklayın.

Windows 8'de, Başlangıç ekranına gitmeniz, sağ tıklamak veya alttan kaydırmanız, Tüm uygulamalar'ı seçmeniz ve ardından Windows Aksesuarları -> Adım Kaydedicisi'ni tıklamanız gerekir. Ayrıca "adımlar" kelimesini arayabilir ve uygun arama sonucunu tıklayabilirsiniz.

Windows 7'de, yukarıda belirtilen arama sonucunu göremiyorsanız, Sorun Giderme Kontrol Paneli'ne gitmeniz gerekir. Orada, aşağıdaki seçeneğin işaretlendiğinden emin olun: "Windows Çevrimiçi Sorun Giderme hizmetinden en güncel sorun gidericilerini edinin" .

Bu seçenek, Sorun Adım Kaydedicisi de dahil olmak üzere en yeni sorun gidericilerin kullanıma sunulmasını sağlar.
Ana Arayüz Elemanları
Programın arayüzü, Windows 7 ve Windows 8'de aynıdır. Sadece isim en dikkat çekici farktır.
Aşağıda, Windows 7'deki arayüzünün bir ekran görüntüsüne sahipsiniz.

Bu ekran görüntüsü, Windows 8'de programı gösterir.

Gördüğünüz gibi, Windows 7'de, Yardım menüsünde "Yönetici olarak çalıştır" seçeneği var, ancak Windows 8'de eksik olan bir başka küçük fark. Bunun nedeni, Windows 8'de, Adım Kaydedicinin doğrudan yönetici olarak çalıştığıdır.
Windows 7'de Sorun Adım Kaydedicisi'ni çalıştırdığınızda, masaüstünüzdeki bazı pencerelerin yönetici olarak çalıştırıldığı konusunda uyarılmış olabilirsiniz.

Kayıt oturumunun iyi çalıştığından emin olmak için Yardım menüsünde "Yönetici olarak çalıştır" ı kullanmalısınız.
Yardım menüsündeki Ayarlar seçeneği, ekran görüntüsünü etkinleştirmek ve programın kaç tane yakalayacağını kaydetmek istiyorsanız, kaydınızın nerede kaydedileceğini belirleyebileceğiniz küçük bir pencere açar. Uzun bir prosedür kaydedecekseniz, sayıyı 25'ten daha yüksek bir değere çevirmekten çekinmeyin.

Kaydı Başlat düğmesi, Kaydı Durdur, onu durduracak ve devam ettirmenize izin vermeyecek şekilde, işleminizin kaydını başlatmak içindir. Fakat aracın nasıl çalıştığını ayrıntılı olarak inceleyelim.
Nasıl (Sorun) Adımlar Kaydedici ile Çalışmak
Kaydı Başlat düğmesine basın. Şimdi araç tüm fare hareketlerini kaydeder. Kullanmak istediğiniz uygulamaları başlatın, yapmak istediğiniz tıklamaları yapın, neye ihtiyacınız olduğunu yazın. Sorun Adımları Kaydedicisi ne başlattığınızı, ne tıklattığınızı ve bir şey yazıp yazmadğınızı kaydeder.

Ancak yazdıklarınızı kaydetmez. Yazdıklarınızla ilgili kayda veri eklemek için, uygun adımda Yorum Ekle düğmesine basmanız ve ardından yorumlarınızı Vurgu Sorunu ve Yorum kutusuna eklemeniz gerekir. Yazmayı tamamladıktan sonra Tamam'a basın ve kaydı devam ettirin.

Kaydı duraklatmak için Kaydı Duraklat düğmesine basın. İstediğiniz zaman devam edebilirsiniz. Ancak Kaydı Durdur'a basarsanız, işler durur ve devam edemezsiniz.
Windows 7'de, kaydı durdurduğunuz anda, bir .zip dosyasına kaydetmeniz istenir. Windows 8'de, kaydetmeden önce kaydı inceleyebilirsiniz.

.Zip dosyası, Internet Explorer veya Microsoft Word'de görüntüleyebileceğiniz bir MHTML Belgesi içerir.
Windows 7 ve Windows 8 Arasındaki Ana Fark
Bu uygulamanın Windows 7 ve Windows 8 sürümü arasında bazı farklılıklar olduğunu söylüyordum. Windows 7'de, kaydı bir tarayıcıda yalnızca .zip dosyasını çıkardıktan sonra görüntüleyebilirsiniz.

Windows 8'de, kayıt durdurulduktan sonra, Adım Kaydedici'de görüntüleyebilir ve onu kaydetmeyi ve yalnızca mutlu olduktan sonra e-postayla göndermeyi seçebilirsiniz.

Çok fazla görünmese de, bu değişiklik aracı kullanması için çok daha kolay hale getirir.
Ne Zaman Kullanılır (Sorun) Adımlar Kaydedici?
Sorun Adımları Kaydedicisi birkaç senaryoda yararlı olabilir:
- Bir problemi kaydetmek istediğinizde ve ayrıntıları size yardımcı olabilecek birisiyle paylaşmak istediğinizde. Örneğin, bir yardım isteyebilir, çevrimiçi olarak yükleyebilir ve bağlantıyı bizimle, bir arkadaşınızı veya ağ yöneticinizle paylaşabilirsiniz.
- Ne yaptığınızı kaydedin, sorun giderme amacıyla gerekli değildir. Örneğin, bir öğreticinin tamamını bu araçla kaydedebilir ve başkalarıyla paylaşabilirsiniz, böylece gerektiğinde takip edebilirler.
Sonuç
Bu uygulamayı tesadüfen keşfettim ve mutluyum. Bu çok kullanışlı. Bu eğiticiyi arkadaşlarımla ve ailemle paylaşabilir ve sorunları çözmek için yardıma ihtiyaçları olduğunda ne yaptıklarını kaydetmelerini rica ederim. Gerçekten, gerçekten yararlı! Bunu Windows 8'de görmekten mutluluk duyuyorum, bu uygulama hiç aramayacağınız ve bu yüzden Windows 7 enkarnasyonuna karşı geliştirildiğiniz yerlerde o kadar gizli değil. Harika iş Microsoft!