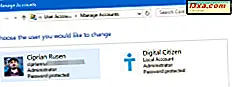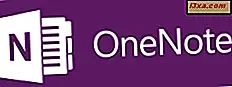Windows 10'un daha az görünür özelliklerinden biri, Windows Defender'ın bulut tabanlı antivirüs koruması kullanarak gelişmiş güvenlik sunmasıdır. Etkinleştirildiğinde, Windows Defender bulduğu herhangi bir sorun hakkında Microsoft'a bilgi gönderir. Bu bilgi daha sonra sizi ve Windows 10'un diğer kullanıcılarını etkileyen sorunlar hakkında daha fazla bilgi toplamak için kullanılır. Yardımınızla Microsoft, kötü amaçlı yazılımlarla daha etkili bir şekilde baş etmeye yardımcı olacak yeni kötü amaçlı yazılım önleme imzaları ve düzeltmeleri geliştirebilir. Windows 10'da Windows Defender tarafından sunulan bulut tabanlı korumayı ve gerçek zamanlı korumayı nasıl etkinleştireceğinizi veya devre dışı bırakacağınız aşağıda açıklanmıştır:
NOT: Bu makalede paylaşılan özellikler sadece Windows 10 Yıldönümü Güncelleştirmesi veya Windows 10 Insider Preview Build 14367 veya daha yeni bir sürümü için geçerlidir. Windows 10 Yıldönümü Güncellemesi, tüm Windows 10 kullanıcılarına Temmuz 2016'dan itibaren ücretsiz olarak sunulacak.
Adım 1. Ayarlar uygulamasını açın ve Windows Defender'a gidin.
Windows Defender için bulut ve gerçek zamanlı tarama ayarlarını değiştirebilmek için yapmanız gereken ilk şey, Ayarlar uygulamasını açmaktır. Bunu yapmanın hızlı bir yolu, Başlat Menüsünden Ayarlar simgesine tıklamak veya bunlara dokunmaktır. Windows 10'da Ayarlar'ı başlatabileceğiniz tüm yolları öğrenmek isterseniz, şu makaleyi okuyun: Windows 10'daki Ayarlar uygulamasını açmanın 6 yolu.

Ayarlar uygulamasının içinde, Güncelle ve güvenlik'e dokunun veya tıklayın.

Soldaki menüde, Windows Defender'a tıklayın veya dokunun.

Adım 2. Gerçek zamanlı ve bulut tabanlı korumayı etkinleştirin veya devre dışı bırakın
Windows Defender'ın ayarlarına ulaştıktan sonra, pencerenin sağ tarafında "Gerçek zamanlı koruma" ve "Bulut tabanlı Koruma" olarak adlandırılan bir seçenek bulacaksınız.
"Gerçek zamanlı koruma", Windows Defender'ın "kötü amaçlı yazılımın bilgisayarınıza yüklenmesini veya çalıştırılmasını bulmanıza ve yardımcı olmasını" sağlayan bir özelliktir. Yüklü başka bir virüsten koruma ürününüz olmadıkça bu seçeneği açık bırakmak son derece tavsiye edilir.

"Bulut tabanlı koruma" da varsayılan olarak açılır ve size "Windows Defender, Microsoft'a potansiyel güvenlik tehditleri hakkında bilgi gönderdiğinde gerçek zamanlı koruma" verir. Ayrıca, "bu özellik, Otomatik örnek gönderim etkinken en iyi şekilde çalışır" ifadesini kullanmaktadır. Bu, şüpheli dosyaların örneklerini Microsoft'a göndermenize gerek kalmadan gönderir.
Gizliliğiniz konusunda çok endişeli iseniz, bu iki ayarı devre dışı bırakmayı düşünebilirsiniz. Ancak, güvenlik sizin için daha önemliyse, hem "Bulut Tabanlı Koruma" hem de "Otomatik örnek gönderme" özelliğini açık bırakın.

Microsoft'a hangi bilgilerin gönderildiği ve nasıl kullanıldığı hakkında daha fazla bilgi edinmek isterseniz, bu ayarların altında bulunan Gizlilik bildirimi bağlantılarına her zaman tıklayabilir veya bunlara dokunabilirsiniz.
Sonuç
Gördüğünüz gibi, Windows 10'da Windows Defender tarafından sunulan gerçek zamanlı ve bulut tabanlı koruma özelliklerinin etkinleştirilmesi gerçekten çok kolay. Windows Defender'ın kötü amaçlı yazılım ve diğer tehditlere karşı daha iyi korunmasına yardımcı olacağından, bu ayarların her ikisini de açık bırakmanızı öneririz. Güvenlikle ilgili daha fazla ipucu ve püf noktası arıyorsanız, aşağıda paylaştığımız ilgili makalelere de göz atın.