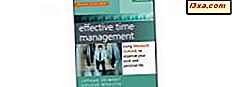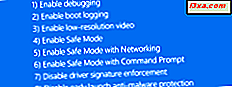
Windows 10 veya Windows 8.1 bilgisayarınız veya aygıtınız işletim sistemini başarıyla yükleyemiyor mu? Windows, eksik veya bozuk sistem dosyalarını rapor ediyor mu? Bu durumda, bir kurtarma sürücüsünden önyükleme yapmayı ve Başlangıç Onarma aracını kullanmalısınız. Sisteminizi onarabilecek tek araç budur ve işletim sistemini yeniden yüklemeniz gerekmeden kurtarabilir. İşte nasıl çalışır:
Başlangıç Onarımı ne yapar?
Bu araç, yalnızca Windows düzgün bir şekilde önyükleme başarısız olduğunda yararlıdır. Başlangıç Onarma, Windows işletim sistemini yüklemek için kullanılan eksik veya bozuk sistem dosyaları gibi sorunları düzeltmek için tasarlanmıştır. Donanım arızalarını tespit edemez veya düzeltebilir veya virüs saldırılarına ve yaptıkları zararlara karşı yardımcı olmaz. Bilgisayarınızdaki veya aygıtınızdaki sistem sorunlarını (bozuk sistem dosyaları, geçersiz önyükleme dosyaları) tarar ve sorunu gidermeye çalışır.
Windows 10 ve Windows 8.1'de Başlangıç Onarma nasıl başlatılır
Bu aracı kullanabilmek için, Windows bilgisayarınızı bir kurtarma sürücüsünden başlatmanız gerekir. Çalışan bir Windows 10 veya Windows 8.1 bilgisayarında oluşturabilirsiniz. Bunu nasıl yapacağınızı bilmiyorsanız, Windows 10 ve Windows 8.1'de böyle bir sürücünün nasıl oluşturulacağı konusunda iki öğretici var:
- Windows 10'da bir kurtarma sürücüsü nasıl oluşturulur
- Windows 8 ve 8.1'de bir USB bellek çubuğunda kurtarma sürücüsü nasıl oluşturulur
Daha fazla ilerlemeden önce, takip etmeniz gereken adımlar ve elde edeceğiniz seçeneklerin her iki işletim sisteminde de aynı olduğunu bilmelisiniz - Windows 10 ve Windows 8.1 - böylece işleri basit tutmak için Sadece Windows 10'da çekilmiş ekran görüntülerini kullanırız.
Kurtarma sürücüsü oluşturulduktan sonra, ondan önyükleme yapın. Bunu yapmak için onu takın ve bilgisayarınızı veya cihazınızı başlatın. Bilgisayarınız başladıktan hemen sonra, klavyenizden önyükleme aygıtı seçim tuşuna basın. Genellikle F12, F11 veya Escape tuşu, ancak bilgisayarınızın anakartının üreticisine bağlı olarak başka bir şey olabilir.
Bunu yapmak, bilgisayarınızın önyükleme önceliği seçim menüsünü göstermesini sağlayacaktır. USB kurtarma sürücüsünü seçmek için klavyenizdeki ok tuşlarını kullanın. Ardından Enter tuşuna basın.
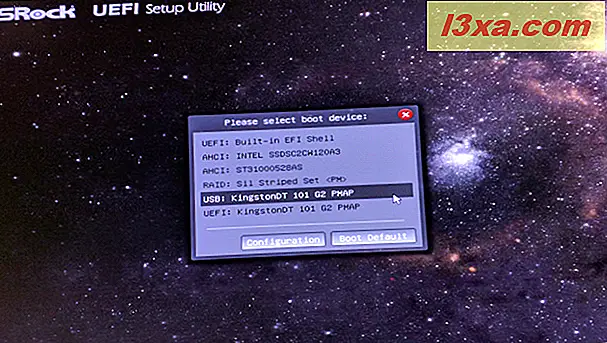
Bilgisayarınız USB sürücüsünden başlatıldığında, kullanmak istediğiniz klavye düzenini seçmeniz istenecektir. Bu olduğunda, klavyenizle eşleşen düzen üzerine tıklayın veya dokunun. Tüm mevcut klavye düzenleri arasında gezinmek için, "Daha fazla klavye düzeni göster " e basın.
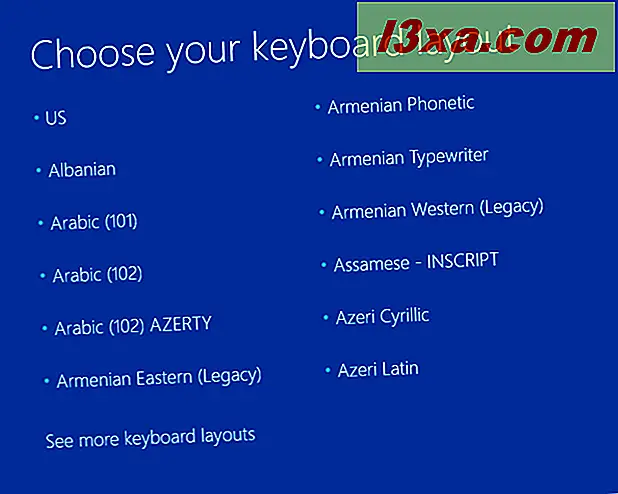
Mevcut klavye dillerinin listesi oldukça uzun ve kullanmak istediğiniz düzeni bulana kadar çok fazla kaydırma yapmanız gerekebilir.
Windows 10 ve Windows 8.1'de Başlangıç Onarma nasıl kullanılır
Bir sonraki ekranda, Sorun giderme (PC'nizi Sıfırla veya gelişmiş seçeneklere bakın) öğesine tıklamanız veya üzerine dokunmanız gerekir.
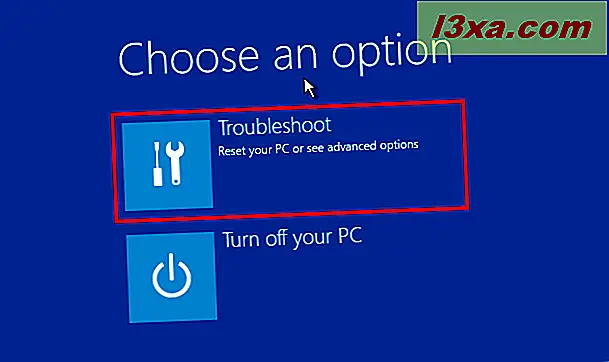
Gelişmiş seçenekler ekranında, Başlat'ı Onar öğesine tıklayın (Windows'un yüklenmesini engelleyen sorunları düzeltin) .
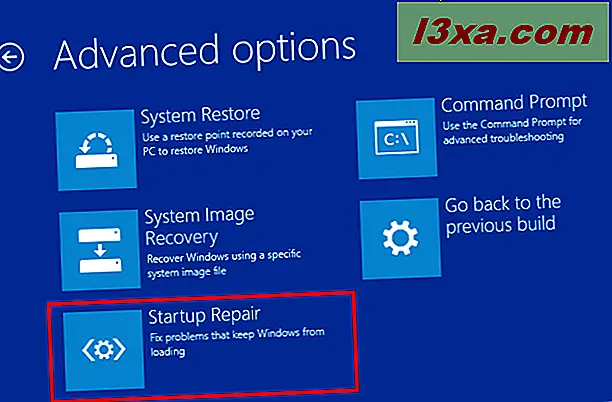
Başlangıç Onarım aracı artık otomatik olarak "PC'nizi teşhis etmeye " başlayacaktır.
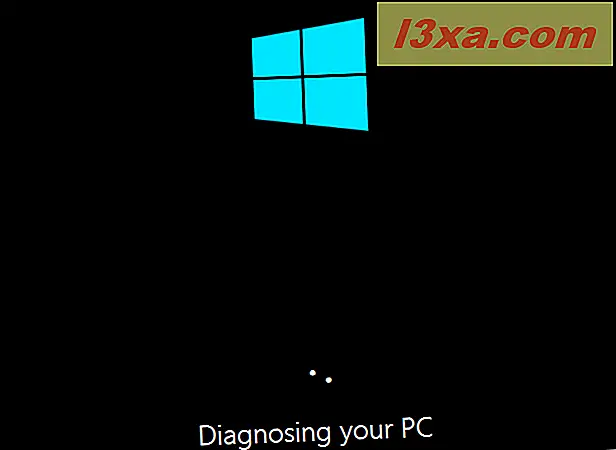
Bir süre sonra, problemler bulunursa, Startup Repair bunları tamir etmeye çalışır.
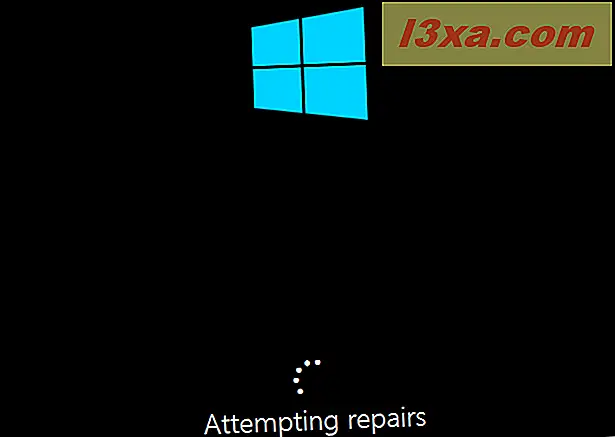
Başlangıç Onarma, sorunlarınızı onarmayı başardıysa, size bilgi verilir ve Windows bilgisayarınızı veya aygıtınızı yeniden başlatıp normal şekilde yeniden kullanabilirsiniz.
Bununla birlikte, sorunlar tamir edilemediyse, bundan bahsedilecek ve başka sorun giderme araçlarını bulabileceğiniz Gelişmiş seçenekler ekranına yeniden erişme seçeneğiniz olacak. Ya da ... sadece bilgisayarınızı kapatabilirsiniz .
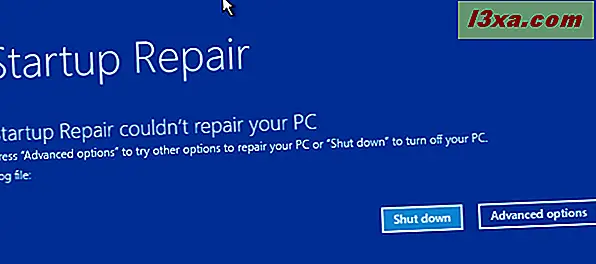
Sonuç
Bu kılavuzdan da görebileceğiniz gibi, Startup Repair'ın kullanımı oldukça kolaydır. Sadece biraz daha zor olan kısım, kurtarma medyasından önyükleme yapmak ve aracı başlatmaktır. Bu yüzden bu kılavuzu oluşturduk. Umarız, birçoğunuz, okuyucularımız, Windows 10 veya Windows 8.1 ile sorunlarınızı çözemeyecektir. İyi şanslar!