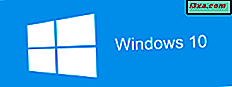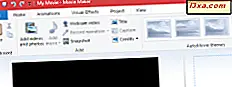
Movie Maker, teknik bilgi olmadan fotoğraf slayt gösterileri ve ev filmleri oluşturmanıza olanak tanır. Geçişler, kaydırma ve yakınlaştırma ve diğer görsel efektler ekleyerek onlara daha profesyonel bir görünüm ve his verebilir. Bu eğitimde, bu animasyonların her biri arasındaki farklılıkları açıklayacağız ve bunları Movie Maker projenize nasıl kullanacağınızı göstereceğiz.
NOT: Movie Maker'da yeniyseniz, bu eğiticiye başlamadan önce temel bilgileri takip etmek isteyebilirsiniz. Bu makaleleri okumak size yardımcı olacaktır:
- Basit Sorular: Windows Essentials nedir ve nasıl kurulur?
- Windows Movie Maker'a Fotoğraf ve Videoları Nasıl Aktarılır
- Windows Movie Maker'da Videolar Nasıl Düzenlenir
- Windows Movie Maker'da Videolara Müzik Ekleme
Windows Movie Maker'a Animasyon Ekleme
Şeritteki Animasyonlar bölmesi, video kliplere veya fotoğraflara ekleyebileceğiniz iki farklı türde animasyon içerir: Geçişler ve Pan ve yakınlaştırma .
 Geçişler seçilen klibin başlangıcına uygulanır. Bunları uygulamak için bir fotoğraf veya video klip seçin ve sol üst taraftaki galeriden bir geçiş seçin. Önizlemek için bir geçişin üzerinde fare yapabilirsiniz.
Geçişler seçilen klibin başlangıcına uygulanır. Bunları uygulamak için bir fotoğraf veya video klip seçin ve sol üst taraftaki galeriden bir geçiş seçin. Önizlemek için bir geçişin üzerinde fare yapabilirsiniz. 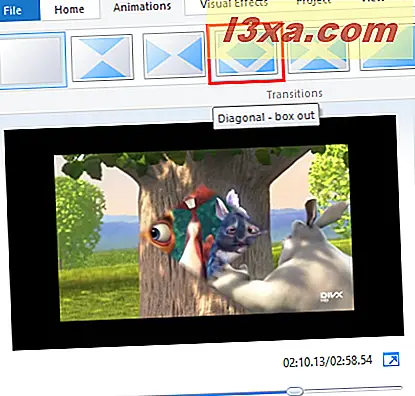
Bir geçiş uyguladıktan sonra, zaman çizelgesindeki klip, geçişin başladığı ve bittiği yerleri gösteren yıkanmış bir diyagonal bölgeye sahip olacaktır.
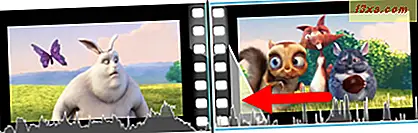
Geçişin geçiş süresini Geçiş galerisinin sağına değiştirerek ne kadar sürdüğünü değiştirebilirsiniz. Bir klibe veya fotoğrafa geçiş uyguladıktan sonra seçin ve 0, 25 ile 2, 00 saniye arasında bir süre girin.
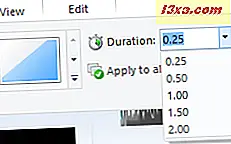
Aynı geçişi tüm kliplerinize ve fotoğraflarınıza uygulamak isterseniz, geçişi seçtikten sonra Tümünü uygula'ya tıklayabilir veya öğesine dokunabilirsiniz. Bununla birlikte, bu, tekrarlayan bir video veya slayt gösterisi için kesin bir tariftir.
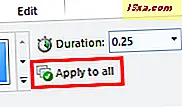
Bir klibin sonuna bir geçiş ekleyemezsiniz. Dolayısıyla, bir klibin karara dönüşmesini istiyorsanız, klibe hemen ardından bir çözme geçişi uygulamanız gerekir. Bir şeyler yapmak için bir dolambaçlı yol biraz, ama aynı etkiyi gerçekleştirir.
Animasyonlar sekmesinin sağ tarafında, Pan ve Zoom galerisi bulunur. Bunlar, geçişler ile aynı şekilde uygulanabilir. Bir fotoğraf seçin ve ardından galeriden bir kaydırma ve yakınlaştırma ayarı seçin.
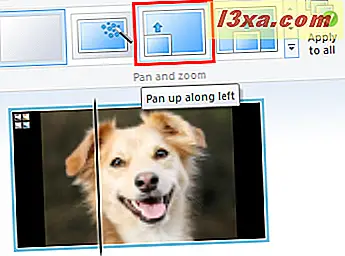
Bir kaydırma ve yakınlaştırma efekti uyguladığınızda, klibin sol üst kısmında bir simge olacaktır. Bir tava ve zum efektinin süresini değiştiremeyeceğinizi unutmayın.

Tıpkı geçişlerde olduğu gibi, Tümünü uygula düğmesine basılarak, herkese uygulanacak seçili pan ve zum efektini seçebilirsiniz. Bu özelliğin en iyi kullanımı Otomatik seçeneğini ve ardından Tümünü uygula seçeneğini seçmektir. Bu, her bir fotoğrafa rastgele bir kaydırma ve yakınlaştırma efekti uygulayarak bazı şeyleri biraz değiştirmeye yardımcı olur.
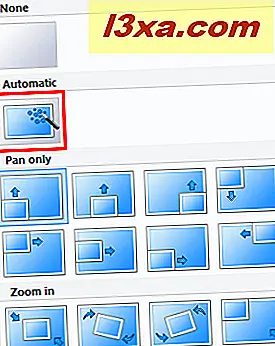
Geçişleri veya kaydırma ve yakınlaştırma animasyonlarını kaldırmak isterseniz, ilgili galeriden Yok'u tıklayın.
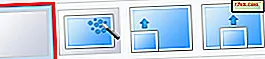 NOT: Video kliplere pan ve zoom efektleri ekleyemezsiniz. Bu sadece fotoğraflarla çalışır.
NOT: Video kliplere pan ve zoom efektleri ekleyemezsiniz. Bu sadece fotoğraflarla çalışır. Windows Movie Maker'da Görsel Efekt Ekleme
Görsel efektler hem fotoğraflara hem de videolara uygulanabilir. Görsel Efektler, aynı ada sahip sekmede bulunur ve bunlardan birini uygulamak isterseniz, bir klip seçin ve ardından galeriden bir efekt seçin.
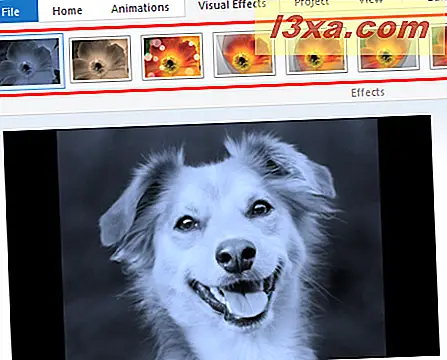
Görsel Efektler sekmesinde, Parlaklığı ayarlamanıza izin veren ayarı da bulacaksınız. Uygulanan görsel efektlerden bağımsız olarak herhangi bir klibi veya fotoğrafı aydınlatabilir veya koyulaştırabilirsiniz.
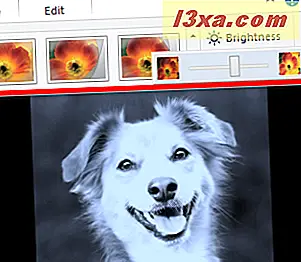
Görsel Efektler özelliği, tek bir klibe birden çok efekt eklemenize izin verir. Bunu yapmak için galeriyi genişletmek ve Birden Çok Efekt'i seçmek için oku tıklayın.
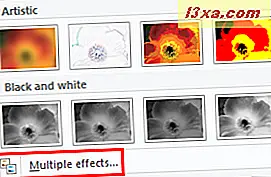
Efektleri Ekle veya Kaldır iletişim kutusunda, seçili klibe uygulanacak efektleri seçebilirsiniz. Efekt eklemek isterseniz, Kullanılabilir efektler menüsünde vurgulayın ve Ekle'ye veya Ekle'ye dokunun. Bir efekti kaldırmak isterseniz, Görüntülenen efektler sütununda seçin ve Kaldır'a dokunun veya tıklayın.
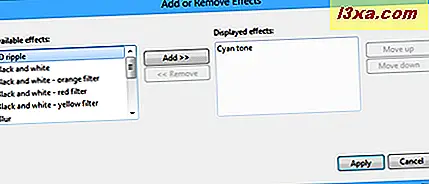
Ayrıca efektlerin uygulandığı sırayı da seçebilirsiniz. Hangi efektleri seçtiğinize bağlı olarak, bu videonun en sonunda nasıl görüntülendiğini etkileyebilir. İşiniz bittiğinde Uygula'ya basın.
Sonuç
Bu, Movie Maker'ınıza geçişler, kaydırma ve yakınlaştırma ve görsel efektler eklemekle ilgili. Farklı kombinasyonlarla deneme yapmaktan çekinmeyin, orijinalin üzerine yazma riski yoktur ve uygulayacağınız kadar kolay bir etki yaratabilirsiniz. Movie Maker hakkında daha fazla ipucu için, ilgili makalelerin bazılarına göz atın ve herhangi bir sorunuz veya sorununuz varsa aşağıdaki yorum formunu kullanmaktan çekinmeyin.