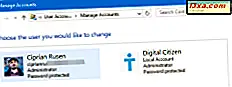Windows'da yerleşik birçok yaratıcı seçeneklerden biri de her türlü multimedya dosyalarını kaydetme ve oynatma becerisidir. Windows işletim sistemi, ses kaydı ve oynatma için varsayılan bir cihaz seçmeyi kolaylaştırır. Ancak başka bir cihazın benzer özelliklere sahip bir cihaz listesinden kullanılmasını tercih ederseniz ne olacak? Örneğin, bilgisayarınızda bir web kameranız ve mikrofonunuz olabilir ve mikrofonun varsayılan kayıt cihazı olmasını istersiniz. Ya da hem kulaklık hem de hoparlörünüz mevcut olabilir ve kulaklıkların varsayılan ses çalma cihazı olmasını isteyebilirsiniz. Windows bilgisayarınızdaki varsayılan ses cihazlarının nasıl değiştirileceğine ve bazı sorunların nasıl giderileceğine bakalım:
Neyi başarmak istiyorsun?
Herhangi bir değişiklik yapmadan önce, neyle uğraştığımızı bilmek önemlidir. Örneğin, bazı Windows PC'lerde dahili hoparlörlere (düşük kalitede olma eğilimi olan) ve PC'ye bağlı harici hoparlörlere sahip geniş bir monitör bulunmaktadır. Ses yürütmek için yerleşik hoparlörlerin yerine harici hoparlörleri kullanmak isteyebilirsiniz. Mesela mikrofonları kullanarak ses kaydediyoruz ve bunları hoparlörler aracılığıyla çalarız. Bilgisayarın içindeki seslerden, optik sürücü gibi sesler kaydedebilir ve kulaklıklarla çalınabilir. Birçok insanda birden fazla ses aygıtı takılı (bir web kamerada bulunan mikrofon gibi mikrofonun yanı sıra bir mikrofonlu mikrofon setine takılı mikrofon gibi) ve sesin kaydedilip en yüksek sadakatle oynatılabilmesi için bir varsayılanın seçilmesi önemlidir. Sesinizin boş bir koridordaymış gibi görünmesini istemezsiniz çünkü varsayılan ayar, mikrofonlu mikrofon setinin mikrofon veya mikrofonun yerine, mikrofonunuzun yerine üç metre uzağındaki webcam mikrofonudur. Bu nedenle, bu eğitici ile ilerlemeden önce, elde etmek istediğiniz şey konusunda çok net olmanız önemlidir: her bir görev için hangi ses cihazlarını kullanmak istiyorsunuz?
Windows'da varsayılan oynatmayı veya kayıt cihazlarını nerede değiştiriyorsunuz?
Oynatma veya kayıt cihazınızı değiştirmenin en basit ve en doğrudan yolu, Windows 7, Windows 8.1 ve Windows 10'da aynı şekilde çalışır. Fikir, yapmak istediğiniz şeye bağlı olarak Ses penceresini açmak ve uygun cihaz listesine erişmek. .
Bu pencereyi açmanın bir yolu, Masaüstünüzün sağ alt köşesinden bildirim alanındaki Konuşmacılar simgesini bulmaktır. Ardından, sağ tıklayın veya basılı tutun.

Gösterilen menüde çeşitli seçenekler bulacaksınız:
- Açık Ses Mikseri - bu, tüm açık uygulamalarınız için ses seviyesini değiştirmenizi sağlar.
- Oynatma cihazları - mevcut tüm oynatma cihazlarına sahip bir liste gösterir. Varsayılan oynatma cihazınızı değiştirmek isterseniz, buraya tıklayın veya buraya dokunun.
- Kayıt cihazları - tüm mevcut kayıt cihazlarıyla bir liste gösterir. Varsayılan kayıt cihazınızı değiştirmek isterseniz buraya tıklayın veya buraya dokunun.
- Sesler - Windows'daki tüm mevcut sesler ve ses düzenleri ile bir liste gösterir. Bu konuyla ilgili daha fazla bilgi edinmek için şu kılavuzu okuyun: Windows bilgisayarınızda kullanılan ses şemasını nasıl özelleştirebilirsiniz.
- Ses sorunlarını giderin - bu seçenek sadece Windows 10'da kullanılabilir. Çalma ses sorun giderme sihirbazını açar.

Windows 7 ve Windows 8.1'de, sağ tıklama menüsündeki en son seçenek Windows 10'dan farklıdır ve "Ses kontrol seçenekleri" yazmaktadır . Bu, Hacim Mikserinde ve diğer yerlerde hangi cihazların kendi ses kontrol seçeneklerini gösterdiğini kontrol ettiğiniz aynı ada sahip bir pencere açar.

Açıkçası, bu ses penceresini açmanın tek yolu değil.
Başka bir etkili yöntem, arama kullanmaktır. Örneğin, Windows 10'da, " ses" sözcüğünü arayın ve Ses arama sonucuna tıklayın veya dokunun.

Windows 8.1'de, Başlangıç ekranına gidin ve "ses aygıtları" için arama yapın. Arama sonuçları listesinde, "Ses cihazlarını yönet" e tıklayın veya dokunun.

Windows 7'de, ayrıca Başlat Menüsüne gidebilir ve "ses aygıtları" için arama yapabilirsiniz. Arama sonuçları listesinde "Ses cihazlarını yönet" arama sonucunu tıklayın.

Görünen Ses penceresi, tüm üç işletim sisteminde aynı görünüyor: Windows 7, Windows 8.1 ve Windows 10.

Bu, varsayılan ses cihazlarınızı değiştirmeyle ilgili tüm önemli ayarların yapıldığı yerdir. Ses penceresini nasıl açacağınızı artık biliyorsunuz, bu öğreticinin ikinci sayfasına gidin ve Windows'ta varsayılan oynatma veya kayıt cihazlarını nasıl değiştireceğinizi öğrenin.