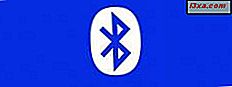Sunumunuzu oluşturmak için kullandığınız Microsoft PowerPoint sürümüne ve sunumu yapmak için kullandığınız cihaza bağlı olarak, slaytlarınızın boyutu ile yansıtmakta olduğunuz ortamın boyutu arasında bir uyumsuzluğa sahip olabilirsiniz. Örneğin, Microsoft PowerPoint 2016'da, Geniş Ekran (16: 9) slayt boyutunu kullanan ve Standart (4: 3) boyutunu kullanan projelerin kullanıldığı eski bir projektör kullandığınız bir sunum oluşturmuş olabilirsiniz. Bu olduğunda, slaytlarınız amaç ettiğinizden farklı görünüyor. En iyi sonuçları alabilmek için, slaytlarınızın boyutu ile sunumu yapmak için kullandığınız ekranın / ortamın boyutu arasında bir eşleşme olması gerekir. Bu sorunu çözmek için:
Not: Bu kılavuz, Microsoft PowerPoint 2016 ve 2013 için geçerlidir. Her ikisi de Office 365 aboneliklerinde kullanılabilir.
1. Adım: Boyutunu değiştirmek istediğiniz slaytları seçin
Önce, Microsoft PowerPoint'i açın ve ardından birlikte çalışmak istediğiniz sunuyu açın. Bu sunumda, boyutunu değiştirmek istediğiniz slaytları seçin. Muhtemelen, tüm slaytlarınız için boyutu değiştirmek isteyeceksiniz. İşte bu yüzden sunumu yapmadan önce, daha sonra yapabilmenize rağmen, slaytlarınızın boyutunu değiştirmek en iyisidir. Birkaç boş slayt oluşturun, bunları seçin ve ardından içerik eklemeden önce varsayılan boyutlarını değiştirin.
Bir slayt seçmek için, soldaki sütunda tıklayın. Birden fazla slayt seçmek için ilk slaydı tıklayın. Ardından, klavyenizdeki CTRL tuşunu basılı tutun ve seçili diğer slaytları tıklayın. Tüm slaytları seçmek için, önce ilk slaydı tıklayın ve klavyenizde CTRL + A tuşlarına basın.
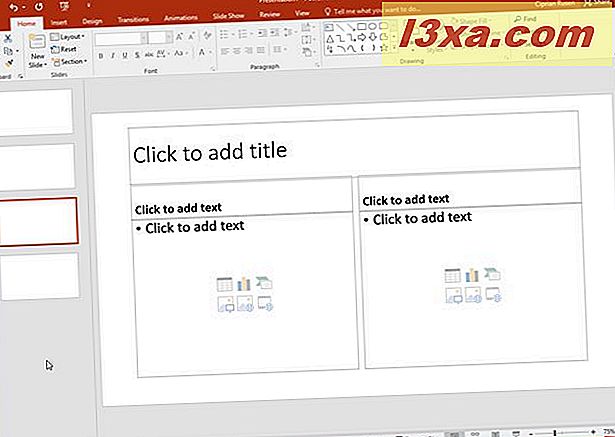
Slayt seçmeyi tamamladıktan sonra, bir sonraki adıma geçin.
2. Adım: Slayt Boyutu menüsünü / penceresini açın
Slayt (lar) hala seçiliyken Microsoft PowerPoint şeridindeki Tasarım sekmesini tıklayın. Sağ tarafındaki Özelleştir bölümüne bakın.

Çeşitli seçenekleri açmak için Slayt Boyutu menüsünü tıklayın. İlk olarak, bir Geniş Ekran (16: 9) slayt veya bir Geniş Ekran (16: 9) slayt kullanmak isteyip istemediğinizi ayarlayabilirsiniz.
Geniş ekran (16: 9), Microsoft PowerPoint 2013 ve 2016'da varsayılan slayt boyutudur. Geniş ekran (16: 9) slaytların boyutu 13.33 x 7.5 inç veya 33.867 x 19.05 cm'dir.
Standart (4: 3), Microsoft PowerPoint'in eski sürümlerinde 2003 veya 2007 gibi varsayılan slayt boyutudur. Standart (4: 3) slaytlar 10 x 7, 5 inç veya 25, 4 x 19, 05 cm boyutlarındadır.
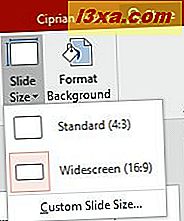
Slaytlarınız için daha önce sunulmuş olandan farklı bir boyut belirlemek isterseniz, Özel Slayt Boyutu'nu tıklayın. Slayt Boyutu penceresi açılır ve burada özel bir slayt boyutu ayarlayabilirsiniz.
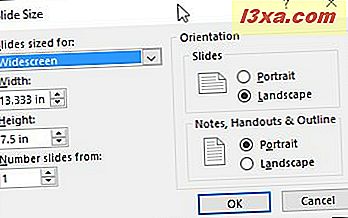
3. Adım: Slayt Boyutunu Değiştirin
Slayt Boyutu penceresinde, slaytlarınızın, notlarınızın, notlarınızın ve anahatlarınızın yönünü ayarlayabilirsiniz. Ardından, inç cinsinden bir özel genişlik ve yükseklik ayarlayabilirsiniz veya slayt boyutları için birçok hazır şablondan birini kullanabilirsiniz.
Çoğu kullanıcının açılır liste için Slaytlar boyutuna tıklamanız ve mevcut pek çok seçenek arasından birini seçmesi gerekir. Mevcut bedenler çoğu ihtiyaca uygundur.
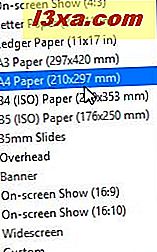
Slayt boyutunu ayarladıktan sonra, Slayt Boyutu penceresinde Tamam'ı tıklayın. Microsoft PowerPoint size yeni bir slayt boyutuna ölçekleme yaptığınızı bildirir. İçeriğinizin boyutunu en üst düzeye çıkarmayı veya yeni slayda sığacağından emin olmak için ölçeklendirmeyi seçebilirsiniz. Üzerine tıklayarak en iyi seçeneği seçin: En Üst Düzeyi veya Sığdır'ı Sağlayın .
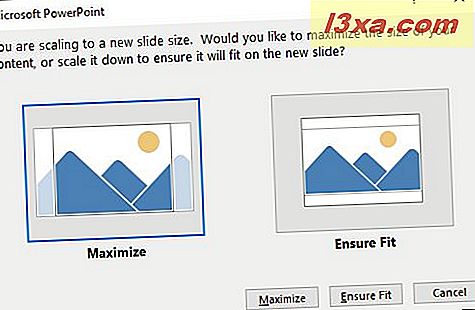
Yeni slayt boyutu seçilen slaytlara uygulanır.
Hangi slayt boyutu daha iyidir: 4: 3 veya 16: 9?
Microsoft PowerPoint'teki slayt boyutunu değiştirmek kolay olsa da, birkaç kişi hangi boyutun onlar için en iyi olduğunu bilir. Size yardımcı olmak için, Microsoft PowerPoint'te en yaygın iki slayt boyutuyla ilgili bazı bilgileri paylaşmak istiyoruz:
- Standart (4: 3) - düşük çözünürlükte eski ekranlarda (örneğin 1024x768 piksel), eski projektörlerde, SlideShare gibi çevrimiçi sunum paylaşım platformlarında veya iPad gibi cihazlarda en iyi şekilde çalışır.
- Geniş ekran (16: 9) - geniş ekran oranına (TV'ler, Akıllı TV'ler, LCD'ler), yeni projektörlere, Microsoft Surface cihazlarına ve YouTube veya Vimeo gibi çevrimiçi platformlara sahip yeni ekranlarda en iyi sonucu verir.
Sonuç
Artık Microsoft PowerPoint'te slayt boyutunu nasıl değiştireceğinizi bildiğinize göre, slaytlarınızı sunmakta olduğunuz ekrana sığdırmak için herhangi bir sorununuz olmamalıdır. Bu konuyla ilgili sorularınız varsa, aşağıdaki yorum formunu kullanarak soru sormaktan çekinmeyin.