
Windows Journal, öncelikle tablet veya dokunmatik bilgisayar kullanan veya bir tablet ve kalemi bir giriş aygıtı olarak kullanan kişiler için tasarlanmış bir uygulamadır ve bu şekilde kullanıldığında en iyi şekilde çalışır. Bu tür girişler Windows 7 için mutlaka doğal olmasa da, Windows 8.1 arayüzü için doğal olmalıdır, değil mi? Bakalım durum budur ve nasıl çalışır.
Windows Journal, Home Premium, Professional, Ultimate ve Enterprise sürümleri için Windows 7'nin yerleşik uygulamalarından biridir. Windows 8 ve 8.1'in tüm standart sürümlerinde görünür, ancak garip bir şekilde, Windows RT'de mevcut değildir - tablet aygıtları için sürüm.
Windows Journal'ı nerede bulabilirim?
Windows 7'de Windows Journal'ı başlatmak için, Başlat Menüsü arama kutusuna günlük yazın ve Windows Journal'a tıklayın. Gördüğünüz gibi, Windows Journal dosyaları da görünecektir - bunlar dahil edilen şablon dosyalarıdır.
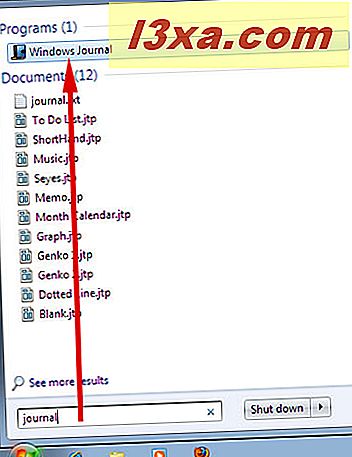
Ayrıca Tüm Programlar -> Donatılar -> Tablet PC -> Windows Journal'a giderek açabilirsiniz.
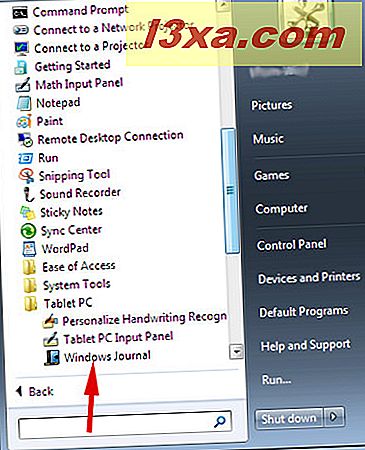
Windows Journal'ı Windows 8.1'de başlatmak için, Başlat ekranına günlük yazmayı başlatın ve görüntülendiğinde Windows Journal'ı seçin. Veya Uygulamalar görünümünden Windows Journal'ı seçin. Kısayolunu Windows Donatılar klasöründe bulabilirsiniz.
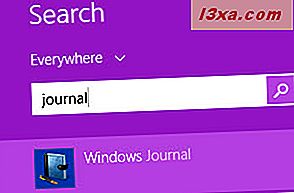
Windows Journal ile çalışmayı seviyorsanız, buradaki yönergeleri izleyerek Başlangıç ekranı için kendi kısayolunuzu oluşturabilirsiniz: Her şeyi Windows 8 Başlangıç Ekranına Sabitlemek için Tam Kılavuz.
Microsoft, Windows 8 ve 8.1 için Windows Journal'da önemli bir değişiklik yapmamıştır, bu nedenle makalenin geri kalanındaki çizimler, WIndows 7 arabirimini yansıtacaktır.
NOT: Dokunmatik ekran cihazım olmadığı için, bir masaüstü bilgisayara bağlı bir Wacom tablet ile nasıl çalıştığını açıklayacağım. Tabletiniz yoksa ve başka bir giriş aygıtıyla denemek istiyorsanız, bir fare ile çalışır, ancak herhangi bir büyük hassasiyetle çalışmaz.
Dergi Yükleme ve Kullanma Not Yazma Yazıcı Sürücüsü
Windows Journal'ı ilk kez açtığınızda, Journal Note Writer Printer sürücüsünü yüklemek isteyip istemediğiniz sorulabilir. Yapmalısın! Journal Not Yazıcısı Yazıcısı sürücüsü gerçek bir yazıcı değil, dosyaları Windows Journal biçimine dönüştüren ve Windows Journal dosyalarını yazdırılabilir grafiklere dönüştüren bir yardımcı programdır.
Herhangi bir şeyi içe aktarmayı planlıyorsanız, Journal Note Writer Printer sürücüsünün yüklü olması gerekir. Bunun için hiçbir şey ayarlamanıza gerek yoktur - Dergi Notu Yazıcı Sürücüsü, başka dosyaları düzgün şekilde almak için zaten yapılandırılmış.
Yazıcı sürücüsü de beklediğiniz gibi Windows Journal notlarınızı yazdırmanızı sağlar. Araçlar> Seçenekler -> Diğer -> Dosya İçe Aktarma Tercihleri -> Günlük Notu Yazıcı Özellikleri -> Çıktı Biçimi . Standart baskı veya 'Resim olarak yazdır' seçimini yapabilirsiniz.
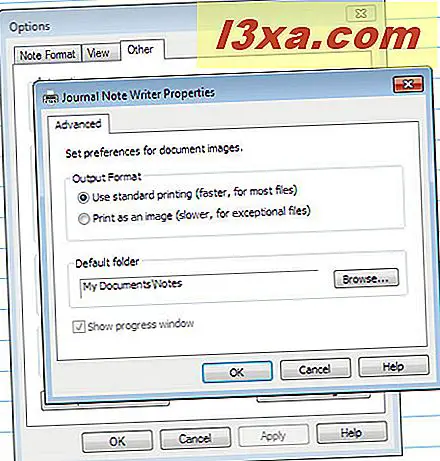 Standart yazdırma, çoğunlukla metin olan dosyalar için tasarlanmış olup, bilgisayarınızda yüklü belgede bulunan yazıların çoğuna veya çoğuna sahip olduğunuz varsayımıyla tasarlanmıştır. Belge çoğunlukla grafikse veya sahip olmadığınız yazı tiplerini içeriyorsa, 'Resim olarak yazdır'ı seçmek istersiniz. Bu seçimi yaparken, Windows Journal notlarınız için varsayılan klasörünüzü de seçebilirsiniz.
Standart yazdırma, çoğunlukla metin olan dosyalar için tasarlanmış olup, bilgisayarınızda yüklü belgede bulunan yazıların çoğuna veya çoğuna sahip olduğunuz varsayımıyla tasarlanmıştır. Belge çoğunlukla grafikse veya sahip olmadığınız yazı tiplerini içeriyorsa, 'Resim olarak yazdır'ı seçmek istersiniz. Bu seçimi yaparken, Windows Journal notlarınız için varsayılan klasörünüzü de seçebilirsiniz. Yazma Zamanı - ve Daha Fazlası!
Journal Not Yazıcısı Yazıcısı sürücüsü yüklendikten ve Windows Journal'ın açılmasından sonra, bir başlık için en üstünde bir alan bulunan boş bir sayfa kağıdına benzeyen bir sayfa görürsünüz. Bu, Windows 7, Windows 8 ve 8.1'de aynıdır.
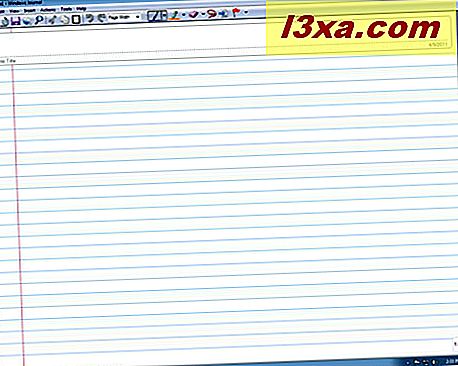
Sayfada herhangi bir yere yazmaya başlayabilirsiniz.
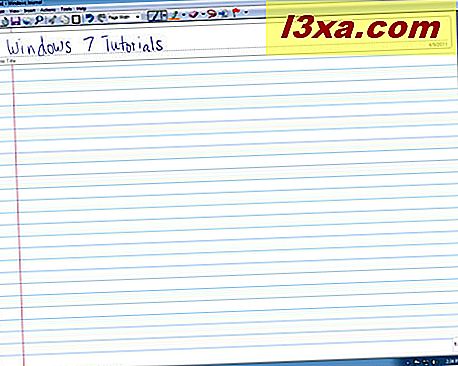
Eğer notebook kağıdı istediğiniz gibi değilse, Windows Journal ayrıca grafik kağıdı, takvim ve yapılacaklar listesi ve sarı renkli "yapışkan not" gibi şeyler için yerleşik şablonlarla birlikte gelir ve ekran renginizi seçebilirsiniz. Sayfada görünen satırların türü ve satırların ne kadar uzakta aralıklı olacağı. Dosya menüsünden Sayfa Yapısı'nı seçin.
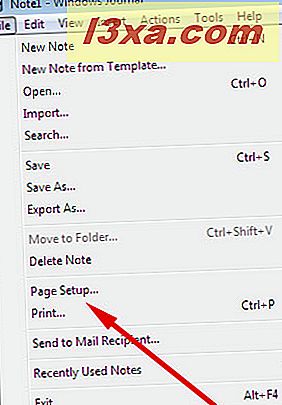
Buradan Kağıt, Stil ve "Arka Plan ve Başlık Alanı" seçeneklerinden yararlanabilirsiniz .
Kağıt sekmesini seçtiğinizde göreceğiniz şey budur. Kağıt türleri resimde gösterilmiştir. Sanal kağıdınızın genişliğini ve yüksekliğini ve dikey veya yatay modda görüntülenip görüntülenmeyeceğini de seçebilirsiniz.
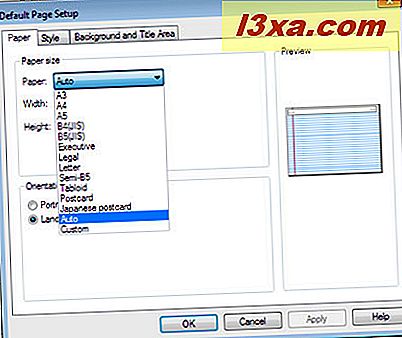
Stil sekmesinde göreceğiniz şey budur. Sanal kağıdınızın nasıl sıralandığını (ya da hiç satırının olmadığını), çizgilerin rengini ve ekranın solunda bir kenar çizgisi olup olmadığını ve bu çizginin rengini seçebilirsiniz. Düz beyazın size hitap etmediği durumlarda kağıt rengini de değiştirebilirsiniz.
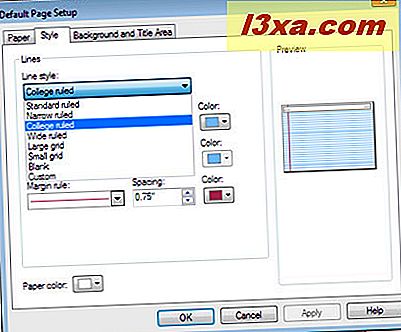
Düz bir arka plan veya çizgilerle ilgilenmezseniz, "Arka Plan ve Başlık Alanı" sekmesinde başka birçok seçenek vardır. Arka plana bir resim veya desen koyun ve nereye gittiğini ve ne kadar dikkat çekici olduğunu belirtin. Sayfanızın üstünde bir başlık alanı isteyip istemediğinize ve notun oluşturulduğu tarihi ve saati gösterip göstermeyeceğine de karar verebilirsiniz.
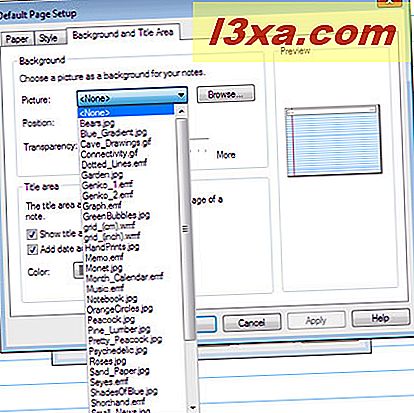
Sayfayı ayarladığınız şekilde kaydetmek istiyorsanız, kendi şablonunuzu oluşturabilirsiniz. Bunu ayrı bir derste ele alacağım.
Windows Dergi Menüleri ve Yapılandırma Seçenekleri Nasıl Kullanılır
Windows Journal'a kendinizi tanıtmanın en kolay yolu yazmaya başlamaktır. Windows Journal başladığında önünüzde yeni bir boş belge var, bu yüzden açmak için Dosya menüsüne bile gitmeniz gerekmiyor. Ancak yeni bir not veya şablondan yeni bir not açmak isterseniz, Dosya menüsüne ve ardından Yeni Not'a veya "Şablondan Yeni Not" a dokunun. İsterseniz başlık alanında bir başlık yazın ve daha sonra alt alanda istediğiniz şeyi yazın.
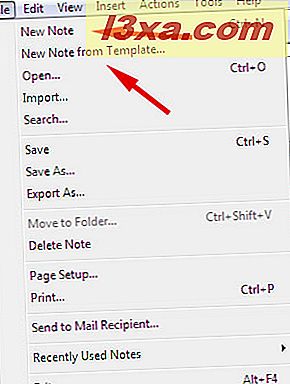
Başlık sayfanızda yazılmış bir başlık ile yeni sayfanızın nasıl görüneceği aşağıda açıklanmıştır. Bu, varsayılan boş "defter kağıdı" sayfasıdır.
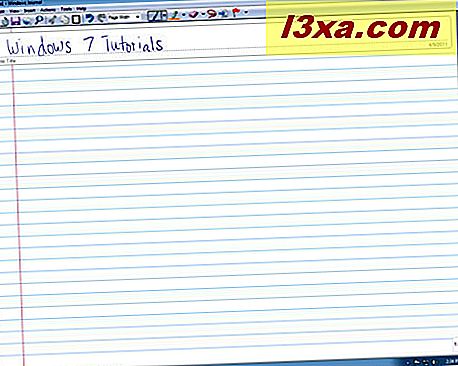
Kalem boyu ve rengiyle oynayın. Ekranın üst kısmındaki kalem simgesine dokunabilir veya "Araçlar -> Seçenekler -> Kalem Ayarları" bölümüne gidebilirsiniz. Kalem, seçtiğiniz nokta şekli ve boyutuna bağlı olarak, tükenmez kalem veya keçeli kalem gibi çalışır. Ayrıca, yapmak istediğiniz çizginin kalınlığını ve rengini de ayarlayabilirsiniz, böylece öğrenilecek yeni bir şey olmamalıdır — farklı bir tür yapmak istediğinizde farklı bir kalem almanıza gerek kalmaması dışında hat.
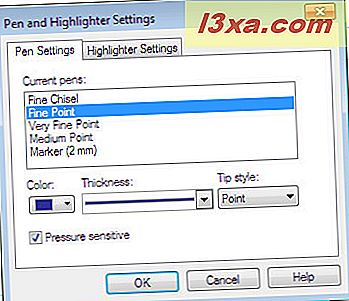
Vurgulayıcı seçenekleri aynı şekilde ayarlanır ve hepimizin alıştığımız vurgulayıcılar gibi çalışır. Yine, nokta türünü ve çizgi kalınlığını istediğiniz şekilde değiştirebilirsiniz.
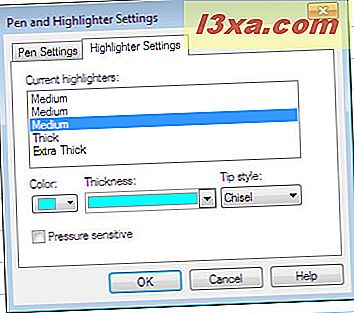
Bir hata yaparsanız ve tablet kaleminiz kendi silgisiyle gelmiyorsa, silgi simgesine ve ardından yanlış yazıma dokunup kaybolur.
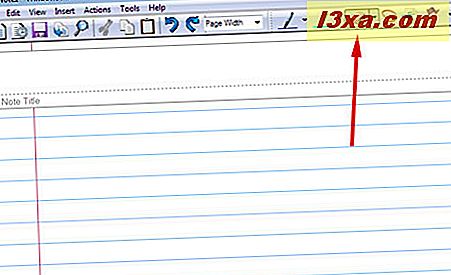 Windows Journal, belgenize çeşitli renklerde bayraklar koymanızı sağlar. Bunlar önemli öğeleri işaretlemek veya sadece notunuzu dekore etmek için kullanılabilir. Araç çubuğundaki Bayrak simgesini tıklayın veya Ekle menüsünden Bayrak'ı seçin. Bayrağınızın rengini seçebilirsiniz.
Windows Journal, belgenize çeşitli renklerde bayraklar koymanızı sağlar. Bunlar önemli öğeleri işaretlemek veya sadece notunuzu dekore etmek için kullanılabilir. Araç çubuğundaki Bayrak simgesini tıklayın veya Ekle menüsünden Bayrak'ı seçin. Bayrağınızın rengini seçebilirsiniz. 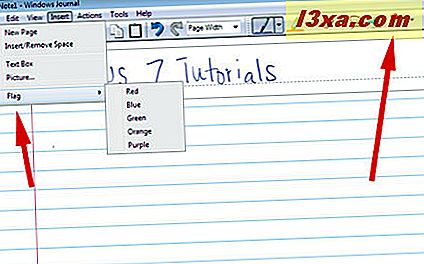
Bayraklar sadece bir boyutta gelir, ancak anahatları yakalayıp istediğiniz gibi taşıyarak bayrağı yeniden boyutlandırabilirsiniz.
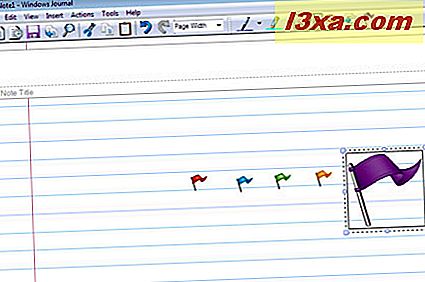
Garibi bir şekilde, Windows Journal, bir bayrak üzerindeki Eraser aracını kullanmanıza izin vermiyor. Edit (Düzenle) menüsünü seçmeniz, ardından "Flag Set Rescue (Geri Al) 'ı Seçmeniz gerekecektir.
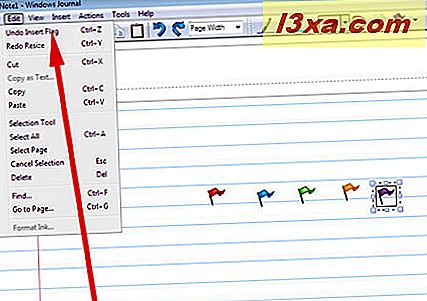
Beraberlik Zamanı!
Windows Journal aynı zamanda çok basit bir çizim ve çizim için de kullanılabilir, ancak ciddi bir çizim yapmak isteyen herkesin bunun için çok daha karmaşık araçları vardır. Yine de, kalem rengi ve genişliği seçenekleri ve vurgulayıcılar yaratıcı olmak için bazı fırsatlar sunuyor. Vurgulayıcılar birbirleriyle ilginç yollarla etkileşirler - bazı renkler başkalarının üzerini örter ve bir miktar karışır. Ne olduğunu görmek için denemeye değer. İşte, highlighters ile oluşturulan soyut bir karalama.
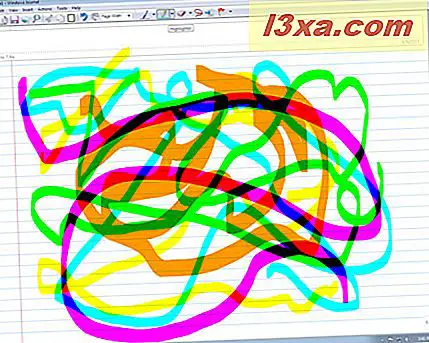
Tamam, bir şey yazdım, şimdi ne? - Windows Journal'dan Nasıl Verilir
Bir not oluşturduktan sonra ne olacak? El yazısıyla yazılmış notlarınızı tam olarak olduğu gibi, grafik biçiminde, as.TIF dosyaları veya Web Archive.MHTML dosyaları olarak kaydedebilirsiniz, ancak garip bir şekilde, Dosya menüsünden Farklı Kaydet'i seçerek bunu yapmazsınız. Bunun yerine, Dosya menüsüne ve Dışa Aktar'ı seçin.
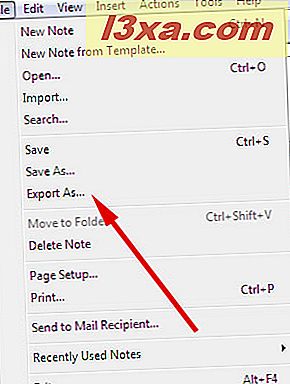
Buradan tercih ettiğiniz dosya tipini seçebilirsiniz.
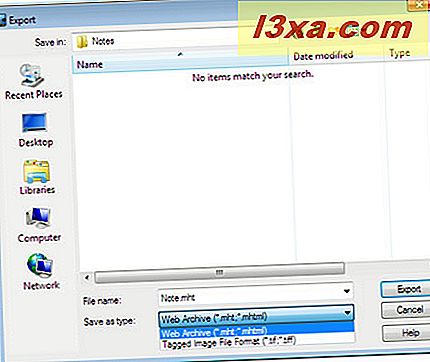
Tabii ki, grafikler iyi, ancak Windows Journal ayrıca el yazısıyla yazılmış notlarınızı yerleşik el yazısı tanıma özelliği ile metin olarak kaydetmenizi sağlar. Notlarınızı orijinal el yazısı biçiminde veya metin dönüştürme işleminden sonra doğrudan Windows Journal'dan e-posta ile gönderebilirsiniz. Bu eğiticinin ikinci bölümünde e-postaya dönüşümü ele alacağım. Metin dönüşümü ile başlayalım.
Kement şekline sahip simge, metin seçim aracıdır. Bu araca dokunun, ardından seçmek istediğiniz metnin etrafında bir döngü çizmek için kaleminizi sürükleyin. Döngüyü tamamlamak için kalemi tabletten kaldırın.
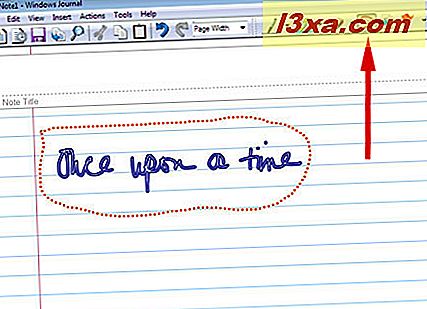
Kalemi kaldırdığınızda, seçim metni çevreleyen bir dikdörtgene dönüşür.
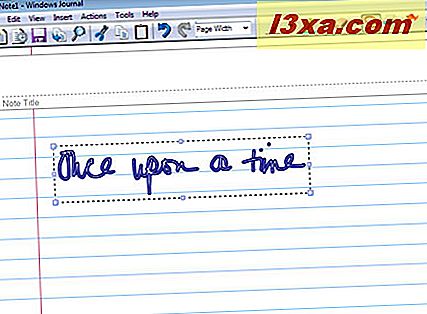
Eylemler menüsüne ve ardından "El Yazısını Metne Dönüştür" e dokunun. Dönüştürülen Metin kutusu görüntülenir ve Windows Journal'ın yazdığınızı düşündüğünüze bir göz atabilirsiniz. Ne yazık ki, yazmak istediğiniz kelime listede yoksa, İptal'i tıklatıp kelimeyi tekrar yazmanız gerekir.
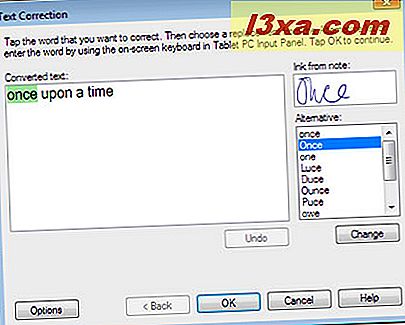
Windows Journal ile Yapabilecekleriniz
Kalemle her şeyi yapmak istemiyorsanız, klavyenizi kullanarak metin ekleyebilirsiniz. Ekle menüsüne ve ardından Metin Kutusu'na dokunun. Metin kutusunu oluşturmak için tablet kaleminize notun herhangi bir yerine dokunup sürükleyin ve istediğiniz şeyi yazın.
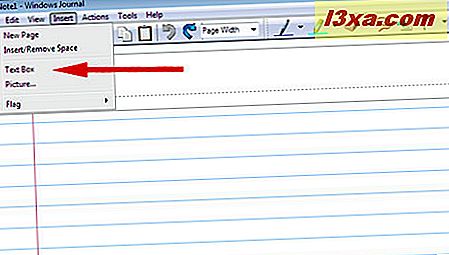
Kutu yanlış bir yerde biterse, Seçim Aracı'na ve ardından metin kutusuna dokunun. Ardından, kalemin metin kutusunun kenarının üzerine gelin. İşaretçiniz tanıdık dört köşeli oka dönüşecek ve istediğiniz yerde metin kutusunu yeniden konumlandırabilirsiniz. Dört noktalı ok, ilk başta konumlandırmak için biraz zor olabilir, çünkü görünmesi için kutu sınırları üzerinde tam olarak gezinmeniz gerekir.
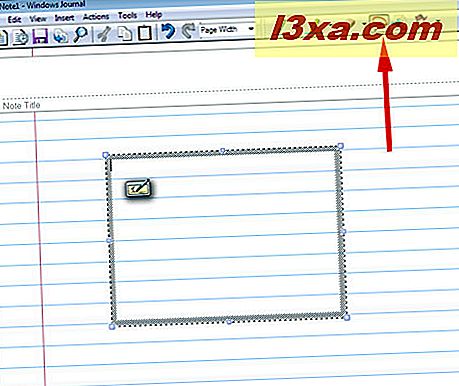
Ayrıca, içe aktarma menüsüne dokunarak metni bir Windows Journal notuna da aktarabilirsiniz. Bu, diğer Microsoft ürünlerinde olduğu gibi çalışır, ancak Windows Journal ile belgede işaretleyebileceğiniz ve el yazısıyla yazılmış ek notlarınızla kaydedebileceğiniz ek bonus vardır.
Sonuç
Windows Journal, kullanımı eğlenceli olan ciddi bir araçtır. El yazısı tanıma aracı, makul derecede okunaklı el yazısı üzerinde çok iyi bir iş çıkarır. Hatta bir denemeyle bir trackball'la "yazdığım" metin üzerinde denedim ve iyi yaptı. Kalem ve tabletinizden tam olarak yararlanmanızı sağlar ve birçok seçenek sunar. Geçmişte gerekli olduğu gibi özel yazılım satın almanıza gerek yok; Windows 7, Windows 8 ve 8.1'de doğru bir şekilde kurulmuş iyi bir yardımcı program var.



