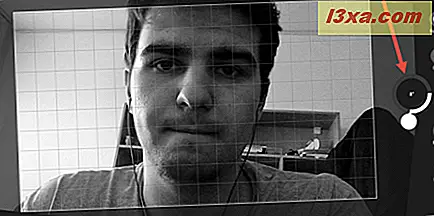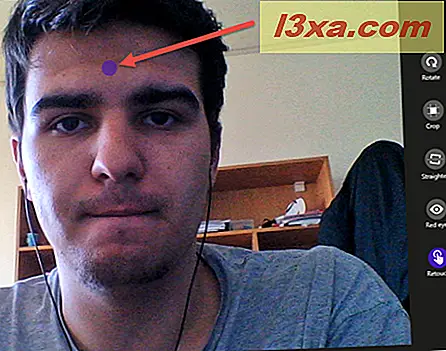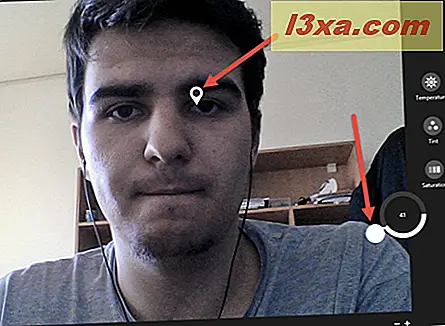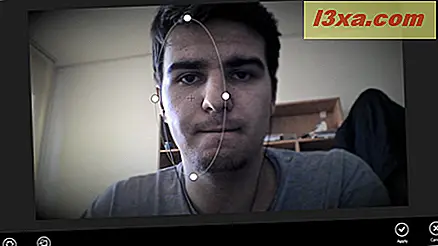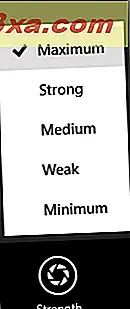Kamera uygulaması, çektiğiniz resimleri geliştirmenize ve uygulamanızın içinde düzenleyerek kaydettiğiniz videoları kırpmanıza olanak tanır. Bu yazıda bunun nasıl çalıştığını göstereceğim, böylece resimlerinizi ve kayıtlarınızı gerektiğinde düzenleyebilirsiniz.
NOT: Windows 8.1'de Camera uygulamasını nasıl kullanacağınızı bilmiyorsanız, bu adım adım eğiticiyi okuyun: Windows 8.1'de Kamera Uygulaması Nasıl Kullanılır.
Kamera Uygulaması Düzenleme Seçeneklerine Nasıl Erişilir
Kamera uygulamasında, dokunma etkin bir cihaz kullanıyorsanız, çektiğiniz resimleri ve kaydettiğiniz videoyu görebilmeniz için sol oku tıklatın veya sağa doğru kaydırın. Dosyaları, Camera uygulamasında görüntülerken yalnızca düzenleme özelliklerini kullanabilirsiniz.

Düzenlemek istediğiniz resme göz atın ve ardından üzerine tıklayın veya üzerine dokunun. Uygulamanın bağlamsal seçenekleri ekranın alt kısmında gösterilir.
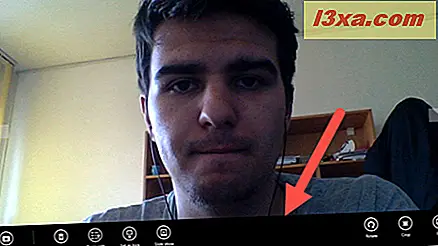
Kamera düğmesine tıklarsanız veya dokununsa, uygulama sizi fotoğraf çekebileceğiniz veya video kaydedebileceğiniz uygulamanın ana ekranına geri götürecektir.
Resim Döndürme
Döndür düğmesinin tıklatılması, resmin her tıkladığınızda veya üzerine dokunduğunuzda doksan derece dönmesine neden olur. Resim istediğiniz gibi döndürünceye kadar dokunun veya tıklatın. Değişiklikleriniz otomatik olarak kaydedilir.
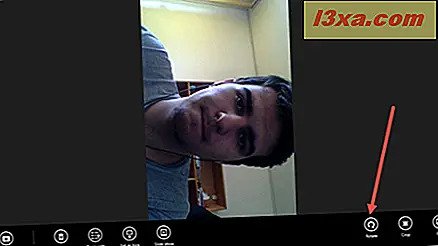
Resim nasıl kırpılır
Resmi kırpmak için Kırp düğmesine tıklayın veya dokunun.

Bir resmi kırptığınızda, kırpmak için kendi alanınızı seçebilir veya tıklayın veya En boy oranı düğmesine tıklayın ve önceden tanımlanmış seçeneklerden birini seçin.
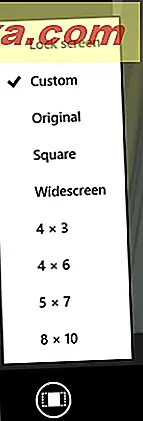
Kırpılacak alanı seçtikten sonra, değişikliklerin uygulandığı şekilde Uygula'ya dokunun veya dokunun.
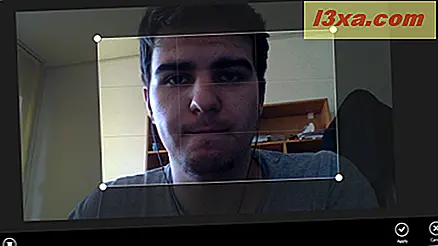
Fikrinizi değiştirdiyseniz, İptal'e dokunun veya dokunun ve değişiklikleriniz kaydedilmez.
Değişikliklerinizi tamamladığınızda, resmi kaydedin. Orijinal fotoğrafı güncelleyebilir veya değişikliklerle birlikte bir kopyasını kaydedebilirsiniz.

Bir Resim Nasıl Düzenlenir
Belirli bir resmi düzenlemek için Düzenle düğmesine tıklayın veya dokunun.
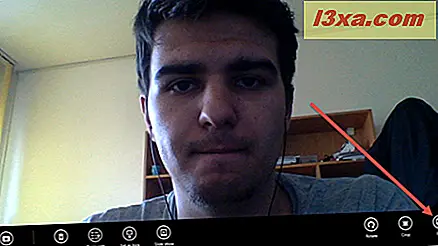
Ekranın sol tarafında birkaç düzenleme aracı göreceksiniz. Sağ tarafta, sol tarafta seçtiğiniz düzenleme aracına dayalı bağlamsal araçları ve önizlemeleri göreceksiniz. Onlara birer bir bakalım.
Otomatik Düzeltme Seçeneği Nasıl Kullanılır
Otomatik düzeltme seçeneği, önceden tanımlanmış bir dizi görüntü ayarından seçim yapmanızı sağlar. Kullanmak için ekranın sol tarafındaki Otomatik düzeltmeye tıklayın veya sağdaki efektlerden birini seçin.
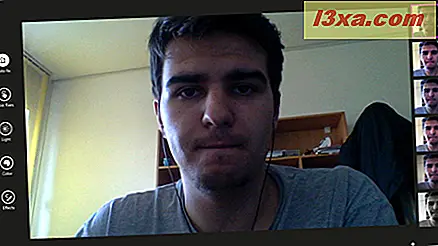
Otomatik düzeltme kategorisinden başka bir seçenek seçelim.
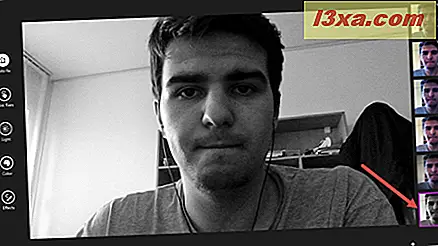
Gördüğünüz gibi, şimdi resmim siyah beyaz. Resminiz istediğiniz gibi görünene kadar mevcut seçeneklerle oynayın.
NOT : Resmin orijinal halini görmek veya değişiklikleri geri almak veya yeniden yapmak için, dokunmatik özellikli bir cihaz kullanıyorsanız ekranın alt kenarından yukarı doğru hızlıca kaydırın veya uygulama içinde sağ tuşa tıklayın. istemek.
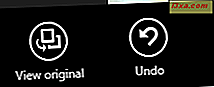
Düzenlemeyi tamamladığınızda, dokunmatik özellikli bir cihaz kullanıyorsanız aşağıdan yukarıya doğru hızlıca kaydırın veya sağ tıklayıp değişikliklerinizi kaydedin.
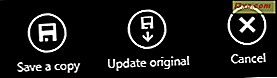
Görüntüler için Temel Düzeltmeler Nasıl Kullanılır
Temel düzeltmeler kategorisi, istenen sonuçları hızlı bir şekilde elde etmenize yardımcı olabilecek basit görüntü ayarlamalarından oluşur. Ekranın sol tarafındaki Temel düzeltmeler düğmesine tıklayın veya dokunun.
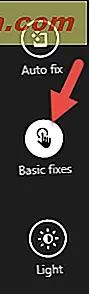
Ekranın sağ tarafında Temel düzeltmeleri görebilirsiniz.

Aşağıdaki mevcut Temel düzeltmeler arasından seçim yapabilirsiniz:
- Döndür - Bu makalenin önceki bölümlerinde gösterildiği gibi resmi döndürmenize olanak tanır
- Kırp - Bu makalenin önceki bölümlerinde gösterildiği gibi resmi kırpmanıza olanak tanır
- Düzelt - Resmi, en fazla 30 derece sola ve 30 derece sağa doğru kademeli olarak döndürerek hizalamanıza olanak verir. Fotoğrafı düzeltmek için kadranı kullanın.
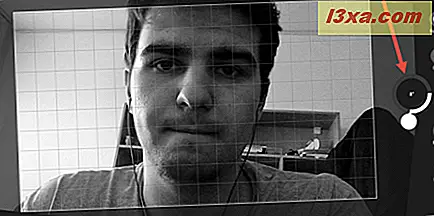
- Kırmızı göz - resminizden kırmızı göz etkisini kaldırmanızı sağlar. Kırmızı göz etkisini kaldırmak için Kırmızı göz düğmesine dokunun veya tıklayın. Ardından, kırmızı rengi kaldırmak istediğiniz yere dokunun veya tıklayın.

Daha doğru olmak istiyorsanız, resmi yakınlaştırabilirsiniz. Yakınlaştırmak istiyorsanız + düğmesine tıklayın veya uzaklaştırmak için - düğmesine tıklayın veya tıklayın.

- Rötuş - resmin ince ayrıntılarını rötuş yapabilmenizi sağlar. Rötuş düğmesine tıklayın veya dokunun, ardından rötuş yapmak istediğiniz noktalara tıklayın veya dokunun.
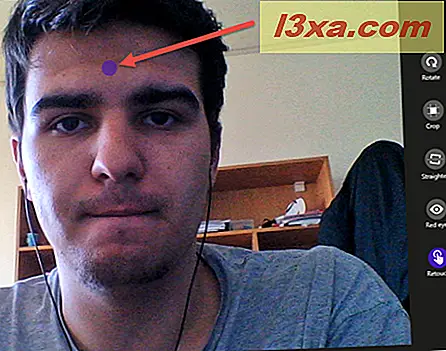
Düzenlemeyi tamamladığınızda, dokunmatik özellikli bir cihaz kullanıyorsanız veya uygulamanın içinde sağ tuşa tıklarsanız ve ardından Kaydet düğmesini tıklatarak veya tıklatarak değişikliklerinizi kaydederseniz, ekranınızın alt kenarından yukarı doğru hızlıca kaydırın.
NOT : Resmin orijinal halini görmek veya değişikliklerinizi geri almak veya tekrarlamak için, dokunmatik özellikli bir cihaz kullanıyorsanız veya uygulamanın içinde sağ tuşa tıklarsanız ekranın alt kenarından yukarı doğru kaydırmanız gerektiğini unutmayın. ve ardından istediğiniz seçeneğe tıklayın veya dokunun.
Işık Ayarlarını Kullanma
Bir resme Hafif ayarlamalar yapmak için sol taraftaki Işık düğmesine tıklayın veya dokunun.
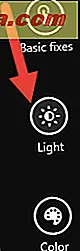
Ekranın sağ tarafında mevcut Işık ayarlarını görebilirsiniz.
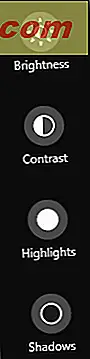
Aşağıdaki mevcut Işık ayarları arasından seçim yapabilirsiniz:
- Parlaklık - resmi daha açık veya daha koyu hale getirmenizi sağlar. Mevcut resmin parlaklık seviyesini değiştirmek için, önce Parlaklık düğmesine tıklayın veya dokunun, ardından parlaklık seviyesini ayarlamak için düğmeyi kullanın.

- Kontrast - resmin açık ve koyu kısımları arasındaki farkı ayarlamanızı sağlar. Resmin karşıtlığını değiştirmek için Kontrast düğmesine tıklayın veya dokunun ve ardından kontrast seviyesini ayarlamak için düğmeyi kullanın.
- Öne Çıkanlar - resmin parlak alanlarını ayarlamanıza olanak tanır. Mevcut resmin vurgularını değiştirmek için önce Öne Çıkanlar düğmesine tıklayın veya dokunun, ardından vurgulama seviyesini ayarlamak için düğmeyi kullanın.

- Gölgeler - resmin karanlık alanlarını ayarlamanızı sağlar. Mevcut resmin gölgelerini değiştirmek için, önce Gölgeler düğmesine tıklayın veya dokunun ve ardından gölgeleri ayarlamak için düğmeyi kullanın.

Düzenlemeyi tamamladığınızda, dokunmatik özellikli bir cihaz kullanıyorsanız veya uygulamanın içinde sağ tuşa tıklarsanız ve ardından Kaydet düğmesini tıklatarak veya tıklatarak değişikliklerinizi kaydederseniz, ekranınızın alt kenarından yukarı doğru hızlıca kaydırın.
Renk Ayarlarını Kullanma
Bir resme Renk ayarlamaları yapmak için, ekranın sol tarafındaki Renk düğmesine tıklayın veya dokunun.
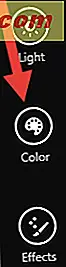
Şimdi, mevcut seçeneklerden bir veya daha fazlasını sağdan seçin.
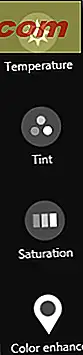
Aşağıdaki mevcut Renk ayarları arasından seçim yapabilirsiniz:
- Sıcaklık - resmin ne kadar soğuk veya sıcak göründüğünü ayarlamanızı sağlar. Mevcut resmin sıcaklık seviyesini değiştirmek için önce Sıcaklık düğmesine tıklayın veya dokunun ve ardından sıcaklık seviyesini ayarlamak için düğmeyi kullanın.

- Ton - yeşil veya macenta bir renk tonu eklemenizi sağlar. Mevcut resmin renk tonunu değiştirmek için Tint ( Ton) düğmesine tıklayın ya da dokunun ve ardından ton seviyesini ayarlamak için düğmeyi kullanın.

- Doygunluk - renklerin yoğunluğunu ayarlamanıza olanak verir. Mevcut resmin doygunluk seviyesini değiştirmek için Doygunluk düğmesine tıklayın veya dokunun ve ardından doygunluk seviyesini ayarlamak için düğmeyi kullanın.

- Renk zenginleştir - seçilen renklerin ne kadar canlı görünmesini sağlar. Bu seçeneği kullanmak için Renk zenginleştir düğmesine dokunun veya tıklayın. Pimi, geliştirmek istediğiniz renge sürükleyin, ardından ayarı değiştirmek için kadranı kullanın. Başka bir rengi geliştirmek istiyorsanız, pimi hareket ettirin ve ayarı yeniden ayarlayın.
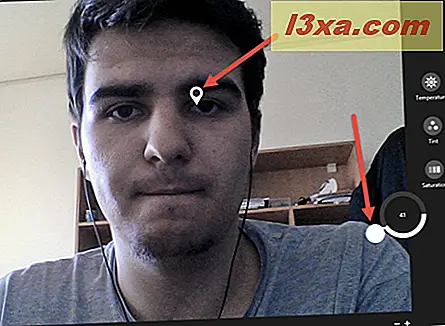
Düzenlemeyi tamamladığınızda, dokunmatik özellikli bir cihaz kullanıyorsanız veya uygulamanın içinde sağ tuşa tıklarsanız ve ardından Kaydet düğmesini tıklatarak veya tıklatarak değişikliklerinizi kaydederseniz, ekranınızın alt kenarından yukarı doğru hızlıca kaydırın.
Bir Resme Nasıl Etki Eklenir?
Resminize efekt eklemek için, ekranın sol tarafındaki Efektler düğmesine tıklayın veya sağdaki mevcut efektlerden birini seçin:
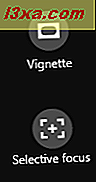
- Vignette - resmin köşelerini koyulaştırmanıza veya hafifletmenize izin verir. Vignette düğmesine dokunun veya tıklayın ve ayarı değiştirmek için düğmeyi kullanın.

- Seçici Odak - odakta kalmak ve diğerlerini bulanıklaştırmak için resmin bir bölümünü seçmenize izin verir. Bunu yapmak için önce Seçici Odak düğmesine dokunun veya tıklayın.
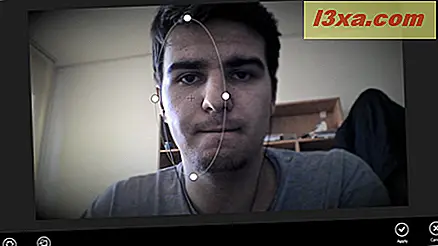
Ardından, görüntü üzerinde gösterilen elips ayarını yapın. Boyutunu, şeklini veya yerini değiştirebilirsiniz. Çemberin içi ne odakta kalacak. Gücü düğmesine tıklayın veya dokunun ve fotoğrafın geri kalanının ne kadar olmasını istediğinizi seçin.
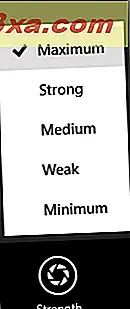
Resmi kaydetmeden önce değişiklikleri görmek için Önizleme düğmesine dokunun veya tıklayın.

Düzenlemeyi tamamladığınızda, dokunmatik özellikli bir cihaz kullanıyorsanız veya uygulamanın içinde sağ tuşa tıklarsanız ve ardından Kaydet düğmesini tıklatarak veya tıklatarak değişikliklerinizi kaydederseniz, ekranınızın alt kenarından yukarı doğru hızlıca kaydırın.
Kamera uygulamasında kaydedilmiş bir video nasıl kesilir
Kamera uygulamasıyla çekilen fotoğrafları düzenlemenin yanı sıra, kaydedilen videoları da düzenleyebilirsiniz. Bunu yapmak için, önce çektiğiniz resimleri ve kaydettiğiniz videoları görmek için dokunma etkin bir cihaz kullanıyorsanız, önce sol oka tıklayın veya sağa doğru kaydırın.

Kırpmak istediğiniz videoyu bulduğunuzda, dokunmatik özellikli bir cihaz kullanıyorsanız ekranın alt kenarından yukarı doğru hızlıca kaydırın veya sağ tıklayıp ardından Kırp düğmesine dokunun veya dokunun.
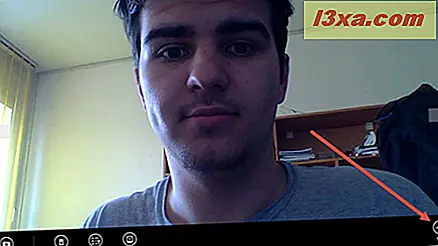
Yeni başlangıç ve bitiş noktalarını tanımlamak için zaman çizgisinin sol ve sağ uçlarındaki tutamaçları hareket ettirin.

Değişiklik yapmayı tamamladığınızda, Kopya kaydet düğmesine dokunun veya tıklayın.
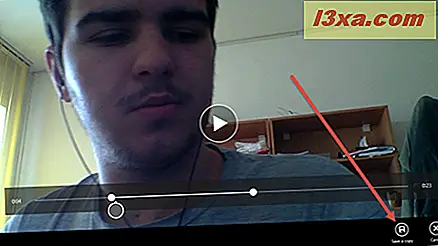
Bu kadar! Kamera uygulamasını kullanırken bir videoyu kırpmak çok kolay bir süreçtir. Ayrıca, bu uygulama tarafından sunulan tek video düzenleme seçeneği.
Sonuç
Kamera uygulamasıyla çekilen resimlerin düzenlenmesi hem eğlenceli hem de kolay olabilir. Bu kılavuzdan da görebileceğiniz gibi, sonuçlar çok güzel ve en azından resim düzenlerken mevcut düzenleme araçlarının miktarı şaşırtıcı derecede büyük. Tek dezavantajı, video düzenleme için çok az teklif vermesi. Bu derste bahsedilen tüm düzenleme araçlarını kullanmaktan çekinmeyin ve sizin için ne kadar iyi çalıştıklarını bizimle paylaşın.