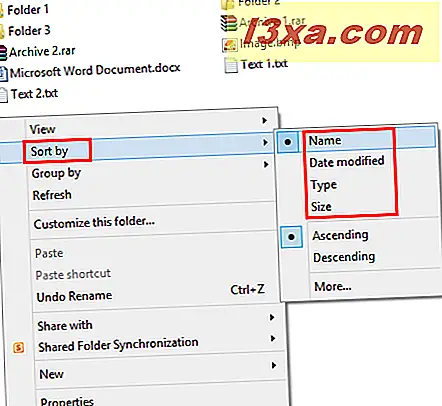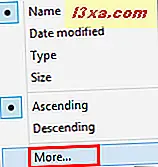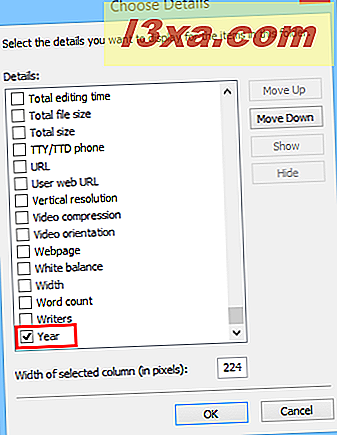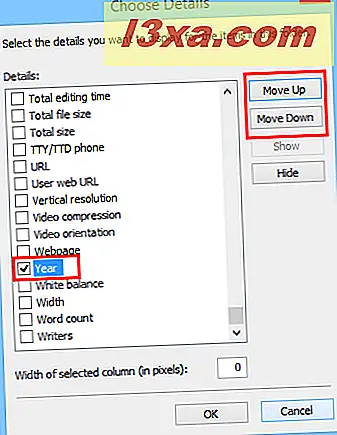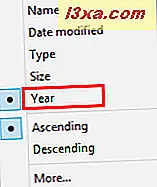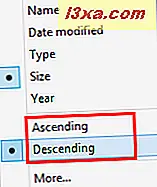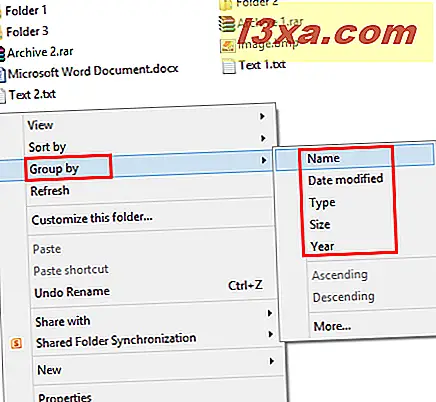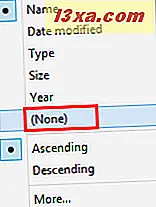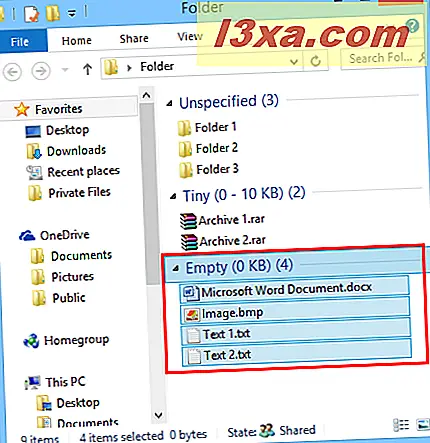Çok sayıda dosya ve klasörle çalışırken, belirli bir dosyayı veya dosya grubunu bulmak zor olabilir. Bu nedenle, Windows 7'deki Windows Gezgini ve Windows 8.1'deki Dosya Gezgini, her türlü ölçütü kullanarak dosya ve klasörleri filtrelemek, gruplamak ve aramak için birkaç seçenek içerir. Bu makalede, bunları nasıl kullanacağınızı paylaşacağız, böylece aradığınızı bulmakta daha etkili olabilirsiniz.
Windows / Dosya Gezgini'nde Dosya ve Klasörlerin Nasıl Sıralanması ve Gruplandırılması
- Nasıl Kullanılır "Sırala" : - Dosya ve klasörleri boyut, ad, tür (belge, uygulama, metin, resim vb.) Ve çok daha hızlı bir şekilde sıralayabilirsiniz. Bu seçeneği kullanmak için, sağ tıklayın veya boş alanı Pencere / Dosya Gezgini penceresinden basılı tutun. Bağlam menüsünde, Sıralama ölçütü'ne gidin ve kullanmak istediğiniz sıralama ölçütlerini seçin.
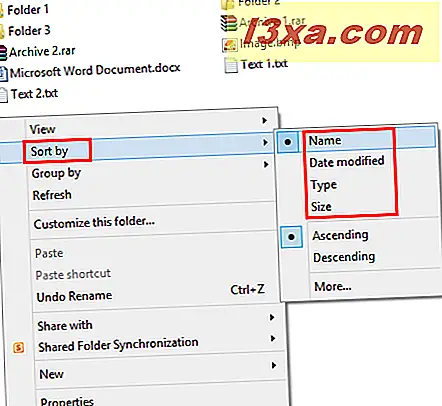
Sıralama ölçütü menüsünde bulunan Diğer seçeneğini tıklayarak daha fazla sıralama filtresi kullanabilirsiniz.
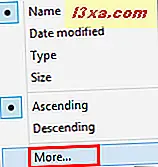
Ayrıntıları Seç penceresinde, kullanmak istediğiniz ek sıralama ölçütlerinin kutularını işaretleyin.
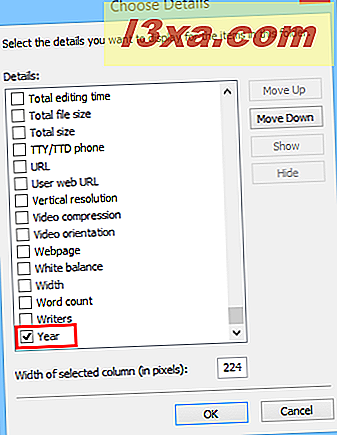
Yukarı Taşı ve Aşağı Taşı düğmelerini kullanarak sütunları yukarı veya aşağı da taşıyabilirsiniz. Aşağıdaki resimde gördüğünüz gibi, yıl kriterleri listede yukarı taşındı.
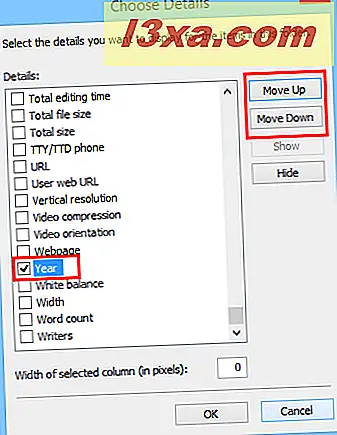
Sıralama ölçütlerinizi seçtikten sonra, tıklayın veya Tamam'a dokunun. Yeni sıralama ölçütlerini kullanmak için, tekrar sağ tıklayın veya Windows / Dosya Gezgini penceresindeki boş alanı basılı tutun, "Sırala" seçeneğine gidin ve kullanmak istediğiniz sıralama ölçütlerine tıklayın veya dokunun.
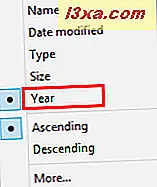
Sıralama sonuçlarını, artan veya azalan sırada da görüntüleyebilirsiniz. Örneğin, "Ada Göre Sırala" seçeneğini kullanırken, Artan seçeneğe tıklarsanız veya tıklarsanız, dosya ve klasörlerin AZ'dan sıralanmasını sağlar. Aşağı inme seçeneği, sıralamanın tersine çevrilmesini sağlar: ZA'dan.
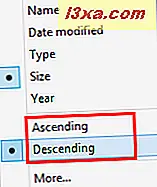
- "Group by" Nasıl Kullanılır - dosya ve klasörleri boyut, ad, tür (belge, uygulama, metin, resim vb.) Ve diğer kriterlere göre hızlı bir şekilde gruplayabilirsiniz. Bu seçenekle, dosyaları ve klasörleri kategorilere ayırabilir ve ihtiyacınız olmayan diğerlerinden ayırabilirsiniz. Bu seçeneği kullanmak için, Pencere / Dosya Gezgini penceresinin sağ tarafındaki boş alana sağ tıklayın veya tuşunu basılı tutun. Bağlam menüsünde "Gruplandır" a gidin ve kullanmak istediğiniz gruplama kriterlerini seçin.
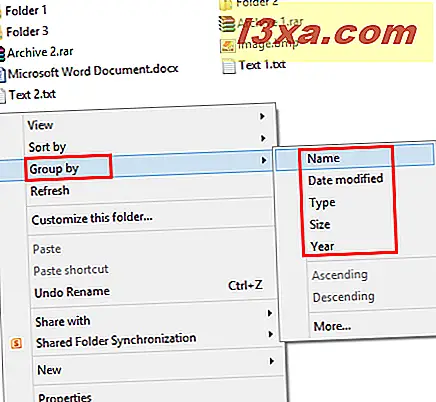
Bu menüdeki Diğer seçeneği kullanarak eklediğiniz herhangi bir ölçütün, hem Sıralama ölçütü hem de Grup kategorilerine göre görüneceğini belirtmek isteriz. Ayrıca, bu seçenekler yalnızca alt klasörleri de dahil olmak üzere değil, yalnızca geçerli klasör için kullanılabilir.
Dosya ve klasörlerinizi daha önce seçilen kriterlere göre gruplamaktan vazgeçmek için, Grupla Menüsünde (Yok) seçeneğini belirleyin.
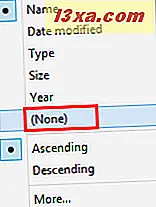
Sıralama ve gruplama seçenekleri aynı anda kullanılabilir. Örneğin, boyuta veya türe göre gruplayabilir ve ardından gruba tarihe, adlara veya diğer özelliklere göre sıralama yapabilirsiniz.
Ayrıca, bir grubun başlığına tıklayarak veya dokunarak o grubun tüm içeriğini otomatik olarak seçer.
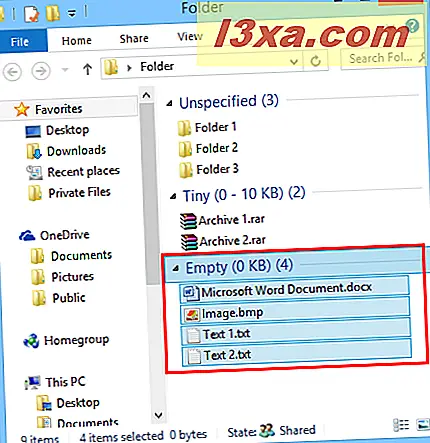
Windows / Dosya Gezgini'nde Gelişmiş Filtreleme ve Gruplama Nasıl Kullanılır
Aşağıdaki filtreleme seçenekleri için Ayrıntılar görünümünü kullanmanız zorunludur. Görünümler ve bunlar arasında geçiş yapma hakkında daha fazla bilgi, bu makalede bulunabilir: Windows Gezgini Görünümlerini Açıklamak. Bu gelişmiş seçenekler, filtreleme ile Grubun bir uzantısı olarak görülebilir. Dosyaları ve klasörleri çok özel kriterlere göre filtrelemek ve gruplamak için kullanabilirsiniz.
Ayrıntılar görünümünde, Ad, Tarih değiştirildi, Tür, Boyut, vb. Gibi birkaç sütununuz var. Farenizi bir sütunun üzerine taşırsanız, sağ tarafta küçük bir ok görürsünüz. Tıklayın ya da ona dokunun ve belirli gruplar tarafından filtrelenmeniz için birkaç alternatif göreceksiniz (örneğin: A'dan H'ye kadar isimleri olan dosyalar). Görmek istediğiniz grupları seçin ve tamamlandığında, klasörün içeriği otomatik olarak filtrelenir.
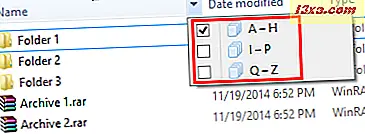
Ayrıca, bir filtrenin aktif olduğunu gösteren, sütunun sağ tarafında küçük bir kontrol işareti göreceksiniz.
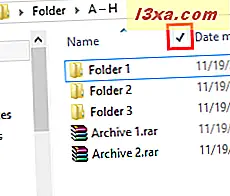
Herhangi bir onay kutusunu işaretlerseniz, seçiminize karşılık gelen gruplanmış öğeleri görürsünüz. Bir grup filtresini devre dışı bırakmak için, seçimini kaldırmak için onay kutusunu işaretleyin veya tıklayın. Dosyaları ve klasörleri birden çok sütun ve çok sayıda farklı kriter kullanarak filtreleyebilirsiniz.
Arama kutusunu kullanarak dosya ve klasörleri nasıl filtrelemek
Filtreleme seçeneklerini düşünürken, en güçlü araç, herhangi bir Windows / File Explorer penceresinin sağ üst tarafındaki arama kutusudur. Bunun en yaygın kullanımı bir dosya veya klasörün adını yazmak ve istenen sonucu hızlıca bulmaktır.
Bir aramayı başlatmak için klavyenizdeki "Ctrl + F" tuşlarına basın veya arama kutusunun içine tıklayın veya dokunun. Windows / File Explorer'ın varsayılan davranışını da değiştirebilirsiniz, böylece bir şeyler yazmaya başladığınızda, arama kutusuna arama terimini yazmanız gerekmeden, otomatik olarak bir arama başlatacaktır. Bunu nasıl yapacağınızı öğrenmek isterseniz, şu makaleyi okuyun: Windows Gezgini'ni Kullanma Klasör Seçenekleri'ni Kullanma.
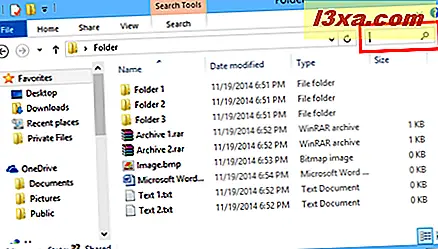
Arama kutusunda gösterilen varsayılan filtreleme seçenekleri, tarih ve boyut ile ilgilidir. Ancak, Windows / Dosya Gezgini'nde bulunan sütun adlarından herhangi birini arama filtresi olarak kullanabilirsiniz. Örneğin, Tür sütununu filtreleme ölçütü olarak kullanabilirsiniz. Bazı yararlı filtreler şunlardır: "type: application" (çalıştırılabilir dosyalar arar), "type: word" (Microsoft Word belgeleri arar), "type: image" (her türden görüntüler arar: .jpeg, .png, . gif, .bmp, vb., "type: document" veya "type: doc" (her türden belgeyi arar: .pdf, .doc, .docx, .rtf, vb.).
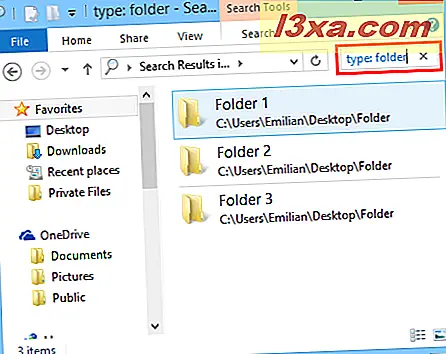
Aramalarınızı filtrelemek için diğer sütun adlarını da kullanabilirsiniz. Örneğin, ilgilendiğiniz boyutta "size:" ve ardından bu boyutta dosya bulmak için kullanabilirsiniz.
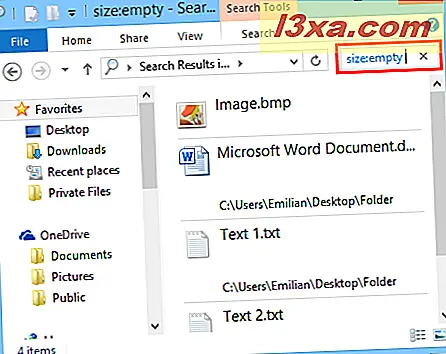
Arama kutusunu kullanırken birden fazla filtre kullanmak, aradığınızı daha hızlı bulmanızı sağlayabilir. Örneğin, geçen hafta indirdiğiniz veya oluşturduğunuz tüm kurulum dosyalarını arayabilirsiniz. Aşağıdaki arama terimlerini kullanın: "type: exe name: kurulum tarihi: geçen hafta" .
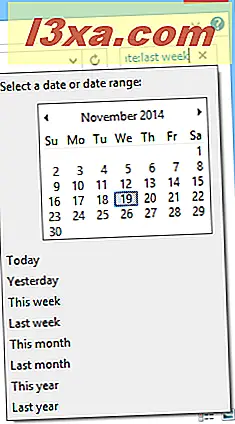
Olası kombinasyonlar sayısızdır ve sadece hayal gücünüzle sınırlıdır.
Arama Yaparken Boolean Operatörleri Nasıl Kullanılır
Arama sonuçlarını boolean operatörlerini kullanarak daha fazla filtreleyebilirsiniz. Kullanılabilen boole işleçleri şunlardır:
- VEYA (örn. MyPictures VEYA OurPictures) - kullandığınız arama kriterlerinden herhangi birini karşılayan sonuçları paylaşır.
- VE (örn. MyPictures AND OurPictures) - kullandığınız tüm arama kriterlerini karşılayan sonuçları paylaşır.
- Parantez (örneğin yazar: (Ciprian Rusen VEYA Emilian Blaga VEYA Marte Brengle) date: dün) - listenizdeki kriterleri karşılayan sonuçları gösterir.
- NOT (örn. MyPictures OurPictures) - Belirli bir koşulu karşılayan belirli bir arama sonuçları kümesini hariç tutmak için kullanılır.
- Eksi işareti "-" (örn. MyPictures - OurPictures) - daha büyük bir arama sonuçları kümesinden bir sonuç alt grubunu hariç tutmak için kullanılır.
- Tırnaklar (örneğin "Yaz image02") - tırnak işaretleri arasında yazılan kesin ölçütleri karşılayan sonuçları döndürür.
- > veya 50MB) - belirli bir ölçüt (boyut, tarih vb.) için belirttiğinizden daha büyük / küçük bir değere sahip sonuçları döndürür.
- .. (örneğin, boyut: 50MB..200MB) - verilen ölçütlerin sağladığınız aralıkta olduğu sonuçları döndürür.
Sonuç
Gördüğünüz gibi, Windows / File Explorer dosya ve klasörleri gruplamak, filtrelemek ve bulmak için bazı güçlü araçlar sunar. Biraz deneme yaptıktan sonra, mevcut olan tüm seçeneklere alışacak ve aradığınız şeyi geçmişe oranla çok daha hızlı bulacaksınız.
Windows / File Explorer kullanımı hakkında daha fazla ipucu ve püf noktası arıyorsanız, aşağıda önerilen makaleleri okuyun.