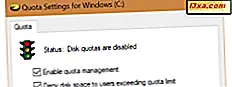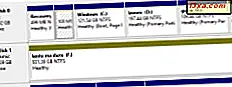
Windows bilgisayarlarda ve birden çok bölüm ve sabit diske sahip aygıtlarla çalışıyorsanız, belirli bir bölümü gizlemeniz gerekebilir. Daha sonra, onu tekrar göstermeniz veya tekrar etkinleştirmeniz gerekebilir, böylece tekrar kullanılabilir. Windows'ta bölümleri nasıl gizleyeceğinizi ve göstereceğinizi bilmeniz gerekiyorsa, bu eğiticiyi okuyun:
NOT: Bu kılavuz, Windows 10, Windows 7 ve Windows 8.1'de aynı şekilde çalışır. Bu nedenle, basitlik için, sadece Windows 10'da çekilen ekran görüntülerini kullanıyoruz.
Disk Yönetimi kullanarak Windows'ta bir bölümün nasıl gizleneceği (bağlantısının kesilmesi)
Öncelikle Disk Yönetimi'ni açmanız gerekir. Bu derste bunu yapmanın tüm yollarını açıkladık: Windows'da Disk Yönetimi aracını açmanın 9 yolu (tüm sürümler). Tüm Windows sürümlerinde iyi çalışan bir yöntem, Başlat menüsünün (Windows 7'de) veya Başlat ekranındaki (Windows 10'daki) arama kutusundaki arama kutusunda "disk yönetimi" araması yapmaktır. Windows 8.1).
Disk Yönetimi penceresinde, gizlemek istediğiniz bölümü tanımlayın. En üstteki birimlerin listesinde, tüm disklerinizin grafiksel gösterimi altında, altta görebilirsiniz.

Gizlemek istediğiniz (veya kaldırmak istediğiniz) bölümü sağ tıklayın veya basılı tutun. Sağ tıklama menüsünde, "Drive Letter ve Paths" i seçin .

"Sürücü Mektubu ve Yolları Değiştirin " penceresinde, Kaldır düğmesine tıklayın veya dokunun.

Sürücü harfini kaldırmak istediğinizi onaylamanız istenir. Evet tuşuna basın.

Sürücünün kullanımda olduğu konusunda uyardınız. Açtığınız tüm uygulama ve dosyaları, özellikle de sakladığınız sürücüde saklananları kapatın. Ardından, Evet tuşuna basın.

Bölüm artık gizli (kaldırılmıştır) ve artık Windows Gezgini'nin Dosya Gezgini'nde erişilebilir durumda değildir. Windows, her oturum açışında yaptığınız ayarları hatırlar ve siz de bunu gösterme veya dağıtmadıkça bölüm artık uygulama ve kullanıcı tarafından kullanılamaz. Disk Yönetimi'ni kapatabilir ve işinize devam edebilirsiniz.
Disk Yönetimi'ni kullanarak Windows'daki bir bölümü nasıl dağıtabilirsiniz (mount)
Bölümün tekrar kullanılabilir olmasını istediğinizde, onu göstermeli veya tekrar monte etmelisiniz. Bunu yapmak için Disk Yönetimi aracını açın. Üst kısımdan veya alt kısımdaki disklerden oluşan birimlerin listesinde gizli bölümü bulun ve üzerinde sağ tıklayın. Dokunarak bir ekranda, tuşunu basılı tutun. Gösterilen menüde, "Sürücü Mektubu ve Yolları Değiştir" i seçin .

Açılan pencerede, Ekle düğmesine basın.

"Sürücü Mektubu veya Yol Ekle " penceresi açılır. Burada, atamak istediğiniz sürücü harfini sağdaki açılır listeden seçin. Ardından, Tamam'a dokunun veya tıklayın.

Bölüm artık Windows yüklemenizdeki tüm kullanıcılara ve uygulamalara monte edilmiş ve görülebilir.
Komut İstemi'ni kullanarak Windows'ta bir bölümün nasıl gizleneceği (bağlantısının kesilmesi)
Komut İstemi'ni kullanarak Disk Yönetimi ile yaptığınız aynı şeyleri yapabilirsiniz. CMD'yi yönetici olarak açın ve mountvol Letter: / D komutunu yazıp Enter tuşuna basın.
Mektubu, gizlemek veya çıkarmak istediğiniz bölümün gerçek sürücü harfi ile değiştirin. Örneğin, G: sürücüsünü gizlemek için: mountvol G: / D yazmalı ve Enter tuşuna basmalısınız.

Mountvol komutu ve nasıl çalıştığı hakkında daha fazla bilgi edinmek isterseniz, bu belgeyi Microsoft'tan okuyun: mountvol.
Komut İstemi'ni kullanarak Windows'daki bir bölümü nasıl dağıtabilirsiniz (mount)
Bölümün tekrar kullanılabilir olmasını isterseniz, günlük kullanım için, göstergeyi göstermeli veya tekrar monte etmelisiniz. Bunu yapmak için, Komut İstemi'ni yönetici olarak açın, mountvol /? Komutunu yazın. ve Enter'a basın. Bu, mountvol komutu ve parametreleri hakkındaki tüm belgeleri görüntüler.

Geçerli bağlama noktalarıyla birlikte, VolumeName parametresi için olası tüm değerlerin bir listesini görene kadar aşağı doğru kaydırın. "NO MONTAJ NOKTASI" yazısı ile girişleri arayın. Bu girişler tekrar gizlenemeyen (monte edilmemiş) gizli (tek parça) bölümleri temsil eder.
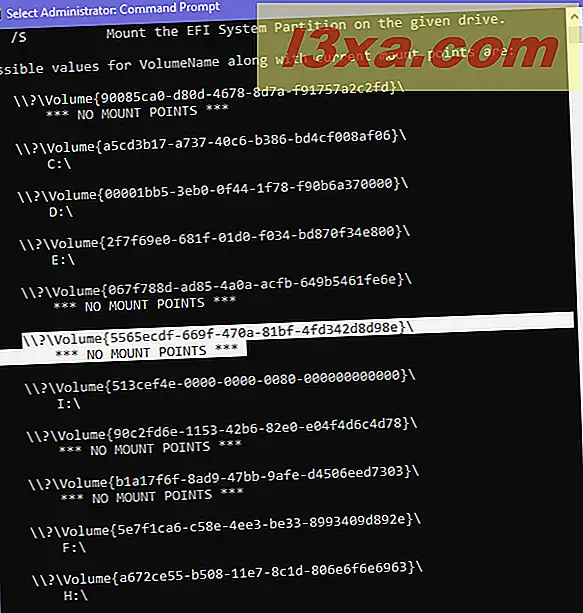
Bir bölüm türü monte etmek için: mountvol DriveLetter: VolumeName . DriveLetter metni, bölüm için kullanmak istediğiniz harfle değiştirilmelidir: D: E: F: vb. Ücretsiz ve başka bölümler tarafından alınmayan bir sürücü harfi atadığınızdan emin olun. VolumeName, "\\? \ Volume {" ile başlayan metin ile değiştirilmelidir. Tam ve doğru değeri yazın. Bu komutu yazdıktan sonra, yürütmek için Enter tuşuna basın.

Windows'da görüntülenen ve tüm uygulamalar ve kullanıcılar tarafından erişilebilen bölümü gördüğünüz hiçbir iletiyi almazsınız.
Not: Bu yöntem hakkında bir zor kısmı, birçok gizli bölümleri olan bir Windows bilgisayarda çalışırken, kullanmak için bağlanmak istediğiniz bölümün birim kimliğini bilmiyorum. Göstermek istediğiniz gizli bölümün kimliğini tanımlamak için Disk Yönetimi'ni açmanız, bu gizli bölümün özelliklerine erişmeniz ve Güvenlik sekmesine gitmeniz gerekir. Orada Nesne adı alanında kimliği görüyorsunuz.
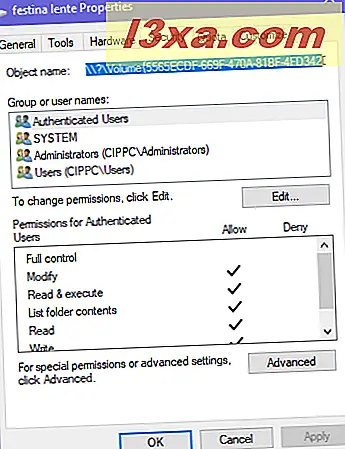
Windows'ta bölümleri nasıl gizlediniz?
Artık, Windows'ta bölümleri gizleme ve gizlemenin iki yolu biliyorsunuz. Onları deneyin ve tercih ettiğiniz yöntemi bir yorumda bizimle paylaşın. Disk Yönetimi veya Komut İstemi'ni kullandınız mı? Aşağıya yorum yapın ve tartışalım.