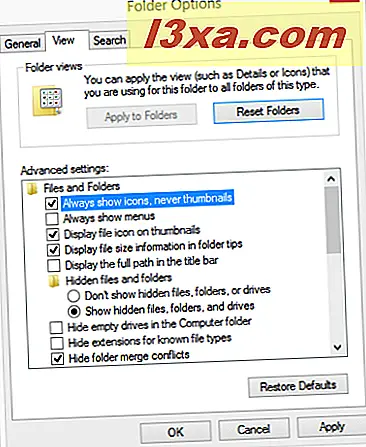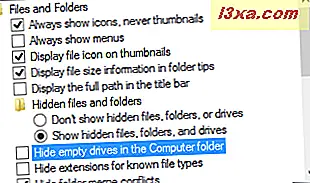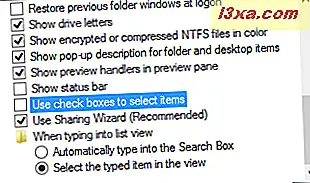Windows 7, Windows XP veya Windows Vista'da bulunan sürümden çok farklı, yepyeni bir Windows Gezgini tanıttı. Windows 8 bu trendi sürdürür ve ürünü sadece Dosya Gezgini olarak yeniden adlandırmakla kalmaz, aynı zamanda şerit tabanlı bir arayüz de sunar. Bu ürünler, herhangi bir yazılım parçasında olduğu gibi birçok yeni özelliğe sahip olsa da, Windows Gezgini ve Dosya Gezgini'nin nasıl çalıştığıyla ilgili tüm önemli ayarların bulunduğu yer olan Klasör Seçenekleri penceresini kullanarak işlevlerini özelleştirebilir ve geliştirebilirsiniz. . Hangi ayarların geliştirilmeye değer olduğunu ve nerede bulunacağını görelim.
Windows 7 ve Windows 8'de Klasör Seçenekleri Penceresi Nasıl Açılır
Klasör Seçenekleri penceresini açmak birçok şekilde yapılabilir. Hem Windows 7 hem de Windows 8'de çalışan bir yöntem Denetim Masası'nı açmak ve "Görünüm ve Kişiselleştirme -> Klasör Seçenekleri" seçeneğine gitmek.
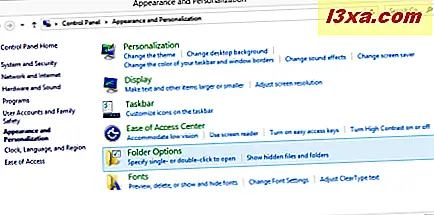
Windows 8'de, Dosya Gezgini'ni açın ve Görünüm sekmesine gidin. Şeritte bulunan Seçenekler düğmesine tıklayın veya dokunun.
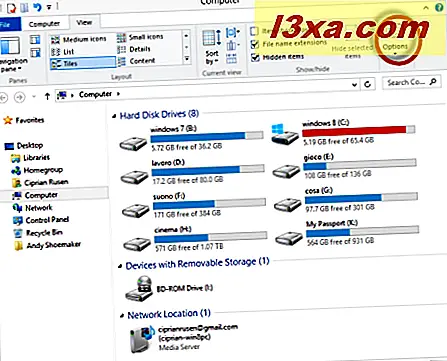
Windows 7'de, Windows Gezgini'ni açın ve "Organize et -> Klasör ve arama seçeneklerini" ye gidin .
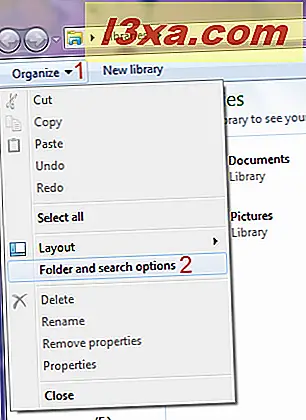
Bir alternatif de Alt tuşuna basmaktır, böylece Windows Gezgini üstteki gizli menüyü görüntüler (bazı garip nedenlerden dolayı Durum çubuğu adı verilir).
Ardından, Araçlar ve ardından Klasör seçenekleri'ni tıklayın .
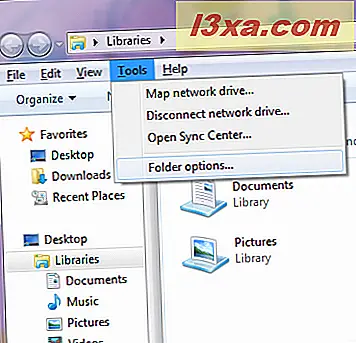
Windows 7 ve Windows 8'de çalışan son bir yöntem, arama kullanmaktır. Windows 7'de, Başlat Menüsü arama kutusuna "klasör seçenekleri" yazın. Windows 8'de, Başlangıç ekranındayken "klasör seçeneklerini" yazın ve sonuçları Ayarlar'a göre filtreleyin. Klasör Seçenekleri, görüntülenen arama sonuçlarının arasında yer alır. Tıklayın veya üzerine dokunun.
Windows 8'de Klasör Seçenekleri'ni açtığınızda, aşağıdaki pencereye benzer görünür.
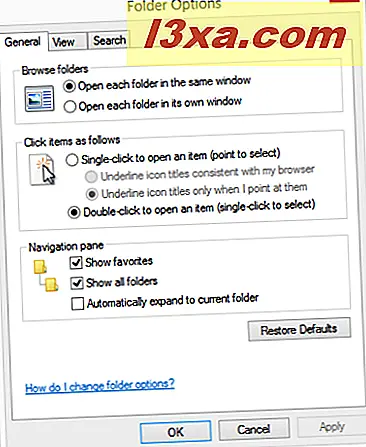
Windows 7'de Klasör Seçenekleri'ni açtığınızda, aşağıdaki pencereye benzer görünür.
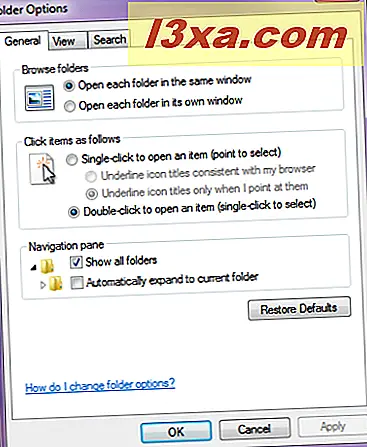
Gördüğünüz gibi, hemen hemen aynı görünüyorlar. Ancak, Windows 7 ve Windows 8 arasında farklı olan bir veya iki ayar vardır.
Windows ve Dosya Gezgini için Geliştirilecek Değerler
Genel sekmesinde sınırlı yapılandırma seçenekleri kümesi görüntülenir:
Öncelikle, Windows Gezgini veya Dosya Gezgini'ni, aynı pencerede veya her bir klasörde kendi klasöründe bulunan her klasörü açacak şekilde ayarlayabilirsiniz.
Ardından, tek bir tıklama veya çift tıklama ile dosya ve klasör gibi öğeleri açmak isteyip istemediğinizi ayarlayabilirsiniz.
En ilginç seçenekler Gezinme bölmesi adlı bölümde bulunur. Windows 8'de, bu bölüm Sık Kullanılanlar bölümünü etkinleştirmenizi veya devre dışı bırakmanızı sağlar; Dosya Gezgini'nin, kullandığınız sırada tüm klasörleri göstermesini veya geçerli klasöre otomatik olarak genişletilmesini isteyip istemediğinizi ayarlayın. Bu ayar, bazı kullanıcılar için klasörler arasında daha hızlı gezinmelerine yardımcı olduğu için çok yararlı olabilir.
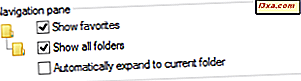
Windows 7'de, Sık Kullanılanları Göster dışında, aynı ayarlara sahipsiniz. Klasör Seçenekleri'nden Sık Kullanılanlar bölümünü etkinleştiremez veya devre dışı bırakamazsınız.
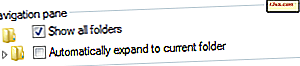
Görünüm sekmesinde birçok yapılandırma seçeneği vardır. Hepsinden geçerek ve istediğiniz gibi bir şeyleri ayarlamak Windows / Dosya Gezgini'nin nasıl çalıştığı konusunda uzun bir yol kat edebilir. En azından şu önemli ayarları kontrol etmenizi öneririz:
- Her zaman simgeleri gösterme, küçük resimler yapma - çok sayıda dosya ve klasörle çalışırken yararlı olabilir. Windows küçük resimleri yüklemekte yavaşsa, bu ayarı etkinleştirmelisiniz. Windows / File Explorer, dosya ve klasörlerinize göz atarken hız iyileştirmelerine yol açan küçük resimleri yüklemeyi durduracaktır.
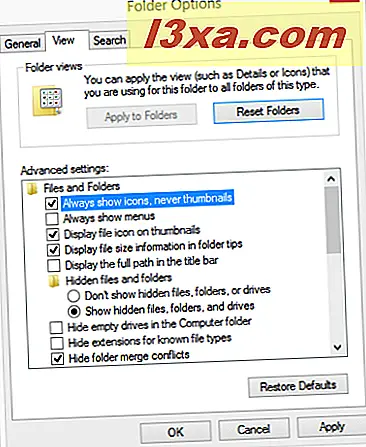
- Bilgisayar klasöründeki boş sürücüleri gizle - işaretlendiğinde, bir USB bellek çubuğu veya başka bir boş çıkarılabilir sürücü takarsanız, Bilgisayar klasöründe gösterilmez. Bu bazen karışıklığa yol açabilir. Bu seçeneğin işaretini kaldırmak şiddetle tavsiye edilir.
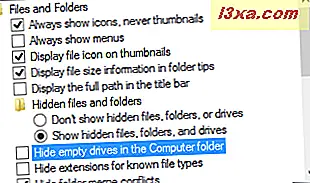
- Bilinen dosya türleri için uzantıları gizle - bu ayarı devre dışı bırakmak, dosya uzantılarını her dosyanın adıyla birlikte görmenizi sağlar. Bu, dosyaların virüsler veya belgeler, resimler ve diğer yaygın dosyalar olarak gizlenmiş diğer zararlı yazılımlar olmadığından emin olmanın iyi bir yoludur. Kullanıcıları bir dosya için iki dosya uzantısı kullanarak kandırmaya çalışan birçok virüs var. Onlar
filename.doc.exegibi bir şey adlandırılır. Bu ayar etkinleştirilirse,filename.docolarak sadecefilename.docdosyasını görürsünüz ve güvenli bir şekilde açılabilen dosya olduğuna inanabilirsiniz. Bu ayarın işaretini kaldırmak şiddetle tavsiye edilir . - Öğeleri seçmek için onay kutularını kullanın - etkinse, fare imlecini bir dosya veya klasörün üzerine getirdiğinizde, adının solunda küçük bir onay kutusu görürsünüz. Dosya / klasörü seçmek için bu kutuyu işaretleyebilirsiniz. Bu onay kutuları, bunları seçmek için birden çok öğeye tıklarken CTRL tuşunu basılı tutmaya eşdeğerdir. Çok sayıda farklı öğe seçmeniz gerektiğinde kullanışlı olabilirler.
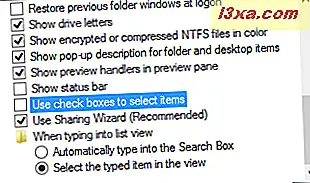
- Liste görünümüne yazarken - varsayılan olarak, bir harf yazdığınızda, Windows / Dosya Gezgini, bu harfle başlayan bir ada sahip ilk dosya veya klasörü seçer. Bulunduğunda, öğe otomatik olarak seçilir. Bu davranışı değiştirmek istiyorsanız ve sağ üst arama kutusunu otomatik olarak aramak istiyorsanız, 'Arama Kutusuna otomatik olarak yaz' komutunu içeren ilk seçeneği belirtin .
Arama sekmesi, Windows / Dosya Gezgini'nde dosya veya klasör aramakla ilgili yapılandırma seçeneklerini içerir.
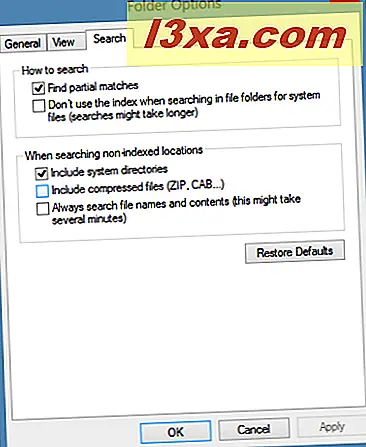
Varsayılan yapılandırma çok iyi çalışıyor. Ancak, memnun kalmazsanız, mevcut seçenekleri deneyebilir ve deneyimlerinizi geliştirip geliştirmediklerini görebilirsiniz.
Sonuç
Bu yapılandırma seçenekleriyle denemeler yapmak, Windows Gezgini ve Dosya Gezgini'nin nasıl çalıştığı konusunda uzun bir yol kat edecektir. İnşallah, bu yapılandırma alıştırmasını yaptıktan sonra aynı sonuca ulaşacaksınız. Paylaşmak istediğiniz diğer iyi ipuçlarınız varsa, yorum göndermekten çekinmeyin.