
Komut İstemi'ni seviyoruz ve bizde yalnız değiliz. Ancak, güçlü ve güçlü bir araç olmasına rağmen, kesinlikle sıkıcı görünüyor. Ya daha güzel hale getirmek istersen? Peki, geçmişinde kaç adet komut sakladığı gibi, işleyiş biçimi hakkında belirli şeyleri uyarlama konusunda ne düşünüyorsunuz? Tüm bunları ve daha fazlasını öğrenmek için bu eğiticiyi okuyun.
Not: Bu makale, Windows 7, Windows 8.1 ve Windows 10 için geçerlidir.
Komut İstemi Nedir?
Windows oluşturulmadan önce en çok kullanılan işletim sistemi DOS (Disk İşletim Sistemi) idi. Komutları elle yazarak programları çalıştırmanıza izin veren, metin tabanlı bir işletim sistemiydi.
Windows işletim sisteminin başlatılması, tüm bilgi işlem deneyimini daha görsel hale getirerek basitleştirdi. DOS, Windows ME'den beri (2000'de) Windows işletim sistemlerinde bulunmasa bile, hala Komut İstemi'ne sahibiz - metin komut satırı tercümanı, eski DOS işletim sisteminde bulunan komut kabuğunun analogu.
Bu araç genellikle geekler ve sistem yöneticileri gibi daha ileri düzey kullanıcılar tarafından kullanılır. Bununla her türlü komutu çalıştırabilirsiniz. Bölümlerinizi, ağ cihazlarınızı ve bağlantılarınızı yönetebilir veya sadece programları ve yürütülebilir dosyaları çalıştırabilirsiniz.
Muhtemelen, Komut İstemi aşamalı olacak ve gelecekte Windows kullanıcıları güçlü bir komut satırı yorumlayıcısı kullanmak istiyorlarsa PowerShell'i öğrenmek ve kullanmak zorunda kalacaklar. Ancak, şimdilik, Komut İstemi'ni nasıl başlattığınızı ve nasıl güzel görüneceğini görelim. Düşündüğünüz gibi özelleştirilemez değil.
Komut İstemi Nasıl Başlatılır
Bu, bu öğreticide ayrıntılı olarak gösterilmiştir: Windows'da Komut İstemi'ni Başlatmanın 7 Yolu.
Komut İstemi ilk açtığınızda, kullanıcı klasörünüzde açılır: "C:\Users\Your user name" .
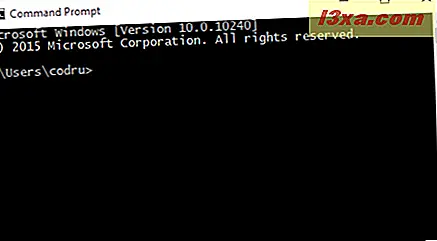
Yönetici olarak çalıştırdığınızda, varsayılan sistem klasöründe açılır: "C:\Windows\system32" .
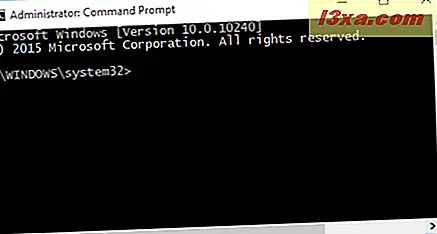
Komut İsteminin Özelliklerine Nasıl Erişilir
Komut İstemi'nin görünümünü ve çalışmasını özelleştirmek isterseniz, Özellikler penceresine erişmeniz gerekir. Komut İstemi penceresinin üstüne sağ tıklayın veya uzun basın ve Özellikler'i seçin.
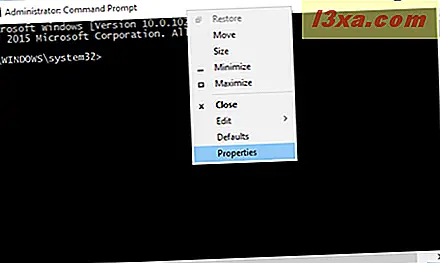
Ayrıntılara göre yapılandırılabilen seçeneklere sahip dört sekme göreceksiniz: Seçenekler, Yazı Tipi, Düzen ve Renkler .
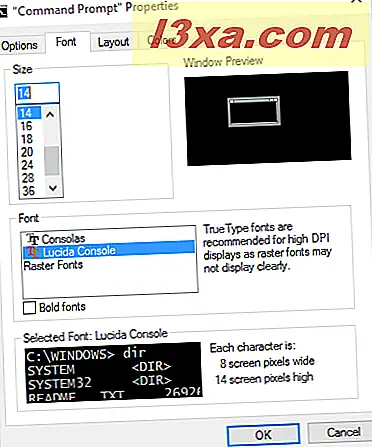
Bu sekmelere bir göz atalım ve özelleştirme seçenekleri açısından neler sunduklarını görelim.
Komut İstemi İmleç Boyutunu, Tamponlarını Ve Düzenleme Modlarını Özelleştirme
İlk sekme Seçenekler olarak adlandırılmıştır. Windows 7 ve Windows 8.1'de üç bölüm içerir: İmleç Boyutu, Komut Geçmişi ve Düzenleme Seçenekleri .
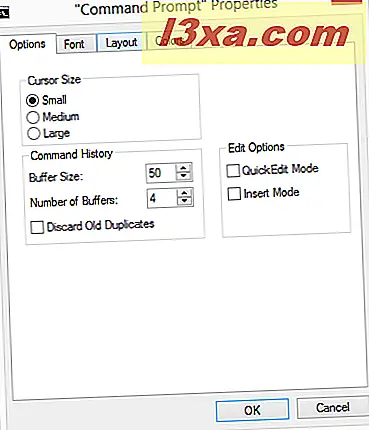
Windows 10'da, İmleç Boyutu, Komut Geçmişi ve Düzenleme Seçenekleri bölümünün yanı sıra, Metin Seçimi ve Geçerli kod sayfası için iki ek bölüm ve ayrıca eski konsolu kullan adlı bir ek seçenek bulacaksınız.
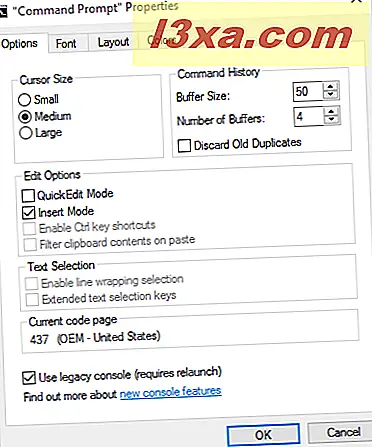
Kullandığınız işletim sisteminden bağımsız olarak, ilk bölüm - İmleç Boyutu - imlecin boyutunu değiştirmekle ilgilidir. Mevcut seçeneklerden birini seçebilirsiniz: Küçük, Orta veya Büyük .
Komut Geçmişi bölümünde, komut tamponunda kaç komutun saklandığını özelleştirebilirsiniz. Tampon, yürütmekte olduğunuz komutların tarihsel bir kaydı olarak işlev görür. Önceden girilen komutlar arasında gezinmek için Yukarı ve Aşağı ok tuşlarını kullanın.
Varsayılan değer 50 komuttur, ancak 999 kadar büyük yapılabilir. Bir sonraki seçenek, "Tampon Sayısı", Komut İstemi'nin kaç eşzamanlı örneğinin ayrı arabellek kullandığınızı belirler. Örneğin, değeri üç olarak değiştirirseniz, her biri kendi arabelleğe sahip üç adede kadar Komut İstemi örneğine sahip olabilirsiniz. Bu bölümdeki son seçenek olan "Eski Kopyaları Sil" seçeneği, Windows'un kopya komut girişlerini arabellekten kaldırmasına izin verir.
Windows 7, Windows 8.1 ve Windows 10'da, Düzenleme Seçenekleri bölümü, QuickEdit Mode ve Insert Mode için seçenekler sunar. Birincisi, Komut İstemi penceresine ve metne kesmek ve yapıştırmak için fareyi kullanmanıza olanak tanır. İkinci - Ekleme Modu - Klavyeyi Ekleme tuşuyla aynı işleve sahiptir: İmleç, mevcut konumdaki bir karakteri ekler ve tüm karakterleri bir konum ileriye doğru zorlar. Ekle Modu devre dışıysa, yazdığınızda, yazdığınız konum geçerli konumunuzda bulunan herhangi bir metnin üzerine yazar.
QuickEdit Modunun nasıl çalıştığı ile ilgili bir örnek, aşağıdaki yakalamada görüntülenebilir. Fareyle, kopyalamak için metni seçtik. Daha sonra Enter tuşuna bastık ve metin panoya kopyalandı.
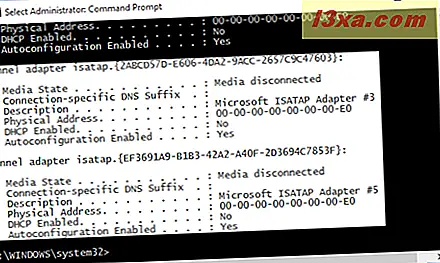
Seçilen metni başka herhangi bir programda yapıştırabilirsiniz.
Windows 10 kullanıyorsanız, Düzenleme Seçenekleri bölümü kullanmanız için iki seçenek daha sunar: Ctrl tuş kısayollarını etkinleştir ve yapıştır üzerine pano içeriğini filtrele . Ancak, bu (ve diğer) yeni seçenekleri kullanabilmek için önce Seçenekler sekmesinden son özelliğin işaretini kaldırmanız gerekir: Eski konsolu kullan .
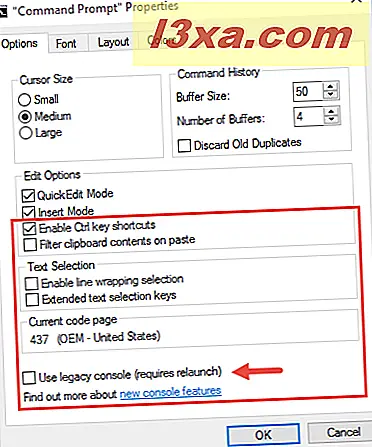
Eski konsolu ve yeniden başlatılmış Komut İstemi'ni işaretlemedikten sonra Windows 10'un Komut İstemi tarafından getirilen tüm yeni özellikler etkinleştirilebilir.
Windows 10'un Komut İstemi'nden Düzenleme Seçenekleri bölümüne dönelim. Ctrl tuş kısayollarını etkinleştirirseniz, Komut İstemi, içinde Ctrl + C veya Ctrl + V gibi bir dizi klavye kısayolu kullanmanızı sağlar; bu, önceki sürümlerde yapamayacağınız bir şeydir. Biz çok yakında öğretici gelmek için Windows 10 Komut İstemi'nde kullanabileceğiniz tüm yeni klavye kısayolları hakkında konuşacağımıza söz veriyoruz.
Windows 10'un Komut İstemi'nin Düzenleme Seçenekleri bölümündeki son seçenek , yapıştırmadaki filtre panosu içeriği olarak adlandırılır. Bunu etkinleştirirseniz, Komut İstemi içindeki panodan içeriği yapıştırdığınızda, sekmeler otomatik olarak kaldırılır ve akıllı teklifler normal olanlara dönüştürülür.
Daha ileride, Windows 10'un Komut İstemi, Metin Seçimi adlı yeni bir bölüm içerir. Burada, ayarlayabileceğiniz iki seçeneğiniz vardır: Satır kaydırma seçimini ve Genişletilmiş metin seçim tuşlarını etkinleştirin .
Satır kaydırma seçiminin etkinleştirilmesi, Komut İstemi'nin metin seçimini işleme biçimini artırır. Komut İstemi'nin önceki sürümleri, yalnızca blok modundaki metnin kopyalanmasına izin verdi. Bu, bir metin düzenleyicide Komut İstemi'nden her içeriği yapıştırmanız gerektiğinde, sekmeleri, sözcük sarmalamayı manuel olarak düzeltmeniz gerektiği anlamına gelir. Bu seçeneği etkinleştirirseniz, Windows 10 tüm bunlara dikkat eder, bu nedenle akışı düzeltmeniz gerekmez. artık metin.
Genişletilmiş metin seçim tuşlarını etkinleştirirseniz, Windows 10'un Komut İstemi, içinde bir dizi ortak klavye kısayolu kullanmanıza izin verir. Örneğin, metni seçmek için Üst Karakter + Ok tuşlarını kullanabilirsiniz.

Geçerli kod sayfası ayrıca Windows 10'un Komut İstemi'nden yeni bir bölümdür. Bu bölüm, ayarlamanız için herhangi bir seçenek içermez: yalnızca kullandığınız karakter kodu hakkında sizi bilgilendirir.
Komut İstemi Tarafından Kullanılan Yazı Nasıl Ayarlanır
Yazı Tipi sekmesinde, Komut İstemi penceresi tarafından kullanılan boyutu ve Yazı tipini seçebilirsiniz. Ayrıca, uygulamalarınızdan önce ayarlarınızın etkisini görmek için pencere önizlemesini kullanabilirsiniz.
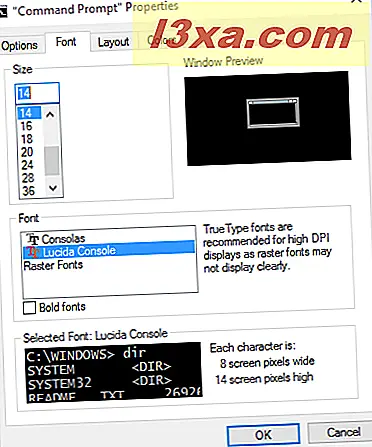
Boyut listesi, her karakterin ne kadar büyük olduğuyla ilgili birkaç değer görüntüler. Ardından, Font listesinde mevcut üç yazı tipinden birini seçebilirsiniz.
Komut İstemi Pencere Düzeni ve Boyutunu Değiştirme
Düzen sekmesinde, Komut İstemi penceresinin boyutunu yapılandırabileceğiniz üç bölüm bulunur. Mevcut seçenekler şöyledir:
- Ekran Arabellek Boyutu - Genişlik değerini ayarlayarak Komut İstemi penceresindeki bir satırda kaç karakterin görüntüleneceğini yapılandırmak için bunu kullanın. Bellekte saklanan satır sayısı, Yükseklik değeri kullanılarak ayarlanır;
- Pencere Boyutu - Komut İstemi penceresinin Genişliğini ve Yüksekliğini seçmek için kullanın;
- Pencere Konumu - Komut İstemi'nin pencere mesafesini ekranın sol ve üst kenarlarından yapılandırabilmenizi sağlar. Bu, yalnızca "Sistem Konumu Penceresi İzin Ver" kutusu işaretli değilse yapılabilir;
- System Position Window ( Sistem Konumu Penceresi) - işaretliyse, pencere konumu ayarlarını yapılandıramazsınız, ancak Komut İstemi penceresini fareyle sürükleyip bırakabilir veya yeniden boyutlandırabilirsiniz.
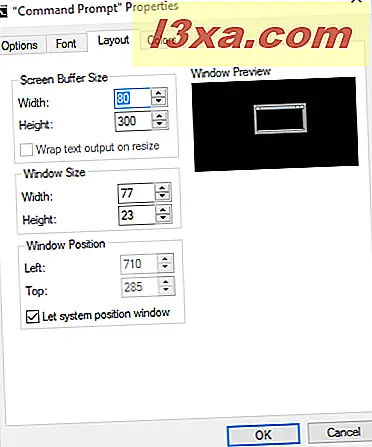
Ardından, son sekmeye bir göz atalım.
Komut İstemi İçin Pencere Renklerini Ayarlama
Renkler sekmesi, Komut İstemi tarafından kullanılan renklerin özelleştirilmesiyle ilgilidir. Özelleştirilebilecek dört öğe vardır:
- Ekran Metni - Komut İstemi penceresinde metnin rengini ayarlamak için kullanın;
- Ekran Arkaplan - Komut İstemi penceresinin arka plan rengini seçmek için kullanın;
- Açılır Metin - Komut İstemi tarafından tetiklenen açılır pencerelerde görüntülenen metnin rengini ayarlamak için kullanın;
- Popup Arkaplan - Komut İstemi tarafından tetiklenen açılır pencerelerin arka plan rengini ayarlamak için kullanın.
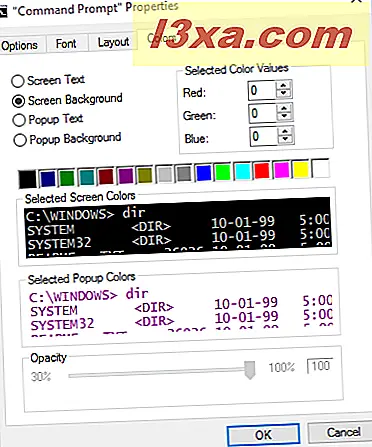
Windows 10 kullanıyorsanız, Komut İstemi de saydamlığını ayarlamanıza izin verir. Renkler sekmesinden tüm bölümlerin altında, Opaklık adlı bir bölüm bulacaksınız. Kaydırıcıyı bu bölümden hareket ettirmek, Komut İstemi'nin saydamlığını istediğiniz seviyeye değiştirmenize izin verecektir. Ancak, bu seçeneğin yalnızca Seçenekler sekmesinden Eski konsol ayarını kullan seçeneğinin işaretini kaldırmışsanız kullanılabilir olduğunu unutmayın.
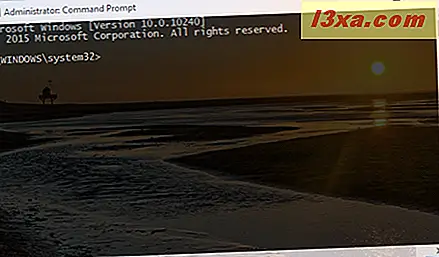
Ayarlarınızı değiştirmeyi tamamladığınızda, yapmanız gereken tek şey tıklamak veya uygulamak için Tamam'a dokunmanızdır.
Sonuç
Bu kılavuzdan da görebileceğiniz gibi, Komut İstemi'ni ilk bakışta göründüğünden daha kolay hale getirmenize izin veren birçok özelleştirme seçeneği vardır. Komut İstemi ile ilgili diğer yararlı ipuçlarını arıyorsanız, aşağıda önerilen makaleleri okumaktan çekinmeyin.



