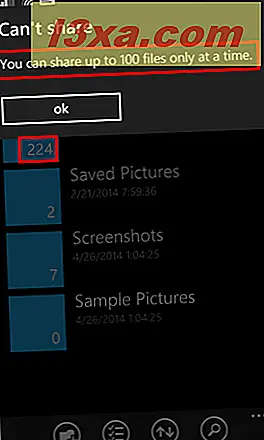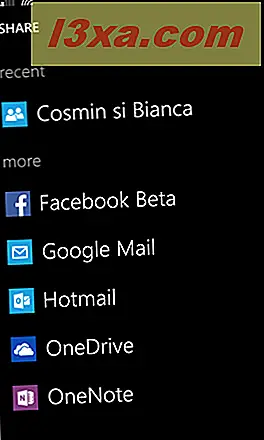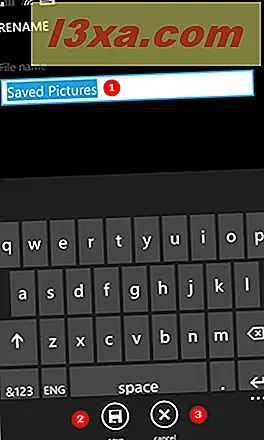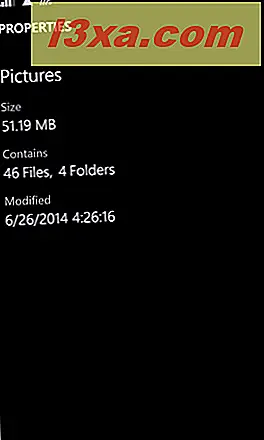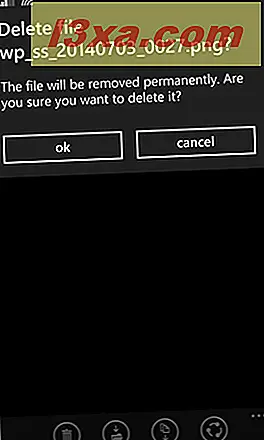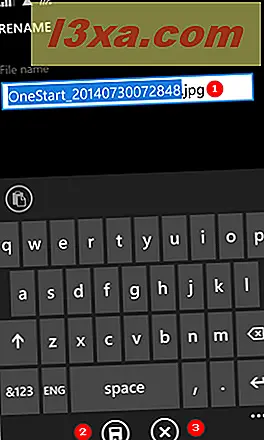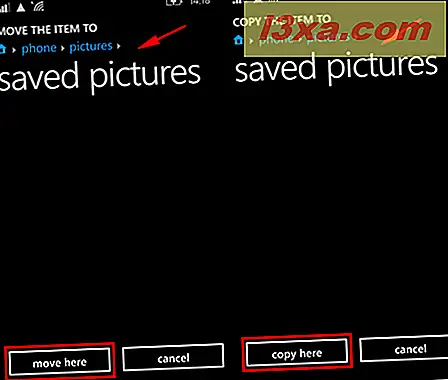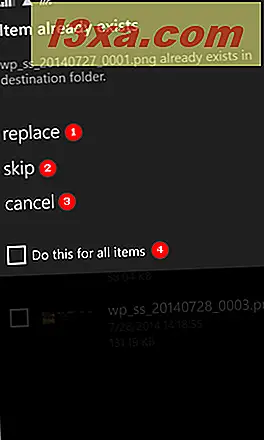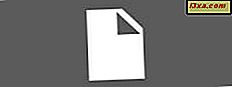
Artık Dosyalar uygulaması Windows Phone cihazları için kullanılabilir durumda olduğundan, dosya ve klasörlerimizi kolaylıkla yönetmek için kullanabiliriz. Temel dosya yönetimi görevlerini yerine getirmek için bir bilgisayara bağlanmak zorunda olan güle güle. Dosya ve klasörleri açmak, silmek, yeniden adlandırmak, paylaşmak, taşımak ve özelliklerini görüntülemek için bu uygulamayı nasıl kullanacağınız aşağıda açıklanmıştır.
Windows Phone'da Dosya Uygulamasını Bulma
Dosyalar uygulamasını Windows Phone Store'dan buradan indirebilirsiniz.
Bu konuda daha fazla bilgi edinmek, özelliklerini ve sınırlamalarını öğrenmek isterseniz, şu makaleyi okuyun: Dosyaları Tanıtmak - Windows Phone 8.1 için Dosya Yöneticisi.
Dosyalar Uygulamasını Kullanarak Dosyalar ve Klasörler İçin Nasıl Arama Yapılır?
Windows Phone'unuzda çok fazla dosya varsa, belirli dosya veya klasörleri arayan dosya sistemine göz atmak, özellikle de hareket halindeyken yapılacak en iyi şey olmayabilir. Neyse ki, Microsoft aradığınız öğenin adını bildiğinizde size çok zaman kazandıracak Arama fonksiyonunu içeriyordu. Arama işlevine erişmek için uygulamayı açmanız ve arama düğmesine dokunmanız yeterlidir:

Ardından, aranan öğenin adından (1) birkaç harf girin ve klavyenin sağ alt tarafındaki enter (2) tuşuna basın.
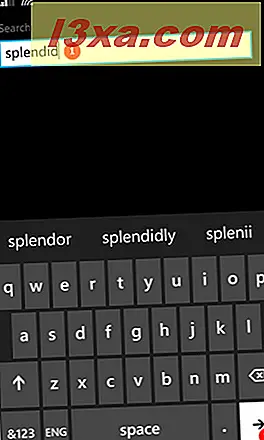
Herhangi bir öğe bulunursa, kullanmadan önce, uygulama çubuğundaki seçim düğmesine basarak onu seçmeniz gerekir:

Ardından, öğenin yanındaki onay kutusunu işaretleyerek devam edin.
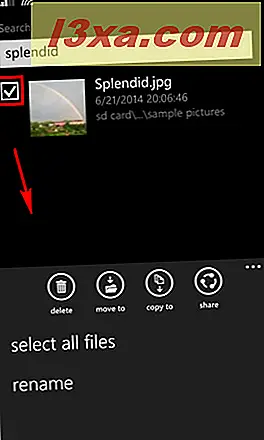
Artık aradığınız dosya veya klasörle daha fazlasını yapmaya hazırsınız. Bunu silmek, taşımak veya başka bir yere kopyalamak, yeniden adlandırmak veya başkalarıyla paylaşmak gibi şeyler yapabilirsiniz. Bütün bu şeyleri bu makalenin sonunda nasıl yapacağınızı öğreneceksiniz.
Windows Telefonunuzdan Dosyaları Nasıl Görüntüleyebilir ve Açabilirsiniz
Dosyalar uygulaması, eğer varsa, Windows Phone'unuzda ve SD kartınızda saklanan dosyalara erişmenizi sağlar.
Bir dosyaya bir kez dokunmak, dosyayı ilgili uygulama ile açar (eğer varsa). Bu öğretici için özel olarak hazırlanmış olan Sample.unknown dosyasıyla ilgili durum böyle değilse, Windows Phone Store'da açabileceğiniz bir uygulamayı aramanız istenir.

Windows Phone'da bir klasör nasıl oluşturulur
Bir klasör oluşturmak istiyorsanız, istenen konuma gidin ve ekranın altındaki uygulama çubuğundaki yeni klasör düğmesine (1) dokunun.

Klavye şimdi görüntülenir ve yeni klasörün adını yazabileceğiniz bir kutu (1).

Aklınızı değiştirdiyseniz ve artık yeni bir klasör oluşturmak istemiyorsanız, klasörün adını yazın ve devam etmek veya iptal etmek için Tamam (2) tuşuna basın (3).
Klasörün Özelliklerini Silme, Paylaşma, Yeniden Adlandırma veya Görüntüleme
Dosyalar uygulamasında herhangi bir klasöre basıp basılı tutarsanız, bağlamsal bir menü görüntülenir. Bu menü, bu klasörle etkileşim için aşağıdaki seçenekleri içerir:

- delete (1) - Bu, klasörü ve içerebileceği tüm dosya ve alt klasörleri kalıcı olarak siler. Windows Phone'unuzda Geri Dönüşüm Kutusu yoktur, bu yüzden daha sonra yeniden kurmanızın imkansız olmaması çok zor olacaktır.
- share (2) - Bu, klasör içindeki tüm dosyaları paylaşır. Bir klasörde 100'den fazla dosya varsa, bir seferde 100'den fazla dosya paylaşamayacağınız size bildirilir.
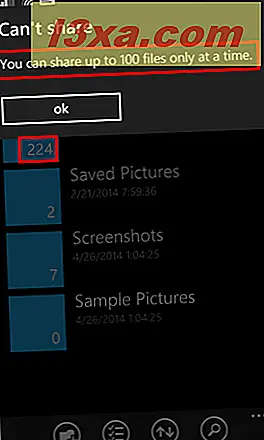
Başarılı bir paylaşım komutu, mevcut tüm paylaşım seçeneklerini görebileceğiniz Windows Phone'unuzdaki paylaşım listesine götürür.
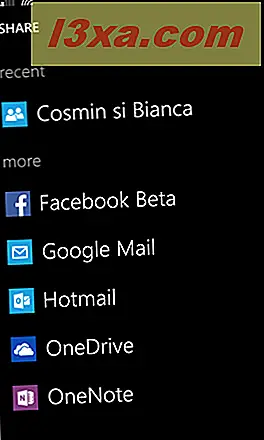
- yeniden adlandır (3) - bu seçeneğe dokunmak, klavyeyi ve seçilen klasör için yeni ad yazabileceğiniz bir alanı görüntüler. Dosya adı alanına yeni adı yazın ve kaydet tuşuna basın.
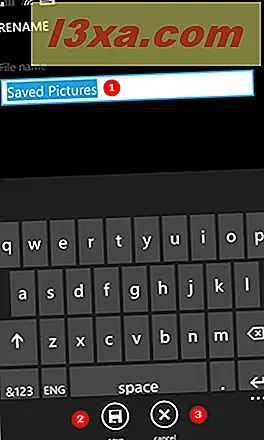
Klasörü artık yeniden adlandırmak istemiyorsanız iptal de tuşuna basabilirsiniz.
- özellikleri (4) - bu seçeneğe dokunmak, seçili klasörle ilgili toplam boyut, içerdiği dosya ve klasör sayısı ve bu klasörün en son değiştirilme tarihi gibi bilgileri görüntüler.
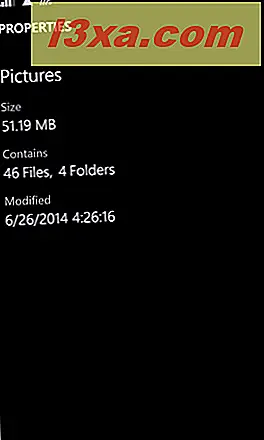
Windows Phone'da Bir Dosya Nasıl Silinir, Paylaşır, Yeniden Adlandırılır, Taşınır veya Kopyalanır
İleriye doğru, bir dosya için bağlamsal menü seçeneklerini inceleyelim. Seçtiğiniz klasöre gidin ve bir dosyaya 2 veya daha fazla saniye basın. Bağlam menüsü gösterilir. Türlerine bakılmaksızın tüm dosyalar, bu menüde aynı seçeneklere sahiptir:

- sil (1) - Bu seçenek dosyayı kalıcı olarak siler. Silinmeden önce herhangi bir dosyanın kaldırılmasını onaylamanız istenecektir.
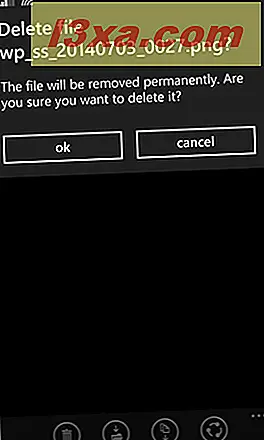
- share (2) - Bu, seçtiğiniz dosyayı paylaşır ve bir klasörü paylaşırken olduğu gibi çalışır.
- yeniden adlandır (3) - yeniden adlandırmaya basıldığında, klavye ve dosyanın adını değiştirebileceğiniz Dosya adı alanı görüntülenir. Yeni bir ad yazın ve kaydet'e basın
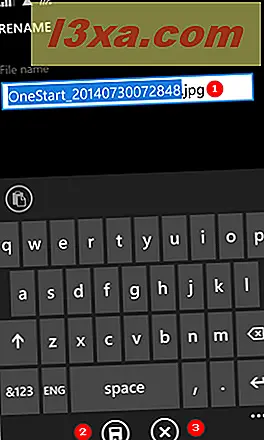
- (4) 'e geçin ve (5)' e kopyalayın - bu seçeneklerden herhangi birine basmanız, dosyanın taşınacağı veya kopyalanacağı hedef klasörü seçebileceğiniz bir ekrana götürecektir. İstediğiniz yere gidin ve ne yapmak istediğinize bağlı olarak buraya kopyalayın veya buraya taşıyın .
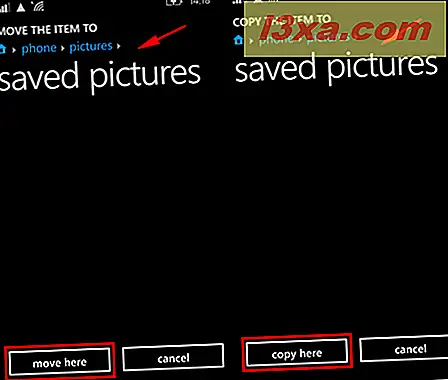
Hedef klasörde aynı ada sahip bir dosya varsa, bir bildirim görürsünüz ve aşağıdaki seçenekler sunulur: varolan dosyayı üzerine yazarak (1) değiştirin, dosyayı taşımadan veya kopyalayarak (2) atlayın aynı ada sahip ancak diğer dosyalarla (seçildiyse) işlem yapmaya devam eder ve dosya (lar) ı hareket ettirmek veya kopyalamak için iptal etmek (3).
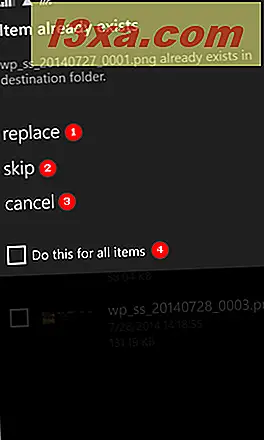
Aynı ada sahip tüm dosyaların üzerine yazmak veya atlamak istediğinizde kullanışlı olacak olan "Tüm öğeler için bunu yap " (4) yazan kutuyu işaretlemiş olabilirsiniz.
Windows Phone'da Dosyaları ve Klasörleri Nasıl Sıralanır
Windows Phone için Dosyalar uygulaması, görüntülediği klasörleri ve dosyaları sıralamak için çeşitli seçenekler sunar. Sıralama, dosya ve klasörler için de aynı şekilde çalışır.
Tüm sıralama seçeneklerine erişmek için, gezinme çubuğundaki sıralama (1) düğmesine dokunun.

O zaman tüm seçenekleri göreceksiniz: isme göre sıralama (artan), isim (azalan), en yeni, en eski, en büyük ve en küçük.

Nasıl çalıştığını örneklemek için, ada göre (artan) sıralayalım.

Aşağıda, tarihe göre sıralanmış klasörlerin listesini ve en yeni klasörleri görebilirsiniz.

Şimdi aynı listeyi tarihe göre en eski öğelerle sıralayabilirsiniz.

Mevcut tüm sıralama seçeneklerini denemek ve nasıl çalıştığını görmek için tereddüt etmeyin. Windows Phone cihazlarımızda hangi klasörlerin en fazla yer aldığını bulmaya çalışırken boyut sıralama seçeneklerini oldukça yararlı bulduk.
Sonuç
Windows Phone için Files uygulamasını yayınlamadan önce bir süre Microsoft'u alsa bile, beklemeye değdi ve bu uygulama her Windows Phone cihazında olması gereken bir özelliktir. Dosyaları yönetme ve paylaşma şeklinizi basitleştirecek ve en önemlisi basit dosya yönetimi görevleri için bir bilgisayara bağlanma gereğini ortadan kaldırarak size zaman kazandırır.
Bu kılavuzu faydalı bulduğunuzu umuyoruz. Herhangi bir sorunuz veya sorununuz varsa, aşağıdaki yorum formunu kullanarak soru sormaktan çekinmeyin.