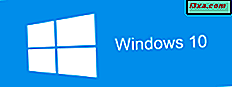Bir telefona resim, video veya bir oyunun bir gruba gösterilmesinin gerçekten can sıkıcı olabileceğini öğrenmiş olabilirsiniz. Herkes senin etrafında toplanır ve çoğu hiçbir şey göremez. Neyse ki, Windows Phone'un ekranınızı bilgisayarınıza USB üzerinden yansıtmanızı sağlayan ilginç bir özelliği var. Bu özellik bilgisayarınızda ek bir uygulama gerektirir, ancak işlem gerçekten hızlı ve kolay bir işlemdir. Bu makalede, bu özelliği nasıl kullanacağınızı ve yansıtılan görünümü nasıl özelleştireceğinizi göstereceğiz. Hadi gidelim:
Bilmeniz Gerekenler & Devam Etmeden Önce Yapmanız Gerekenler
Her şeyden önce, telefon ekranınızı bir USB bağlantısıyla yansıtmanın sadece video olduğunu bilmelisiniz. Ses bilgisayarınıza aktarılmaz.
Bununla birlikte, Windows Phone ekranınızı bir USB bağlantısı kullanarak bilgisayarınıza yansıtmadan önce sahip olmanız gereken birkaç şey vardır:
- Windows Phone 8 veya Windows Phone 8.1 çalıştıran bir akıllı telefon.
- Project My Screen App yüklü olan bir Windows bilgisayar.
- bir USB kablosu.
Bilgisayarımdaki Project My Screen uygulamasını indirerek başlayın. Web sayfasında, devam etmek için İndir düğmesine basın.
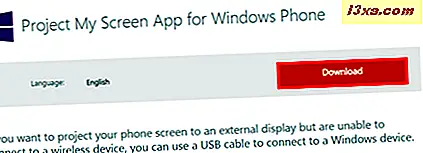
İndirdiğiniz dosyayı açın ve uygulamayı bilgisayarınıza yükleyin. Windows Phone ekranınızı yansıtmadan önce sisteminizi yeniden başlatmanız gerekebileceğini unutmayın.
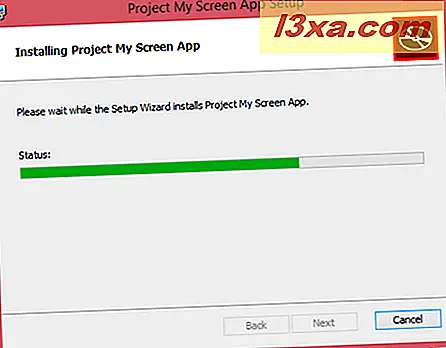
Bir USB Bağlantısı Kullanarak Windows Phone Ekranınızı Nasıl Yansıtırsınız
Ardından, Windows Phone'unuzu bilgisayarınıza USB üzerinden bağlayın ve Project My Screen uygulamasını açın.

Windows Phone'unuzda ekran projeksiyonuna izin vermeniz istenecektir. Devam etmek için Evet'e dokunun.
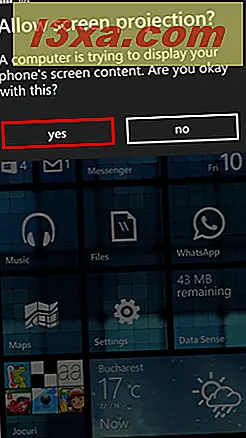
Şimdi, Windows Phone ekranınız bilgisayarınıza yansıtılacaktır. Varsayılan olarak, uygulama tam ekran modunda çalışır. Pencereyi yeniden boyutlandırmak isterseniz, tam ekrandan çıkmak için istediğiniz zaman Esc tuşuna basabilirsiniz.

Yansıtılan Ekran Nasıl Özelleştirilir
Yansıtılan ekranınızı görüntüleme şeklinizi kişiselleştirebilirsiniz. Bunu yapmak için akıllı telefonunuzda, Ayarlar'a gidin ve Ekranımı yansıt'a dokunun.
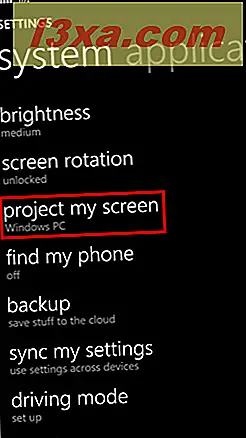
Bu ekran zaten bağlı olduğunuz veya bağlayabileceğiniz cihazları gösterecektir. Yansıtılan ekran görünümünü özelleştirmek için Gelişmiş düğmesine basın.
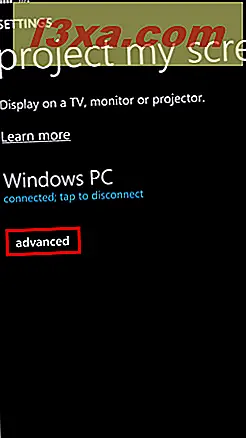
Burada Göster dokunmatik seçeneğini etkinleştirebilirsiniz. Ekrana her dokunduğunuzda bir nokta görüntülenecektir. Ardından, dokunmatik nokta için bir renk seçebilirsiniz. Ve aynı ekranda aynı zamanda Dış ekran yönünü de seçebilirsiniz.
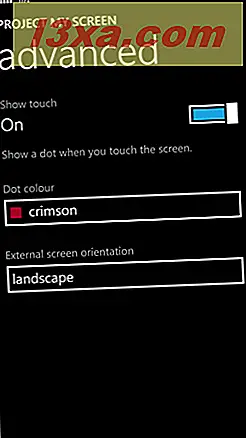
Yapabileceğiniz başka bir şey, klavyenizi kullanarak yansıtılan ekranınızı bilgisayarınızda görüntülediğiniz gibi kişiselleştirmektir. Aşağıda, yönünü değiştirmek, kare hızını görüntülemek ve benzeri gibi Windows Phone ekranınızın görüntülenme şeklini değiştirmek için kullanabileceğiniz bir kısayol listesi bulunmaktadır.
- B - Arka plan resmini açar veya kapatır.
- E - Genişletilmiş ekran modunu değiştirir.
- F - Tam ekran modunu değiştir
- R - Geçerli kare hızını görüntüle.
- Sol ok - Cihazın oryantasyonunu sola yatay olarak zorlayın.
- Yukarı / Aşağı ok - Cihaz yönünü dikey duruma getirin.
- Boşluk tuşu - Cihaz yönünü sıfırla (telefonu otomatik olarak takip eder).
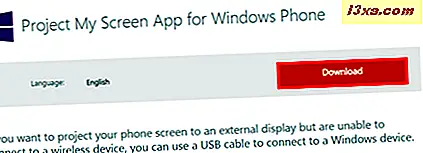
Sonuç
Bu kılavuzdan da görebileceğiniz gibi, Windows Phone ekranınızın bilgisayarınıza yansıtılması gerçekten çok kolay ve hiç vakit kaybetmeden yapılabilir. Ayrıca, sunumlar için çok yararlı olabilir veya sadece daha büyük bir ekranda resim veya video göstermek istiyorsanız. Bu özellik ile ilgili herhangi bir sorunuz varsa, aşağıdaki yorumlarda bizimle paylaşmayı tereddüt etmeyin.