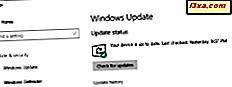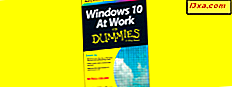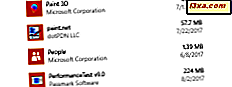
Bazı insanlar varsayılan olarak yüklenen evrensel uygulamaları sevmezler Windows 10'da ve bunlardan kurtulmak isterler. Ayarlar uygulamasını kullanarak bunların çoğunu manuel olarak kaldırabilir veya tümü veya yalnızca bazılarını kaldırmak için PowerShell'i kullanabilirler. Takvim, Posta, Kamera, Fotoğraf veya Candy Crush Soda Saga gibi uygulamalar, hiçbir zaman Windows 10 bilgisayarından kaldırılabilir. Soru şudur: İhtiyaç duyduğunuzu öğrendiğinizde veya kırıldıklarında ve artık düzgün çalışmadığında, tüm varsayılan Windows 10'ları nasıl geri alırsınız? Bu eğiticide, Windows 10 ile birlikte gelen tüm varsayılan uygulamaların nasıl yeniden yükleneceğini ve yeniden kaydedileceğini size gösteriyoruz. Endişelenmemelisiniz, çünkü bu basit ve basit bir süreçtir. Başlayalım:
Daha ileri gitmeden önce bilmeniz gereken önemli şeyler
Bu eğiticide size gösterdiğimiz adımlar, Microsoft Store dahil olmak üzere tüm varsayılan uygulamaları Windows 10'dan yeniden kurmanıza yardımcı olur. Ancak, gösterdiğimiz her şeyin test edildiğini ve Nisan 2011 tarihli Güncelleştirme ile yalnızca Windows 10'un en son sürümünde çalışacağını onayladık.
Eski bir Windows 10 sürümünüz varsa, yerleşik uygulamaları geri almak için gösterdiğimiz adımları uygulayabilirsiniz, ancak Microsoft Mağazasını yeniden yükleyemeyebilirsiniz. Microsoft Store'u Windows 10'un eski sürümlerine geri döndürmenin ve ardından diğer uygulamaları yükleyebilmenin tek kanıtlanmış yolu, temiz bir Windows 10 yüklemesi yapmaktır.
Adım 1. PowerShell'i Yönetici Olarak Açın
Her şeyden önce, PowerShell'i yönetici haklarıyla açmanız gerekir. Bunu yapmanın en hızlı yolu Cortana'nın arama çubuğunu görev çubuğundan kullanmaktır. "PowerShell" yazın, Windows PowerShell sonucuna sağ tıklayın (veya dokunun ve basılı tutun) ve ardından "Yönetici olarak çalıştır" a tıklayın veya üzerine dokunun.

Bu eğiticide PowerShell'i açmanın birçok başka yolunu bulabilirsiniz: Windows'da PowerShell'i (admin olarak dahil) başlatmak için 9 yol. PowerShell başlatıldığında, buna benzer bir pencere görmelisiniz:

Adım 2. Yerleşik Windows 10 uygulamaları için yeniden yükle ve yeniden kaydet komutunu çalıştırın.
Zaman içinde kaldırdığınız tüm Windows 10 yerleşik uygulamalarını yeniden yüklemek için tek yapmanız gereken belirli bir komut çalıştırmaktır. PowerShell pencerenizin içine aşağıdaki komutu yazın veya kopyala yapıştırın:
Get-AppxPackage -Araçlar | foreach {Add-AppxPackage -register "$ ($ _. Yükleme Konumu) \ appxmanifest.xml" -DisableDevelopmentMode}

Yukarıdaki komutu Powershell'de girdikten sonra Enter tuşuna basın.
Hemen, Windows 10, tüm varsayılan yerleşik uygulamalarını yeniden kurmaya ve yeniden kaydetmeye başlar. Windows 10 PC'nizin hızına bağlı olarak bu adımın biraz zaman alabileceğini unutmayın.

Adım 3. Windows 10 cihazınızı yeniden başlatın
Komutun çalışması bittiğinde, PowerShell geçerli klasör yolunu görüntüler. Görüntülenen mesaj veya ek onay yoktur. PowerShell'i kapatın ve Windows 10 PC'nizi veya cihazınızı yeniden başlatın. Giriş yaptığınızda, tüm eksik Windows 10 varsayılan uygulamalarınızı bulmanız gerekir.
Bazı geri yüklenen uygulamalarınız hala iyi çalışmıyorsa ne olur?
Windows 10 yerleşik uygulamalarınızın yeniden yüklendiği, ancak hala düzgün çalışmadığı durumda, umudu kaybetmeden önce denemeniz gereken bir şey daha vardır: Windows Mağazası Uygulamaları sorun gidericisini çalıştırın.
Bunu Ayarlar uygulamasında, Güncelleme ve Güvenlik -> Sorun giderme bölümünde bulabilirsiniz.

Windows Mağazası Uygulamaları'na tıklayın veya dokunun ve sorun giderme sihirbazının adımlarını izleyin.

Evrensel uygulamaların Windows PC'nizde çalışma şeklini etkileyebilecek bir şey bulursa, gerekli onarımları yapar. Bu işlem bittiğinde, Windows 10 bilgisayarınızı veya cihazınızı yeniden başlatmanızı ister.

Yeniden başlat ve uygulamalarınızın düzgün çalışıp çalışmadığını kontrol et. Hala yapmazlarsa, üzgünüz, ancak yapabileceğiniz en iyi şey Windows 10'u sıfırlamak veya yeniden kurmaktır. Bununla ilgili yardıma ihtiyacınız varsa, bu kılavuzdan yararlanabilirsiniz: Windows 10'u fabrika varsayılanlarına nasıl sıfırlarsınız? Dosyalar.
Sonuç
Gördüğünüz gibi, tüm Windows 10 varsayılan uygulamalarını geri getirmek kolay olabilir ve çok uzun sürmemelidir. Sonuçta, sadece bir PowerShell komutunu çalıştırmakla ilgilidir. Yerleşik uygulamaları Windows 10'a geri döndürmenin başka yollarını biliyor musunuz? Aşağıdaki yorumlar bölümünde bizi bilgilendirmekten çekinmeyin.