
Windows 10, üçüncü taraf yazılımlara ihtiyaç duymadan kendi Ayarlar uygulamasından bir proxy sunucusu belirleme yeteneği sunar. Bu özellik, Windows 8.1'in dokunmatik PC Ayarları uygulamasında ilk görünümünü oluşturdu ve web'de gezinirken bazı parçalarınızı kapatarak çevrimiçi gizliliğinizi korumanızı sağlar. Kurumsal ortamlarda, bir proxy sunucu kullanmak internete erişmenin tek yolu olabilir. Windows 10 cihazınız ile internet arasında bir aracı görevi gören vekil sunucu, yüklediğiniz tüm web tarayıcılarının yanı sıra Microsoft Store'daki evrensel Windows uygulamalarının çevrimiçi içeriğine erişmek için kullanılır. Windows 10'da proxy sunucularını nasıl yapılandıracağınızı ve kullanacağınızı okuyun ve okuyun:
NOT: Bir proxy sunucusunun ne olduğunu bilmiyorsanız, neden yararlıdır ve ne zaman, bu eğiticiyi okuyun: Bir Proxy Sunucu Nedir ve Neden Birini Kullanırsınız?
Windows 10'da proxy sunucu ayarlarını nerede bulabilirsiniz
Bir proxy sunucusu yapılandırmak için Ayarlar uygulamasını açmanız gerekir. Bunu yapmanın hızlı bir yolu klavyenizdeki Windows + I tuşlarına basmaktır. Yeni açılan pencerede Network & Internet etiketli kısma tıklayın veya dokunun.

Burada, ayarlarla birkaç alt bölüm bulabilirsiniz. Sonuncusu Proxy olarak adlandırılmalıdır. Tıklayın veya üzerine dokunun. Sağda, yapılandırılabilen iki ayrı bölüm vardır: "Otomatik proxy kurulumu" ve "Manuel proxy kurulumu".
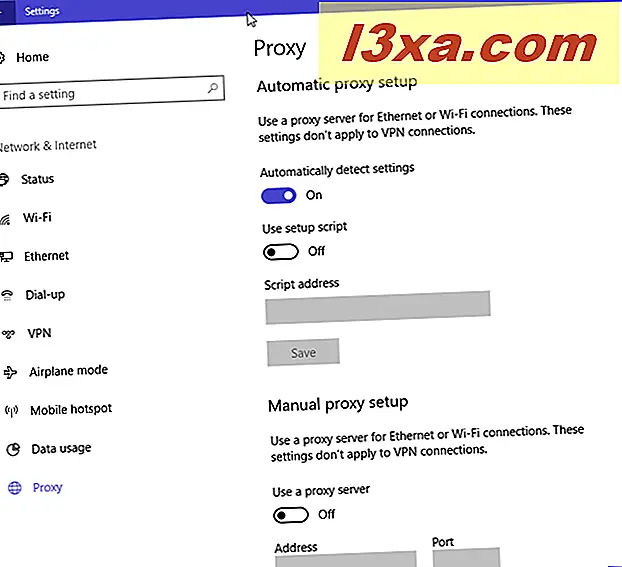
Onları tek tek tartışacağız:
Otomatik kurulum komut dosyasıyla proxy sunucu nasıl ayarlanır
Windows 10'da bir proxy sunucusu kurmaya başlamadan önce, kullanabileceğiniz birkaç proxy adresi bulmanız gerekir. Bu proxy sunucuların birçoğu, herhangi bir normal web sitesine benzer bir URL'ye (web adresi) sahiptir (örn. Proxy.example.org). Yine de, proxy servislerinin kaliteyle ilgili olarak büyük ölçüde farklılık gösterdiğini bilmelisiniz ve çevrimiçi alışkanlıklarınız ve internet bağlantınız ile iyi bir şekilde çalışanı bulmak için çok fazla sabrınız gerekiyor. Ayrıca, bu proxy sunucularından bazıları, Windows 10 tarafından yüklenmesi gereken bir yapılandırma komut dosyasının adresini belirtmenizi gerektirir.
Eğer aklınız bu tip bir proxy sunucuyu kullanarak ayarlanmışsa, "Otomatik proxy kurulumu" bölümüne gidin. Burada, proxy ayarlarının otomatik algılanmasının etkin olup olmadığını kontrol edin ve ardından "Kurulum komut dosyasını kullan" düğmesini Açık konumuna getirin . Son olarak, " Komut dosyası adresi" alanına proxy'nin URL'sini yazın ve Kaydet'e basın.

Ayarlarınız Windows 10, web tarayıcılarınız ve uygulamalarınız tarafından kaydedilir ve kullanılır.
Windows 10'da bir proxy sunucusunu elle ayarlama
Proxy'yi manuel olarak yapılandırmak isterseniz, "Otomatik proxy kurulumu" bölümünden " Kurulum komut dosyasını kullan" seçeneğinin yanındaki anahtarın Kapalı olduğundan emin olun. Ardından, "Manuel proxy kurulumu" bölümünde, "Manuel proxy sunucusu" anahtarını Açık konumuna getirin .
Proxy'nin el ile yapılandırılması, kullanmak istediğiniz sunucu için belirli bir IP adresine ve bağlantı noktasına sahip olmanızı gerektirir. Bu bilgileri aldıktan sonra, Adres ve Bağlantı Noktası alanlarına girmelisiniz. Tercih ettiğiniz tarayıcı ne olursa olsun proxy sunucusu kullanılmayacak belirli web adreslerini de girebilirsiniz. Hangi web sitelerini ziyaret ettiğinizde bilgilerinizi görebileceğinizi yapılandırmanın harika bir yolu gibi görünüyor. Son olarak, "El ile proxy kurulumu" bölümünün altındaki "Yerel (intranet) adresleri için proxy sunucusunu kullanma" yazan kutuyu işaretleyebilirsiniz. Her zaman bunu yapmak gerekli olmasa da, bir şirket ağına bağlıysanız bu kutuyu kontrol etmek iyi bir fikir olabilir.

Ayarlarınızı uygulamak için bir proxy sunucuyu el ile yapılandırdıktan sonra Kaydet düğmesine tıklayın veya dokunun.
NOT: Proxy sunucunun çalışıp çalışmadığından emin değilseniz, IP Adresimi Bul gibi web sitelerindeki durumunu kontrol edin. IP adresinizi görmek için proxy'yi açmadan önce ve ardından proxy'yi açtıktan sonra, IP'inizin kullandığınız proxy sunucusundan biriyle değişip değişmediğini kontrol etmelisiniz.
Windows 10'da bir proxy sunucusunun kullanımını kapatma
Windows 10 cihazınızı yeni bir yere götürdiyseniz ve yeni bir internet bağlantısı kullanıyorsanız, proxy sunucunun kullanımını kapatabilirsiniz. Bunu yapmak için, proxy sunucusunu ayarlarken yaptığınız gibi Ayarlar'ı açmanız ve Network & Internet'e ve sonra Proxy'ye gitmeniz gerekir. Otomatik kurulum komut dosyasına sahip bir proxy'yi etkinleştirdiyseniz, "Kurulum komut dosyasını kullan" anahtarını Kapalı olarak ayarlayın .

Manuel olarak yapılandırılmış bir proxy için, "Proxy sunucu kullan" anahtarını Kapalı olarak ayarlayın .

Proxy ayarlarınızın Windows 10 tarafından saklandığını ve bunları her zaman tekrar açabileceğinizi unutmayın.
Ne tür bir proxy sunucusu kullanıyorsunuz?
Proxy sunucuları, çevrimiçi etkinliklerinizin bir kısmını gizlemek veya şirket ağlarındaki internete erişmek için makul bir çözümü temsil eder. Neyse ki, Windows 10, Ayarlar uygulamasında bir proxy sunucusu kurmak için basit bir yol sunuyor. Windows destekli bilgisayarların internete bağlanma şeklinin bir evrimini temsil eder. Bu Windows 10 özelliğini zaten kullandıysanız, deneyiminizi aşağıdaki yorumlar bölümünde paylaşın. Ayrıca, ne tür bir proxy sunucusu kullandığınızı bize bildirin. Görmeyi merak ediyoruz.



