
OneDrive, Microsoft'un dosyaları depolamak ve paylaşmak için bulut hizmetidir. İş belgelerini, sunumları, resimleri, videoları, kişisel klasörlerini ve diğer birçok türde öğeyi saklayabilirsiniz. OneDrive'dan Windows, iOS, Android vb. OneDrive uygulamasını kullanarak istediğiniz her şeyi paylaşabilirsiniz. Bununla birlikte, kullanmak istediğiniz herhangi bir web tarayıcısında OneDrive web sitesinden de şeyler paylaşabilirsiniz. İşte nasıl yapılır:
1. Paylaşmak istediğiniz öğeleri OneDrive web sitesinde seçin.
Aynı adımları kullanarak, OneDrive'ınızdan herhangi bir dosya veya klasörü paylaşabilirsiniz. Öncelikle, OneDrive web sitesinde hesabınıza giriş yapın. Oturum açtıktan sonra dosyalarınızı görebilirsiniz. Paylaşmak istediğiniz dosya, belge veya klasöre gidin.
Kullandığınız görünüme bağlı olarak ( Liste, Döşeme veya Fotoğraf ), fareyi isminin üzerine getirerek paylaşmak istediğiniz öğeyi seçersiniz. Ardından, o öğenin minik resminin üst kısmındaki ( Döşeme veya Fotoğraf görünümlerinde) veya adının solunda ( Liste görünümünde) bir onay kutusu görüntülenir. Öğeyi seçmek için bu kutuyu işaretleyin. Ardından, üstteki araç çubuğunda, Paylaş'a dokunun veya tıklayın.
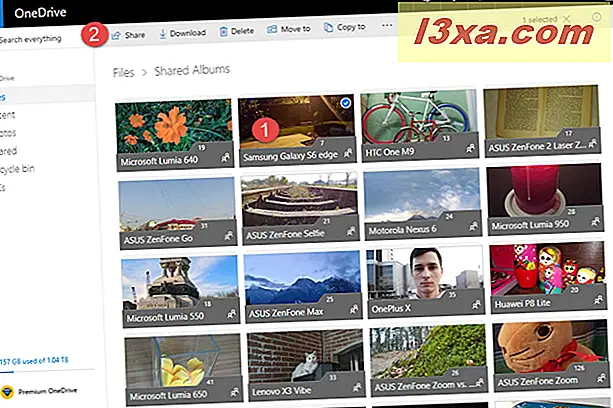
NOT: İsterseniz aynı yerde birden çok öğe seçebilir ve aynı anda paylaşabilirsiniz.
2. Paylaşılan öğelerinizin düzenlenmesine izin vermek isteyip istemediğinizi seçin.
Share düğmesine bastıktan sonra, birkaç paylaşım seçeneği ile yeni bir pencere gösterilir. Varsayılan olarak "Düzenlemeye izin ver" onay kutusu seçilidir. Bu, paylaşımla devam ederseniz, öğe (ler) ile paylaştığınız kişiler tarafından düzenlenebilir anlamına gelir. Bunu istemiyorsanız, bu kutunun işaretini kaldırın.
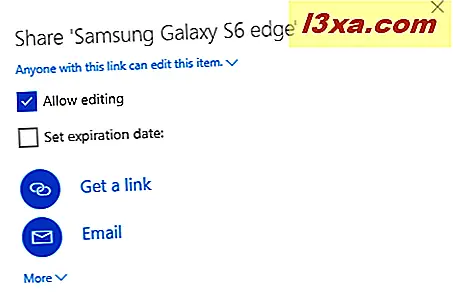
3. Bir son kullanma tarihi belirlemek isteyip istemediğinizi seçin.
Yararlı bir seçenek, paylaştığınız şey için bir son kullanma tarihi belirlemektir. Bu, özellikle bir iş ortamında, gerçekte sizden daha fazlasını paylaşmadığınızdan emin olmak istediğinizde doğrudur. Bir son kullanma tarihi belirlemek için, "Son kullanma tarihini ayarla" yazan kutuyu işaretleyin ve sonra payın geçerli olmasını istediğiniz gün sayısını yazın. OneDrive ayrıca son kullanma tarihini yazdığınız gün sayısına göre hesaplar.
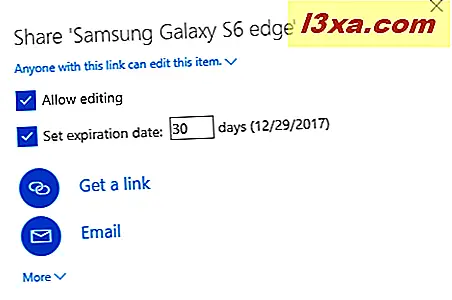
4. Nasıl paylaşmak istediğinizi seçin: bir bağlantı, e-posta veya sosyal medya aracılığıyla
Bir sonraki adım, seçilen öğeleri nasıl paylaşmak istediğinizi seçmektir. Bir bağlantıyı kullanarak paylaşabilirsiniz ve istediğiniz yere kopyalayıp yapıştırabilirsiniz: e-posta, Facebook'ta bir mesaj, Skype, vb. Bunu yapmak için "Bağlantıyı al" ı tıklayın veya OneDrive sizin için bir bağlantı oluşturur. Ardından, Kopyala düğmesine basın ve bağlantı panoya kopyalanır. Daha sonra istediğiniz yere bağlanan (CTRL + V) Yapıştır'ı kullanabilirsiniz.
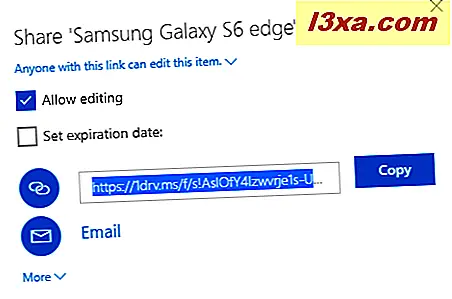
E-posta yoluyla paylaşmayı tercih ediyorsanız, E-posta'ya tıklayın veya dokunun ve ardından iki metin kutusu gösterilir. İlk olarak, paylaştığınız kişilerin / kişilerin e-posta adresini yazın. İkincisi, bir mesaj yazın. Bittiğinde, Paylaş'a basın ve bitirdiniz.
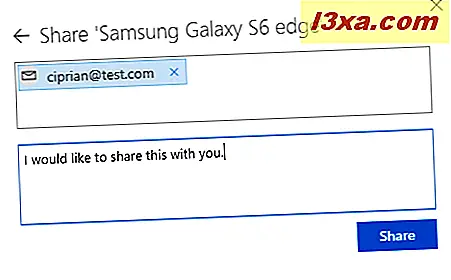
Seçilen öğeleri sosyal medya aracılığıyla paylaşmak isterseniz, Diğer'e dokunun veya dokunun. Artık Facebook, Twitter, LinkedIn veya Sina Weibo'da paylaşabilirsiniz.
Kullanmak istediğiniz sosyal ağa tıklayın ve daha sonra bu ağ için Paylaş düğmesine basın (daha önce giriş yapmışsanız).
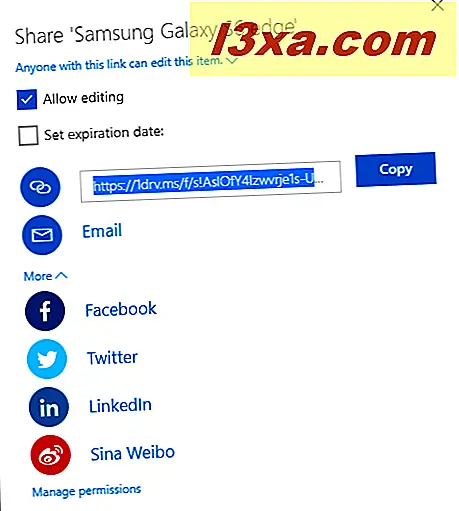
OneDrive'dan paylaştığınız ve sizinle paylaştığınız her şey nasıl görüntülenir?
Ne paylaştığınızı ve başkalarının OneDrive aracılığıyla sizinle paylaştığı her şeyi bilmek istiyorsanız, OneDrive web sitesine giriş yapın. Ardından, soldaki sütunda "Paylaşılan" ı seçin .
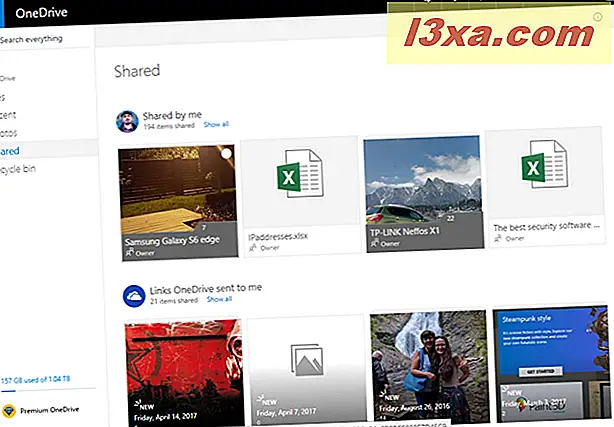
Sağda, ilk önce başkaları ile paylaştığınız şeyi görürsünüz.
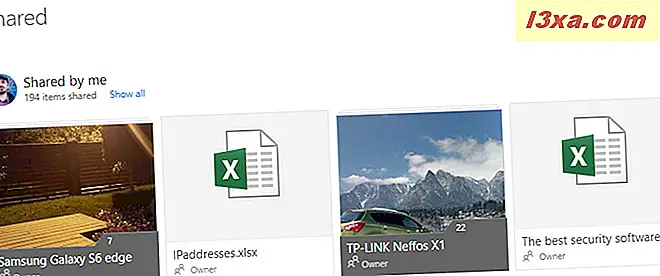
Aşağı kaydırırsanız, OneDrive'ın otomatik fotoğraf albümleri de dahil olmak üzere farklı yollardan gönderdiği bağlantıları görürsünüz. Bu özelliği durdurmak istiyorsanız, şu makaleyi okuyun: OneDrive'ı 3 adımda otomatik fotoğraf albümleri oluşturmaya engelleyin.
Daha da aşağı doğru ilerleyin ve OneDrive aracılığıyla dosya ve klasörleri paylaşan kişileri göreceksiniz.
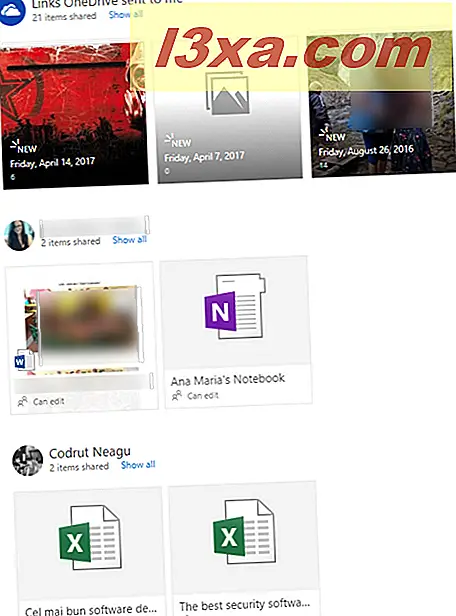
OneDrive aracılığıyla dosya, klasör veya belge paylaşmayı durdurma
Bir önceki bölümde erişilen paylaşılan öğeler listesinde, küçük resmin sağ tarafındaki onay kutusunu tıklayarak paylaşımı durdurmak istediğiniz öğeyi seçin. Ardından, sağ üst köşedeki i düğmesine basın. Aşağıdaki ekran görüntüsünde vurgulanmış olduğunu görebilirsiniz. Bu paylaşılan öğe hakkında bilgi içeren bir panel açar.
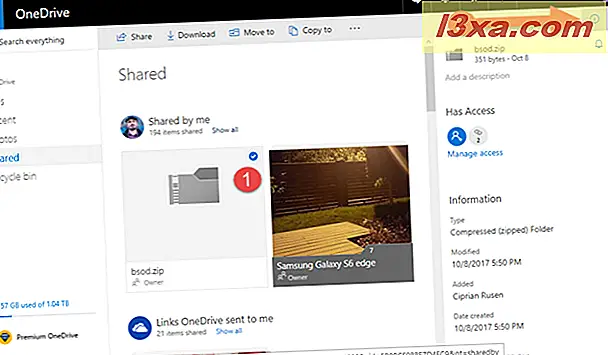
Bu panelde, seçilen öğeye kimin erişimi olduğunu gösteren siz gösterilirsiniz. "Erişimi yönet " bağlantısını tıklayın veya dokunun.
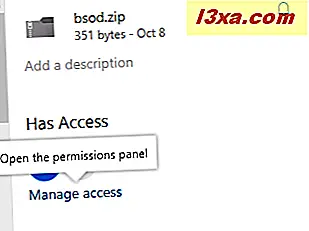
Artık öğenin paylaşıldığı tüm yolları görüyorsunuz. Bir paylaşım yöntemini kaldırmak isterseniz, bunun altındaki "Herkesle ..." ile başlayan bağlantıyı tıklayın.
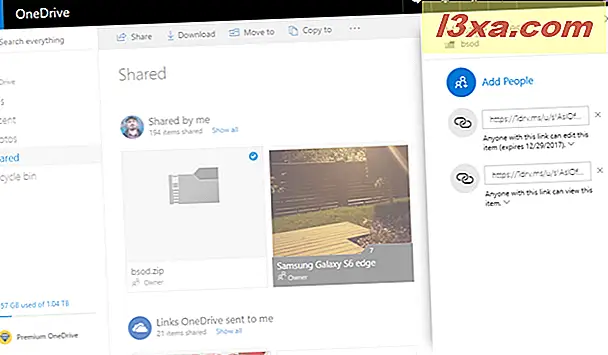
Artık öğenin nasıl paylaşıldığını düzenleyebilir ve yeni bir son kullanma tarihi gibi şeyler ayarlayabilir veya söz konusu öğenin paylaşımını durdurmak için Bağlantıyı Kaldır'a tıklayabilir veya bu bağlantıyı tıklayabilirsiniz.
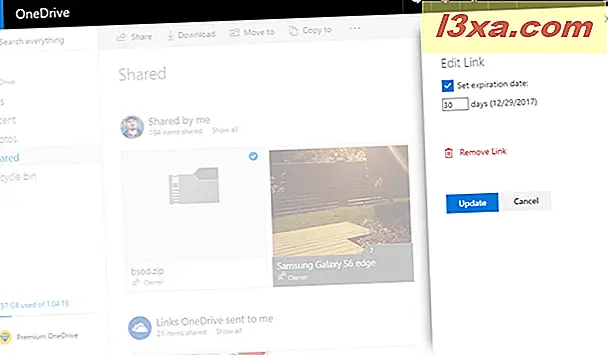
Seçiminizi onaylamanız istenir. Kaldır bağlantısını kaldır ve işiniz bitti.
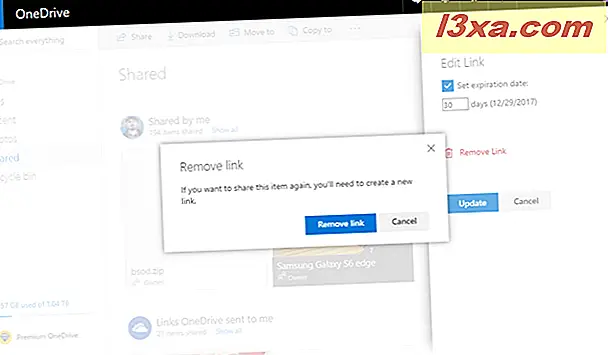
OneDrive'da başkalarıyla neler paylaşıyorsunuz?
Digital Citizen ekibi günlük olarak OneDrive kullanıyor ve ayrıca belgeleri, resimleri, klasörleri ve her türlü dosyayı paylaşıyoruz. İçeriğe bağlı olarak hem iş hem de eğlence için yapıyoruz. Bu eğiticiyi kapatmadan önce, OneDrive'da başkalarıyla paylaştığınız şeyi bilmek isteriz: Çalışma belgeleri mi? Arkadaşların ve ailenin resimleri mi? Aşağıya yorum yapın ve tartışalım.



