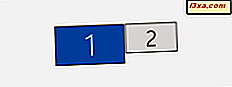
Snap, Windows'un tüm modern sürümlerinin mükemmel bir üretkenlik özelliğidir. Tek bir monitöre sahip bir bilgisayar veya cihazda, hem fareyle hem de klavyeyle Snap'ı kullanabilirsiniz, ancak iki ekranlı veya daha fazla ayarlı bir kurulumda, aynı şekilde çalışmaz. İki monitörünüz olduğunda iki uygulama penceresini yan yana nasıl yerleştirirsiniz? Bu eğiticiyi okuyun ve öğrenin:
Tek bir monitörde Snap nasıl kullanılır
Bilmeyenler için, Snap (veya Aero Snap), Windows 10, Windows 7 ve Windows 8.1'in bir özelliği olup, hızlı bir şekilde yeniden boyutlandırmanıza ve düzenlemenize olanak tanır. İnsanların en çok kullandığı yöntemlerden biri, iki uygulama penceresini yan yana, her biri ekranın yarısını alarak, paralel olarak çalışabilmelerini sağlamaktır.
Bunu yapmak için, fareyi kullanarak ilk pencerenin başlık çubuğunu genişletilmiş pencerenin bir taslağı görünene kadar ekranın soluna veya sağına sürükleyin. Ardından pencereyi genişletmek için fareyi serbest bırakın. Şimdi, ikinci pencere için aynı (ama tarafı değiştir) yapın.
Windows 10'da bunun nasıl yapılacağı konusunda tam bir kılavuz bulabilirsiniz: Windows 10'da yan yana pencerelerin yan yana yerleştirilmesi için son kılavuz. Bu kılavuzdaki talimatların çoğu eski Windows sürümleri için de benzerdir, bu yüzden iyi Windows 7 veya Windows 8.1 kullanıyor olsanız bile bunu okumak için bir fikir.
İki monitörünüz veya daha fazlasınız olduğunda uygulamaları nasıl ekleyebilirim?
İki veya daha fazla monitörünüz olduğunda fareyle aynı şeyi yapmaya çalışırsanız, işe yaramıyor. Bununla birlikte, çoklu ekranlarla çalışırken bile çıtçıt kullanılabilir. Hile, fareyi yerine klavyeyi kullanmanız gerektiğidir: Pencereleri yan yana yerleştirmek için kullanılan kısayollar Windows + Sol / Sağ tuşlardır . Çift monitör kurulumunda nasıl çalıştıklarını görelim:
Windows 10'da birincil ekranımda açılan bir Microsoft Edge penceresi var. Sağdaki ikinci ekranı görebilirsiniz.

Windows + Sol tuşlarına bastığımda, ana ekranın sol yarısına yapışır.

Windows + Right'e basmak, orijinal konumuna geri dönmesini sağlar.

Windows + Right'e tekrar basmak, birincil ekranın sağ yarısına yapışır.

Aynı tuşlara bir kez daha basılması, ikincil ekranın sol yarısına kadar sürer.

Windows + Right'a tekrar basın ve orijinal konumunda ancak ikincil ekranda gösterilir.

Son bir kez Windows + Sağ tuşa basın ve ikincil ekranın sağ yarısına yapışır.

Süreci geri almak için Windows + Sol'u kullanın. Oldukça havalı değil mi?
Aktif pencerenin ekranlar arasındaki konumunu hızlıca nasıl değiştiririm
Çoklu monitör kurulumunu kullanmanın daha az bilinen bir başka yolu da Windows + Shift + Sol / Sağ klavye kombinasyonudur. Bu, Windows'un ekranlar arasında geçiş yaparken aktif pencerenin konumunu tutmasını sağlar. Örneğin, ana ekranda aynı Microsoft Edge penceresi açık.

Windows + Shift + Right tuşlarına basmak, pencereyi ana ekranda olduğu gibi ikincil ekrana taşır.

Windows + Shift + Sol tuşlarına basmak, ana konuma geri dönmesini sağlar.
Sonuç
Bu eğitimde paylaşılan adımlar herhangi bir uygulama ile çalışır, ister bir masaüstü uygulaması isterse de Mağazadan bir uygulama olsun. Bu ipuçlarını yararlı bulduğunuzu umuyoruz. Uygulamalarla ve uygulama pencereleriyle çalışma hakkında daha fazla bilgi edinmek isterseniz, aşağıda önerilen eğiticileri okuyun.



