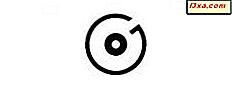Başka bir işletim sistemine geçmek veya veri almak bazen geçişten sonra dosya ve klasörlerinize erişemediğiniz anlamına gelir. Bunun nedeni, kullanıcı hesabınızın bu dosya ve klasörlerin sahipliğini kaybetmesi veya artık gerekli izinlere sahip olmamasıdır. Ayrıca, belirli sistem korumalı dosyalara veya klasörlere erişmek bazen bu kaynakların izinlerini değiştirmeyi içerir. Diskinizdeki dosyaları veya klasörleri okuyamaz veya değiştiremezseniz, ya sahipliğini almanız gerektiği veya kullanıcılarınızın izinlerini değiştirmeniz gerektiği anlamına gelir. Bu makalede, bir dosya veya klasörün sahipliğini nasıl değiştireceğinizi ve dosyalara ve klasörlere erişmek ve bunları değiştirmek için izinleri nasıl yöneteceğinizi öğreneceksiniz.
NOT: Bu kılavuz Windows 7 ve Windows 8.1 için geçerlidir.
Bir dosya veya klasör için mevcut kullanıcı izinlerini görüntüleme
Dosya ve klasörün iznini değiştirmeden önce, bir dosya veya klasör için geçerli iznin nasıl görüntüleneceğini öğrenmelisiniz.
Öncelikle, belirli bir dosya veya klasör seçin ve sağ tıklayın veya basılı tutun. Bağlam menüsü açıldığında, Özellikler'e basın.

Windows 8.1'de, Dosya Gezgini'nde, şeridi de kullanabilirsiniz. Önce ilgilendiğiniz klasörü seçin, şeritteki Ana Sayfa sekmesini genişletin ve Aç bölümünde bulunan Özellikler düğmesine tıklayın veya dokunun.

Bu dosyanın veya klasörün özelliklerine sahip bir pencere açılır. Güvenlik sekmesine gidin ve her bir kullanıcıya veya gruba atanan izinleri görüntüleyebilirsiniz. Örneğin, "Madalina Blaga" kullanıcısını seçerseniz, aşağıdaki izinlerin listesini görebilirsiniz.

Her kullanıcıya aşağıdaki izinlerden bir veya daha fazlası atanır:
- Tam kontrol - seçilen dosya veya klasörün okunmasına, yazılmasına, değiştirilmesine ve silinmesine izin verir;
- Değiştir - seçilen dosya veya klasörü silmeyi, yazmayı, değiştirmeyi, ancak silmeyi sağlar;
- Okuma ve yürütme - dosyaların ve alt klasörlerin görüntülenmesini ve listelenmesinin yanı sıra dosyaların yürütülmesine izin verir;
- Klasör içeriğini listele - dosya ve alt klasörlerin görüntülenmesini ve listelenmesini sağlar;
- Oku - kullanıcının bir klasörün içeriğini görmesine ve dosyaları ve alt klasörleri açmasına izin verir;
- Yaz - yeni dosya ve klasörler oluşturup mevcut dosya ve alt klasörlerde değişiklik yapmanızı sağlar;
- Özel izin - gelişmiş izinleri yapılandırmaya izin veren bir dizi yapılandırılabilir eylem içerir.
NOT: Özel izin hakkında daha fazla bilgi edinmek için Dosya ve Klasör İzinleri hakkında bu makaleye göz atın.
Bir dosya veya klasör için izinleri nasıl değiştirilir
Şimdi, bir dosya veya klasör için var olan izinleri nasıl görüntüleyeceğinizi biliyorsunuz, bunları nasıl değiştireceğinizi öğrenmeye hazırsınız.
Önce, daha önce gösterildiği gibi Özellikler penceresini açın ve Güvenlik sekmesinde bulunan Düzenle düğmesine basın.

Artık, bilgisayarınızda bulunan tüm kullanıcı grupları ve kullanıcı hesaplarıyla birlikte her biri için bir izin listesiyle birlikte bir liste göreceksiniz. Listede belirli bir kullanıcı hesabı veya kullanıcı grubu bulamıyorsanız, Ekle'ye basın.
Kaldır düğmesi, bir kullanıcı hesabını veya kullanıcı grubunu izinler listesinden silmenizi sağlar.
Kılavuzun bu kısmı için, yeni bir kullanıcıya izin vermek istediğinizi varsayalım. Devam etmek için Ekle'ye basın.

Kullanıcı veya Grup Seç penceresi açılır. Seçilen klasöre izin vermek için eklenecek kullanıcı adını veya kullanıcı grubunu yazın. Örneğin, Yöneticiler grubunu eklemek istiyorsanız, "Seçilecek nesne adlarını girin" alanına "Yöneticiler " yazın ve ardından Adları Denetle düğmesine basın.

Bununla birlikte, kullanıcıları veya grupları seçmek için başka bir yöntem öneririz. Devam etmek için Gelişmiş düğmesine basın.

Burada seçimleri değiştirebileceğiniz iki alan var. Ancak, varsayılanlar gayet iyi olduğundan ve tüm olası seçenekleri içerdiğinden bu gerekli değildir.
Bu nesne türünü seç alanı, ne tür nesnelerin aranacağını gösterir. Nesne Türleri'ne tıklarsanız, kullanıcı, grup veya yerleşik güvenlik ilkeleri arasından seçim yapabilirsiniz. Varsayılan olarak, hepsi seçilidir, bu nedenle hiçbir şeyi değiştirmeye gerek yoktur.
Bu konum alanından nesnelerin nerede aranacağı gösterilmektedir. Varsayılan olarak, bilgisayarınızda aranır. Bu yüzden burada bir şeyi değiştirmeye gerek yok. Bir ağ etki alanının parçasıysanız, Yerler'e tıklarsanız veya öğesine dokunursanız, başka konumlar seçebilirsiniz.
Yapmanız gereken bir değişiklik olmadığından, tüm kullanıcıların ve grupların listesini görüntülemek için Şimdi Bul düğmesine basın. Bu, bilgisayarınızda tanımlı tüm kullanıcı ve grupları arayacak ve döndürecektir.

İstediğiniz kullanıcı hesabını veya kullanıcı grubunu seçin ve Tamam'a dokunun veya dokunun.

Eylemi tamamlamak için tekrar Tamam'a basın.

Yeni kullanıcı listeye eklendi. Bunu seçin ve İzin bölümünde, vermek istediğiniz hakları kontrol edin. Eylemi tamamlamak için tıklayın veya Tamam'a dokunun.

Windows 8.1'de Dosya veya Klasörün Sahipliğini Nasıl Alabilirsiniz
Bir dosyanın veya klasörün sahibini değiştirmek isterseniz, yine Özellikler penceresini açın ve Güvenlik sekmesinde bulunan Gelişmiş düğmesine basın.

Seçilen dosya veya klasörün geçerli sahibini görüntüleyebileceğiniz Gelişmiş Güvenlik Ayarları penceresi açılır.
Windows 8.1'de, pencere sahibi pencerenin üst kısmında gösterilir. Sahip olarak ayarlanmış olan kullanıcı hesabını değiştirmek için Değiştir'e basın.

Şimdi, Grup Seç Kullanıcı penceresi açılacaktır. Bir önceki bölümde gösterildiği gibi bir kullanıcı seçin ve işlemi tamamlamak için OK tuşuna basın.

Şimdi sahibi değişti. Son olarak, "Alt sahipler ve nesneler üzerindeki sahibini değiştir" seçeneğini işaretleyin ve işlemi tamamlamak için Tamam'a basın.

Windows 7'de Dosya veya Klasörün Sahipliğini Nasıl Alabilirsiniz
Önce, Özellikler penceresini açın ve Güvenlik sekmesinde bulunan Gelişmiş düğmesine basın.

Gelişmiş Güvenlik Ayarları penceresi açıldıktan sonra, Sahip sekmesine gidin ve seçilen klasörün mevcut sahibini göreceksiniz. Sahibini değiştirmek için Düzenle düğmesini tıklayın.

Ardından Diğer kullanıcılar veya gruplar'a basın.

Şimdi, seçili dosya veya klasörün sahipliğini alacak kullanıcı adını veya kullanıcı grubunu seçmeniz gerekiyor. Önceki bölümlerde gösterildiği gibi istenen kullanıcı veya grubu ekleyin.

Ardından, Sahip penceresi açılır. Eklenen kullanıcıyı seçin, "Alt kaplarda ve nesnelerde sahibi değiştir" seçeneğini işaretleyin ve Tamam'a basın.

Bir onay mesajı görüntülenir. Tamam'a tıklayın ve bitirdiniz.

Sahibin değiştirildiğini fark edeceğiniz Gelişmiş Güvenlik Ayarları penceresine geri dönün. Örneğimizde, klasörün yeni sahibi Misafir kullanıcısıdır. Bir kez daha Tamam'ı tıklayın.

Sonuç
Bu kılavuzdan görebileceğiniz gibi, dosyaların izin ve sahipliklerini değiştirmek o kadar da zor değil. Bu makalede paylaşılan prosedürler, dosyalarınıza erişilemeyen durumlarda gerçekten yardımcı olabilir. Rehberimizi takip eden sorunlarla karşılaşırsanız veya başka sorularınız varsa, bunları aşağıdaki yorumlarda bizimle paylaşmaktan çekinmeyin.