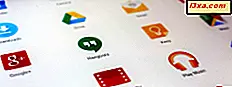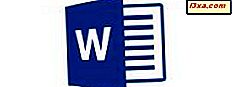Windows 8.1 ile bir DVD'niz varsa, gerekli gereksinimleri karşılıyorsa, Windows 7 PC'nizi yükseltmek için kullanabilirsiniz. İşlemi gerçekleştirmeden önce, dikkate almanız gereken birçok hazırlık çalışması var. Bu yüzden bu kılavuzu okumanızı ve bir sürecin sorunsuz bir şekilde işleyebilmesi için hiçbir şeyi unutmadığınızdan emin olmanızı tavsiye ederim.
Yükseltme Başlamadan Önce Ne Yapılır?
Yeni sürüme geçmeden önce akılda tutulması gereken birçok şey var:
- Tüm Windows 7 perakende sürümlerini Windows 8.1 Pro'ya yükseltebilirsiniz, ancak bunları Windows 8.1 veya Windows RT 8.1'e yükseltemezsiniz.
- Windows 7'nin 32 bit sürümüyle Windows 8.1'in 64 bit sürümüne yükseltemezsiniz (veya tersi). Farklı bir sürüm satın aldıysanız, temiz bir kurulum gerçekleştirmeli ve dosyalarınızı, ayarlarınızı ve uygulamalarınızı el ile taşımalısınız.
- Yükseltmenin gerçekleştirilebilmesi için, Windows 7'nin yüklü olduğu bölümde en az 5.9 GB boş alanınız olmalıdır.
- Windows 8.1, Windows 7'den farklı donanım gereksinimlerine sahiptir. Yükseltme işlemine başlamadan önce, PC'nizin bunları karşıladığından emin olun: Windows 8.1 sistem gereksinimleri.
- Windows 8.1'e yükseltmeyi başlatmadan önce bir Microsoft hesabı oluşturmanız gerekir, böylece Windows 8.1'de oturum açmak için kullanabilirsiniz. Microsoft hesapları hakkında daha fazla bilgi edinmek isterseniz, bu eğiticiyi okuyun: Windows 8'i Tanıtmak: Bir Yerel veya Microsoft Hesabı Kullanmanız Gerekir mi?
- Geçerli bir Windows 8.1 ürün anahtarınızın olması gerekir.
- Yükseltme sırasında tüm programlarınızı kaybedersiniz. Düzenli olarak kullandığınız programlarla bir liste yapın, böylece yükseltme işleminden sonra hangi yeniden yüklenmesi gerektiğini bilmeniz gerekir.
- Kişisel verilerinizi ürün yüklemeleri arasında güvenli bir şekilde yedeklemek ve aktarmak için Windows Kolay Aktarım'ı kullanabilirsiniz. Bu aracı kullanmayı sevmiyorsanız, başka bir ürünü kullanabilirsiniz. Ne yaparsanız yapın, önemli verileriniz için bir yedeğiniz olduğundan emin olun.
Windows 7, Windows 8.1'e Yükseltme Pro
Windows 7'de, Windows 8.1 yükleme DVD'sini yerleştirin. Windows Gezgini'ni açın ve diskte bulunan setup.exe dosyasını çalıştırın. Bir UAC istemi gösterilir - kurulumun yönetici izinleriyle çalışmasına izin verin.
Kurulumun başlaması biraz zaman alıyor. Ardından, yükseltme sırasında en son güncellemeleri almak isteyip istemediğiniz sorulur. Tercih ettiğiniz seçeneği seçin ve İleri'ye tıklayın.

Ardından, geçerli bir Windows 8.1 ürün anahtarı istenir. Yazın ve İleri'ye tıklayın.

Lisans koşullarını kabul etmeniz istenir. Bunları okuyun, "Lisans koşullarını kabul ediyorum" ifadesini içeren kutuyu seçin ve Kabul et 'i tıklayın.

Ne tutman gerektiği sorulur. Maalesef, sadece kişisel dosyalarınızı saklamayı tercih edebilir ya da hiçbir şey saklamamayı seçebilirsiniz. Ne seçtiğinizi seçin ve İleri'ye tıklayın.
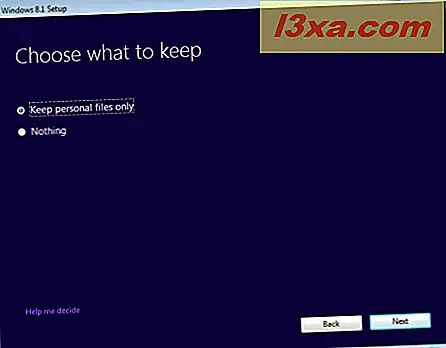
Yükseltme işleminin ne yapacağına dair bir özet gösterilir. Devam etmeye hazırsanız, Yükle'ye tıklayın.
 NOT: Yükseltme işleminin ön koşullarından herhangi biri karşılanmazsa, değiştirilmesi gereken şeylerin bir özetini gösterirsiniz. Bu sorunları çözene kadar yükseltmeye devam edemezsiniz. Onları çözdükten sonra, yükseltme işlemini en baştan yeniden başlatın.
NOT: Yükseltme işleminin ön koşullarından herhangi biri karşılanmazsa, değiştirilmesi gereken şeylerin bir özetini gösterirsiniz. Bu sorunları çözene kadar yükseltmeye devam edemezsiniz. Onları çözdükten sonra, yükseltme işlemini en baştan yeniden başlatın. Windows 8.1 kurulumu başlatıldı ve ilerlemesi gösteriliyor. Bilgisayarı kullanmayı bırak ve bitirmesini bekle. Süreç birkaç yeniden başlatmayı içerecek.

Herhangi bir sorunla karşılaşırsanız, önceki Windows 7 yüklemesi otomatik olarak geri yüklenir.
Yükleme tamamlandıktan sonra Windows 8.1'i kişiselleştirmeniz istenir.
Windows 8.1 Kurulumu Nasıl Kişiselleştirilir
Kişiselleştirme sürecinde, önce Başlangıç ekranı ve modern dokunmatik arayüz için kullanmak istediğiniz rengi seçmeniz istenir. İstediğiniz rengi seçin ve İleri'ye tıklayın.

Daha sonra, Windows 8.1 paketiyle birlikte gelen ekspres ayarlarını kullanmak isteyip istemediğinizi veya kurulumunuzu özelleştirmek istediğinizi seçmeniz gerekir. Elimizi kirletelim ve Özelleştir'i tıklarsanız neler olacağını görelim.

Dosya paylaşımı ve ağ bulma özelliğini açmak isteyip istemediğiniz sorulur. Tercih ettiğiniz seçeneği seçin.

Ardından, Windows Update ve Windows SmartScreen gibi güvenlik özelliklerinin varsayılan davranışı hakkında sorular sorulur. İlgilendiğiniz şeyleri değiştirin ve İleri'ye tıklayın.

Sorun giderme seçenekleri ve ne açmak istediğinizi soruyorsunuz. Microsoft'a farklı türde bilgi göndermek isteyip istemediğinizi de belirleyebilirsiniz. Her şeyi tercihinize göre ayarlayın ve İleri'ye basın.

Artık Microsoft'a farklı türde bilgi göndermek isteyip istemediğiniz sorulur ve uygulamaların adınızı, hesap resminizi ve konumunuza erişmelerine izin verilip verilmediğini belirleyip belirlemediğiniz sorulur. Her şeyi tercihinize göre ayarlayın ve İleri'ye tıklayın.

Kullanıcı hesabınız için Windows 7'de oturum açmak için kullandığınız parolayı sormanız istenir. Yazın ve İleri'ye tıklayın.

Ardından, Windows 7'den eski hesapla ilişkilendirilecek bir Microsoft hesabının ayrıntılarını vermeniz istenir. Microsoft hesabınızın e-posta adresini ve parolasını yazın ve İleri'yi tıklatın.

Hesabınızı doğrulamak için kullanılan bir güvenlik kodu girmeniz gerektiği konusunda bilgilendirilirsiniz. Bu kodu nasıl almak istediğinizi seçin: telefonunuzdaki kısa mesajla, telefonla veya e-posta ile. Ardından, İleri'yi tıklayın.
 NOT: Bu kodu almak için görüntülenen seçenekler, Microsoft hesabınızı nasıl ayarlamış olduğunuza ve telefon numaranızı sağladığınıza bağlı olarak değişir.
NOT: Bu kodu almak için görüntülenen seçenekler, Microsoft hesabınızı nasıl ayarlamış olduğunuza ve telefon numaranızı sağladığınıza bağlı olarak değişir. Şimdi, seçtiğiniz yöntemi kullanarak yeni aldığınız güvenlik kodunu girmeniz istenir. Yazın ve İleri'ye tıklayın.

SkyDrive hakkında bilgi sahibi olursunuz ve verilerinizi, belgelerinizi ve ayarlarınızı buluta otomatik olarak yedeklemek için kullanılacaktır. En iyi bilgi işlem deneyimi için, İleri'ye tıklayıp SkyDrive'ı açık bırakmak en iyisidir. Kapatmak isterseniz, "Bu SkyDrive ayarlarını kapat" ı tıklamalısınız.
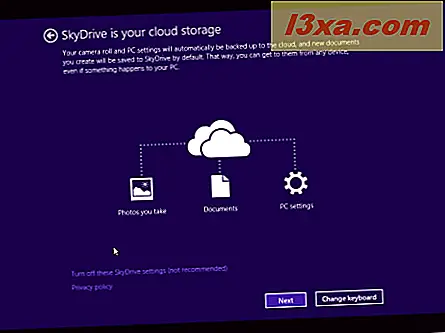
Windows 8.1 bilgisayarınızı, uygulamalarınızı ve tüm ayarları hazırlamak için biraz zaman alır. Bittiğinde, Windows 8.1'de oturum açtınız ve Başlangıç ekranını görüntüleyebilirsiniz.
Kurulumdan Sonra Ne Yapmalı?
Her şeyden önce, Windows 8.1'in nasıl çalışmasını istediğinizi ayrıntılı olarak özelleştirmelisiniz. Test etmek, öğrenmek ve ayarlamak için birçok yeni şey var, bu yüzden zamanınızı ayırın.
Son olarak, en az Dosya Gezgini'ni açın ve Windows'un yüklü olduğu bölüme gidin. Orada eski Windows 7 yüklemenizle birlikte Windows.old klasörünü göreceksiniz.
Bunu silmek için, Windows 8.1'deki Disk Temizleme aracını kullanmak en iyisidir. Sistem dosyalarını temizle düğmesine basın ve eski Windows yükleme dosyalarını seçin. Bu aracı nasıl kullanacağınızı öğrenmek için şu öğreticiyi okuyun: Windows 7 ve Windows 8'de Disk Temizleme ile Boş Alanı Boşalt.
Sonuç
Umarım bu rehber size yararlı olacaktır. Sorunlarla karşılaşırsanız veya PC'nizde farklı adımlar fark ederseniz, aşağıdaki yorum formunu kullanarak bunları paylaşmaktan çekinmeyin.