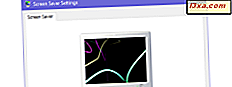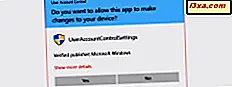Windows 10, Microsoft'un en yeni web tarayıcısı Edge'i getirdi. Ne yazık ki, Windows 10'un yayınlanma tarihinde, Edge hala uzantıları desteklemiyor, bu yüzden sadece varsayılan özellikleri ve seçenekleri ile takılı kaldık. Birçok kullanıcı için en kötü şeylerden biri, bu günlerde interneti dolduran tüm sinir bozucu reklamları ve pop-up'ları engelleyememeniz. Ancak… Microsoft Edge'de bile reklamları engellemek için kullanabileceğiniz bir uygulama var. Adguard denir ve çok iyi çalışır. Öte yandan, ancak 14 gün boyunca ücretsiz olarak kullanabilirsiniz, bundan sonra bunun için ödeme yapmanız gerekecektir. Ancak, kim bilir, belki de Microsoft hızlı bir şekilde hareket edecektir ve Adguard'ın duruşması bitmeden önce hepimiz Edge'de destek alıyoruz. O zamana kadar, Microsoft Edge'deki reklamları engellemek için Adguard'ın nereden ve nasıl kullanılacağını görmek için bu eğiticiyi okuyun.
Adguard Nedir?
Basitçe söylemek gerekirse, Adguard bir reklam engelleyicidir. Bu, sizi tüm can sıkıcı reklamlardan ve Internet'ten istenmeyen pop-up'lardan koruyacağı anlamına gelir. Bunu yapabilmek için Adguard, her biri afiş, açılır pencere ve diğerleri gibi her türlü reklam içeriği için kendi filtreleme kurallarına sahip bir filtre listesi kullanır. Bu filtreler, ziyaret ettiğiniz web sitelerine bağlı olarak Adguard tarafından otomatik olarak yüklenir. Örneğin, bir İngilizce filtresi (İngilizce içerikli web siteleri için), bir Rus filtresi (Rusça içeriğe sahip web siteleri için) ve hatta bir Spyware filtresi (Internet'teki eylemlerinizi izlemeyi deneyen web sitelerine karşı korumak için) vardır. Adguard'da bulunan filtrelerin daha ayrıntılı bir görünümünü görmek isterseniz, şu sayfayı kontrol edin: Adguard Ad Filters.
Mevcut reklam engelleyicilerinin çoğu, tarayıcı uzantıları biçiminde gelir. Bu, reklamların tarayıcınızda görüntülenmesini engellemek için öncelikle web sitelerini yüklemeleri ve daha sonra reklamları ve pop-up'ları tanımlayıp kaldırabilmeleri anlamına gelir. Adguard farklı bir şekilde çalışır: aslında tarayıcıya yüklenmeden önce ziyaret ettiğiniz web sitelerini işler. Tarayıcı tüm reklamları yüklemediğinden, bu daha hızlı bir göz atma deneyimine ve daha az verinin aktarılmasına dönüşür.
Bir başka harika şey de Adguard'ın kullandığınız tarayıcıdan bağımsız olarak çalışan bağımsız bir uygulama olmasıdır. Varsayılan olarak, Microsoft Edge dahil olmak üzere 33 farklı tarayıcıyla nasıl çalışılacağını bilir. Ayrıca, Adguard'ın, filtrelenmiş tarayıcılar listesine kendi Ayarlar penceresinden el ile eklediğiniz sürece, başka herhangi bir tarayıcıyla da çalışabileceğine dikkat etmeliyiz.
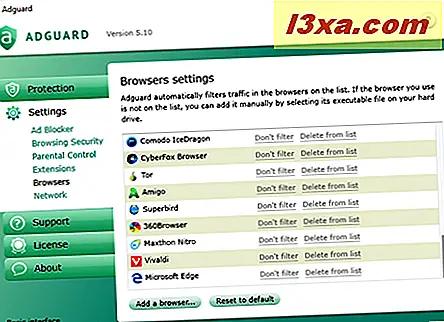
Nereden Alınır ve Adguard Nasıl Kurulur
Adguard, resmi web sayfasından indirilebilir: Adguard.
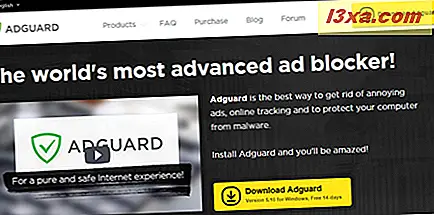
Aldığınız indirme dosyası, 382 KB boyutunda adguardInstaller.exe adlı küçük bir yürütülebilir dosyadır.

İndirdikten sonra yükleyiciyi çalıştırın. Adguard'ı kurabilmek için yönetici ayrıcalıklarına sahip olmanız gerektiğini unutmayın. Kullanıcı Hesabı Denetimi tarafından çalıştırılmak istendiğinde, Evet'i seçin.
Adguard'ın ilk kurulum adımı, Lisans Anlaşmasını kabul etmenizi isteyecektir. Şartları okuyun ve onlarla sorun yoksa anlaşmayı kabul ediyorum'a dokunun veya tıklayın.
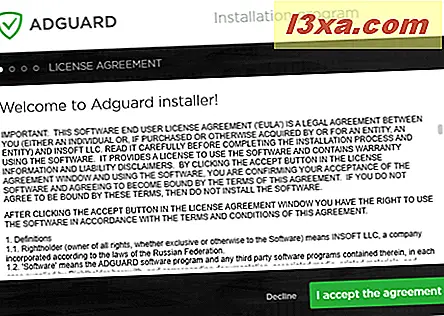
Daha sonra, Adguard, kurulduğu yeri seçmenizi sağlar. İstediğinizi girin veya varsayılan konumdan memnunsanız, devam edin ve İleri'ye basın.
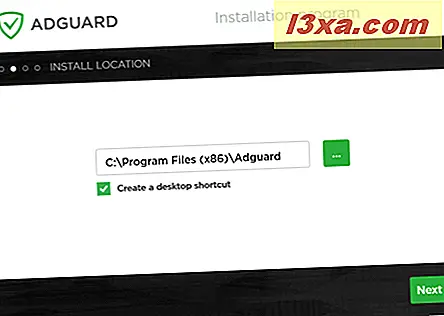
Şimdi yükleme işleminin sona ermesi için adguard'ı bekleyin. Sadece birkaç dakika alacaktır.
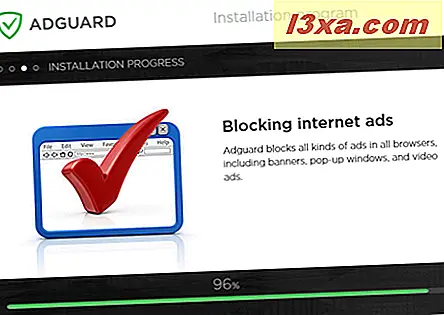
Bu bittiğinde, Adguard ilk lansmanını hazırlamak için birkaç saniyeye ihtiyaç duyacaktır.
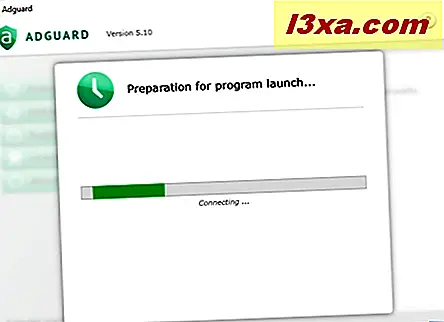
Hazır olduğunda, Adguard arabirim için kullanmak istediğiniz dili seçmenizi ister. İngilizce, Rusça, Japonca, İspanyolca, Portekizce, Almanca veya Sırpça seçebilirsiniz.
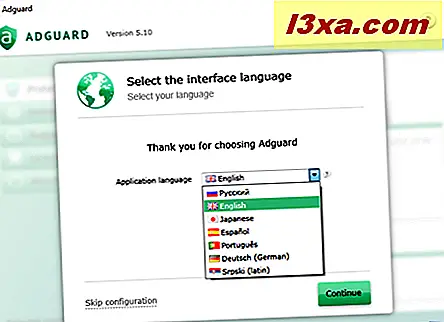
Ardından, birkaç temel filtreleme seçeneğini yapılandırabilirsiniz. İzleyicileri, sosyal medya widget'larını ve tüm reklamları veya yalnızca can sıkıcı reklamları engellemek isteyip istemediğinizi seçebilirsiniz. Bu son seçenek biraz açıklamayı hak ediyor: Varsayılan olarak, tüm reklamları engellemek yerine Adguard, bazı "yararlı" reklamların filtrelerinden geçirilmesini seçer. "Faydalı reklamlar", Google, Yahoo, Bing, Ask.com ve DuckDuckGo.com adreslerinde arama ağı reklamları olarak kabul edilir. İçeriğe dayalı reklamları görmek istiyorsanız, varsayılan Adguard yapılandırmasına gidin, ancak yapmazsanız, "Yararlı reklamları engelleme" seçeneğini işaretleyin.
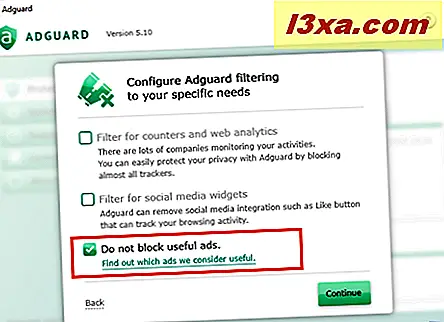
Adguard için ilk yapılandırmanın son adımı, güvenli bağlantıların (HTTPS) de filtrelenmesini isteyip istemediğinizi ve Adguard'ın sunucusuna anonim bilgi göndermek isteyip istemediğinizi seçmenizi sağlar.
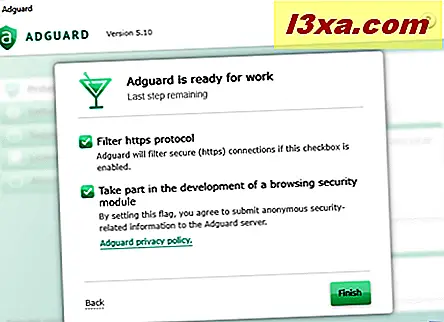
Adguard ile Nasıl Çalışır
Kurulum işlemini ve Adguard'ı yapılandırmadaki ilk adımları bitirdiğimizde, şimdi oldukça güzel ve kullanımı kolay görünen arayüzünü görüyoruz.
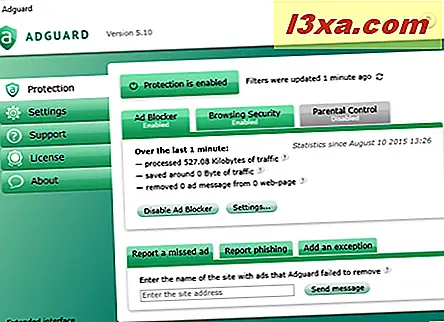
Şu anda, Adguards'ın arayüzünü kapatıp işini yapabilsin. Microsoft Edge'i (veya başka bir tarayıcıyı) açarsanız, favori web sitelerinizi dolduran tüm sinir bozucu reklamların ve pop-upların artık gittiğini göreceksiniz. Daha iyi ve daha temiz bir çevrimiçi deneyim yaşamaya başlayabilirsiniz.
Bununla birlikte, bir şeyin nasıl çalıştığına dair her küçük ayrıntıyı kontrol etmek istediğiniz türseniz, biraz bekleyin ve Adguard'ın arayüzünden geçelim.
Adguard'ın ana konsolu beş ana bölüme ayrılmıştır: Koruma, Ayarlar, Destek, Lisans ve Hakkında .
Diğer bölümlerin yanı sıra Koruma bölümü, koruma hizmetlerini etkinleştirmenizi veya devre dışı bırakmanızı, durum bilgilerini ve küçük istatistiksel verileri görmenizi, Adguard geliştiricilerine kaçırılan reklamları bildirmenizi ve reklamları kaldırmak istemediğiniz web siteleri için istisnalar eklemenizi sağlar.
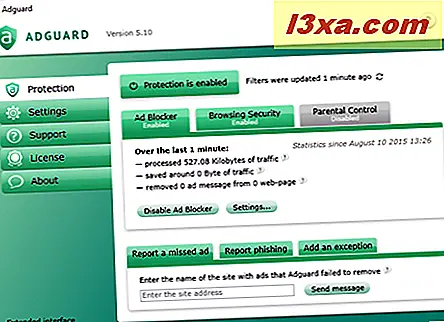
Adguard'ı diğer birçok reklam engelleyiciden ayıran bir özellik, aynı zamanda bir Ebeveyn Denetimi özelliğini de içermesidir. Bununla birlikte, etkinleştirildikten sonra bile, uygunsuz web sitelerinde gezinmek için farklı kullanıcı hesaplarını kullanabiliriz. Bu yüzden amacına göre ona güvenmenizi tavsiye etmiyoruz.
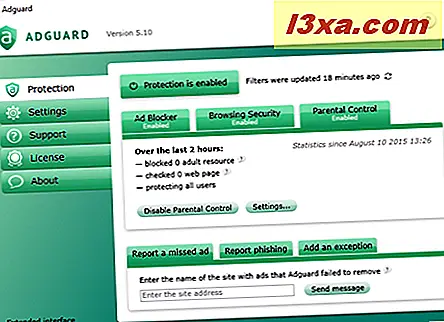
Adguard'ın Ayarlar bölümü, işlemlerinin çeşitli yönlerini yapılandırmanıza izin verir. Arabirim dilini değiştirebilir, Adguard'ı başlangıçta başlatılacak veya başlatılamayacak, otomatik olarak güncelleyebilmeli, reklam filtrelerini otomatik olarak etkinleştirecek vb.
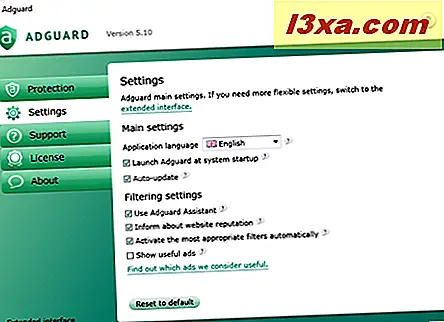
Daha fazla ayarlara erişmek istiyorsanız, Adguard'ın Genişletilmiş arayüzüne de erişebilirsiniz. Burada, özel kullanıcı reklam filtreleri eklemek, bildirimleri açmak veya kapatmak, belirli tarayıcılar için reklam filtrelerini etkinleştirmek veya devre dışı bırakmak, proxy ayarlarını değiştirmek vb. Gibi ek seçenekleri değiştirebilirsiniz.
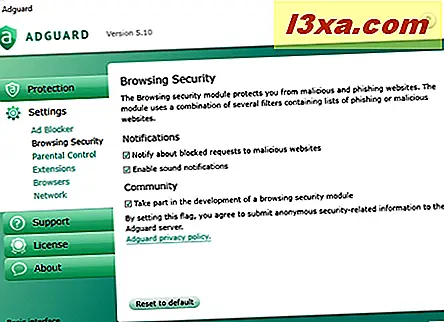
Adguard'ın ana arayüzüne geri dönerek Destek bölümü, Adguard'ın arkasındaki ekibe doğrudan mesaj göndermek için kullanabileceğiniz bir e-posta formu sunuyor.
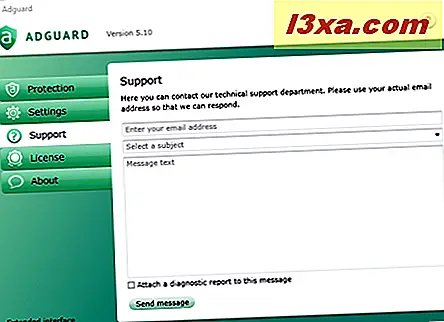
Lisans bölümünün içinde, sahip olduğunuz bir seri anahtarı etkinleştirebilir veya bir lisans satın almayı seçebilirsiniz.
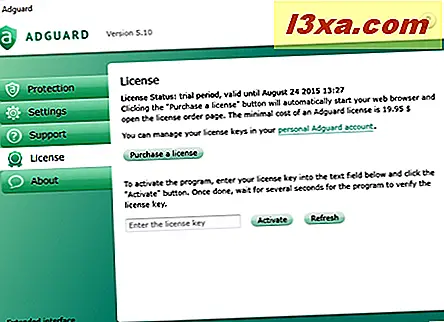
Son olarak, Hakkında bölümü Adguard uygulamanız hakkında bilgi verir, ancak mevcut güncellemeleri kontrol etmenizi de sağlar.
Sonuç
Neredeyse tüm reklamları dolduran istenmeyen reklamlardan ve pop-up'lardan kurtulmak istiyorsanız, Adguard, reklamları, pop-up'ları ve şirketlerin Microsoft Edge'i kullanırken çevrimiçi etkinliklerinizi izlemelerini durdurabilen tek reklam engelleyicisidir. Yani, eğer Edge'i seviyorsan, ama reklamları sevmiyorsan, o zaman bu kurtuluş için tek seçeneğiniz. En azından şimdilik ve Microsoft en yeni web tarayıcısı için uzantıları destekleyene kadar. Adguard'ı kullanmanın tek dezavantajı, ücretsiz bir ürün olmaması ve 14 günlük bir denemeden sonra, kullanmaya devam edebilmek için ödemeniz gerekecek.