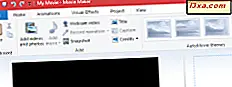Dosya Geçmişi verilerinizin otomatik yedeklemelerini yapar ve harici sabit sürücüler, ağ depolama vb. Gibi depolama aygıtlarıyla çalışır. Windows 10'dan kullanıcı verilerinizi yedeklemek için Dosya Geçmişi'ni kullanmak istiyorsanız, bu eğiticiyi okuyun. Dosya Geçmişi'ni nasıl açacağınızı, çalışma şeklini nasıl değiştireceğinizi, artık gerekmediğinde nasıl durduracağınızı ve Dosya Geçmişi depolama cihazlarını nasıl değiştireceğinizi gösteririz. Daha fazla bilgi edinmek için okumaya devam edin:
Windows 10'da Dosya Geçmişi nasıl açılır?
Dosya Geçmişi'ni açmadan önce, Windows 10 bilgisayarınıza veya cihazınıza harici bir sabit sürücü bağladığınızdan emin olun. Ayrıca bir ağ sürücüsünü de eşleyebilirsiniz, böylece verilerinizi Dosya Geçmişi ile yedeklemek için kullanabilirsiniz. Kullanmak istediğiniz depolama aygıtını bağladıktan sonra, Windows 10'da Ayarlar uygulamasını açın. Bunu yapmanın hızlı bir yolu, Windows + I tuşlarına aynı anda basmaktır. Ayarlar uygulamasında, Güncelleme ve Güvenlik'e gidin.

Soldaki sütunda Yedekleme'yi seçin. Windows 10, Dosya Geçmişi ile çalışmak için seçenekleri ve denetimleri gösterir. Varsayılan olarak, devre dışı bırakılmalıdır.

Dosya Geçmişi'ni açmak için, "+ Sürücü ekle" ye dokunun veya dokunun ve verilerinizin yedeğini saklamak için kullanmak istediğiniz sürücüyü seçin.

Birkaç saniye sonra Dosya Geçmişi açık ve "Dosyalarımı otomatik olarak yedekle" adlı bir anahtar görüyorsunuz . Anahtar, Dosya Geçmişi'nin etkinleştirildiğini ve arka planda işini yaptıklarını gösteren Açık olarak ayarlanmıştır.

Dosya Geçmişi yedekleme hangi verileri ve ne zaman yedekleme yapmak için alır?
Varsayılan yapılandırmasını değiştirmezseniz, Dosya Geçmişi otomatik olarak tüm kullanıcı kitaplıklarınızı (hem varsayılan kütüphaneler hem de oluşturduğunuz özel kitaplıklar), Masaüstünüzü, Kişilerinizi, Microsoft Kenar sık kullanılanlarını ve son olarak OneDrive'ı yedekler. Dosya Geçmişi düşük öncelikli bir arka plan sürecidir ve ilk kez çalıştırıldığında verilerinizi yedeklemek için saatler alır. 100 GB'den fazla veri yedeklemeniz gerekiyorsa, ilk tam çalışma 24 saate kadar sürebilir. Yedekleme hızı aşağıdaki faktörlere bağlıdır:
- Windows 10 bilgisayar veya cihazınızı nasıl kullanıyorsunuz? Kaynak yoğunluğu uygulamalarını ve görevlerini çalıştırırsanız, Dosya Geçmişi arka planda daha düşük bir önceliğe sahiptir ve verilerinizi yedeklemek için daha uzun sürer.
- Dosya Geçmişi için kullandığınız depolama sürücüsünün hızı. USB 3.0 bağlantı noktası yerine bir USB 2.0 bağlantı noktası kullanırsanız, aktarım hızı çok daha düşüktür. Ayrıca, depolama sürücüsünün bir SSD mi yoksa bir HDD mi olduğu önemlidir. Sürücü ne kadar yavaş olursa, yedekleme işlemi o kadar uzun olur. Ağ depolama yerel depolamadan daha yavaş olma eğilimindedir.
İlk tam çalıştırmadan sonra, Dosya Geçmişi çok daha hızlıdır, çünkü sadece görünen yeni dosyaları ve değiştirilmiş olanları yedekler. İlk yedeklemeden sonra tipik bir çalışma, tamamlanması birkaç dakikadan fazla sürmez.
Dosya Geçmişinin nasıl çalıştığı nasıl yapılandırılır: Ne sıklıkta çalışır, verilerinizi ne kadar süreyle saklar ve hangi klasörleri yedekler?
Dosya Geçmişi'nin çalışma şekli hakkında değiştirebileceğiniz birçok şey var. Mevcut yapılandırma seçeneklerine erişmek için, "Dosyalarımı otomatik olarak yedekle" anahtarının altındaki "Diğer seçenekler" bağlantısına tıklayın veya dokunun.
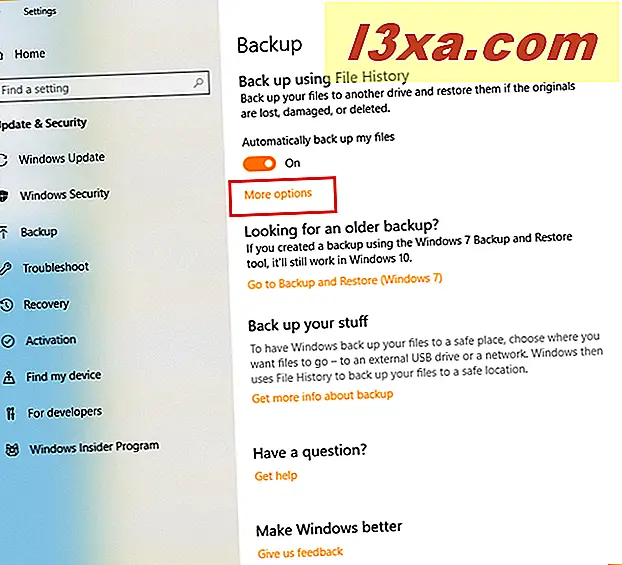
Öncelikle, mevcut yedeklemenin boyutunu (ilk çalışma bittiğinde, büyüklük sıfır olması muhtemel), Dosya Geçmişi tarafından kullanılan depolama cihazında bulunan toplam alan ve yedeklemenizin durumunu gösteren bir genel bakış görürsünüz. . Genel bakış açısının altında, Dosya Geçmişi'nin ne sıklıkta çalıştığını, dosyalarınızı ne kadar süreyle sakladığını ve yedeklediği klasörler listesini değiştirme seçenekleriniz vardır. Bu seçenekleri tek tek ele alalım ve bunları nasıl değiştireceğimizi görelim.

Dosya Geçmişi arasındaki süreyi değiştirmek için, "Dosyalarımı yedekle" açılır menüsüne tıklayın veya dokunun. Dosya Geçmişini her on dakikada bir, her on beş dakikada bir ve günde bir defaya kadar çalıştırmayı seçebilirsiniz. Varsayılan ayar, Dosya Geçmişi'nin saat başı bir kez çalışması içindir. Tercih ettiğiniz değeri seçin.

Varsayılan olarak, Dosya Geçmişi dosyalarınızı sonsuza kadar korur. Bu, Dosya Geçmişi yedeklemeleri için kullandığınız depolama aygıtında hızlı bir şekilde alandan çıkmanın kesin bir yoludur. Dosya Geçmişi'nin silinmiş dosyalarımızı sınırlı bir süre için saklamasını tercih ediyoruz. Bu davranışı değiştirmek için "Yedeklerimi sakla" açılır listesini tıklayın veya tıklayın. Silinen dosyaları veya mevcut dosyaların eski sürümlerini en az bir ay tutmayı ve süreyi iki yıla veya daha uzun bir süreye kadar artırmayı seçebilirsiniz.

Dosya Geçmişi'nin tüm kullanıcı kitaplıklarınızı ve klasörlerinizi yedeklemesini istemeyebilirsiniz. Yedeklenen klasörlerden bazılarını kaldırmak için, klasör listesinin aşağıya inin ve yedekleme işleminden atlamak istediğiniz ilk klasöre tıklayın veya dokunun. Ardından, bu klasörün adının yanındaki Kaldır düğmesine tıklayın veya dokunun. Dosya Geçmişi tarafından yedeklenmek istemediğiniz tüm klasörler için işlemi tekrarlayın.

Ayrıca, Dosya Geçmişi bunları yedekleyecek şekilde listeye yeni klasörler de ekleyebilirsiniz. Bunu yapmak için, "+ Klasör ekle" ye dokunun veya tıklayın , dahil edilmesini istediğiniz klasöre gidin, onu seçin ve "Bu klasörü seç" e basın .

Seçilen klasör şimdi Dosya Geçmişi tarafından yedeklenen klasörler listesinde yer almaktadır. İstediğiniz tüm klasörleri eklemek için işlemi tekrarlayın.
Dosya Geçmişi yedeğini elle çalıştırma
Dosya Geçmişi yedeklemesini el ile başlatmak istiyorsanız, düzenli programın dışında bunu yapabilirsiniz. Bu eğiticinin önceki bölümlerinde paylaşılan talimatları kullanarak Yedekleme Seçenekleri penceresine gidin: Ayarlar uygulamasını açın, Güncelleme ve Güvenlik'e gidin, Yedekleme'yi seçin ve "Diğer seçenekler" e dokunun veya tıklayın .
Genel Bakış bölümünde, "Şimdi yedekle" düğmesine basın. Bu manuel Dosya Geçmişi çalıştırmayı başlatır.

Windows 10'da Dosya Geçmişi nasıl durdurulur
Dosya Geçmişi'nin çalışmasını durdurmak istiyorsanız aşağıdakileri yapın: Ayarlar uygulamasını açın, Güncelleştirme ve Güvenlik'e gidin, Yedekleme'yi seçin ve "Dosyalarımı otomatik olarak yedekle" seçeneğini Kapalı konumuna getirin .

Bu anahtarı tekrar Açık olarak ayarladığınız sürece, Dosya Geçmişi devre dışı bırakılır ve artık verilerinizi arka planda yedeklemez.
Dosya Geçmişi yedeklemeleri için kullanılan depolama sürücüsü nasıl değiştirilir
Bir noktada, Dosya Geçmişi için bir depolama diskini kullanmayı bırakmanız gerekebilir, böylece bir diğeriyle değiştirebilirsiniz. Bunu yapmak için, bu eğiticinin önceki bölümlerinde paylaşılan talimatları kullanarak Yedekleme Seçenekleri penceresine gidin: Ayarlar uygulamasını açın, Güncelle ve Güvenlik'e gidin, Yedekleme'yi seçin ve "Diğer seçenekler" e dokunun veya tıklayın .
"Farklı bir sürücüye yedekle" bölümünü görene kadar seçenekler listesini aşağı kaydırın. Burada "Sürücü kullanarak durdur" düğmesine basın.

Dosya Geçmişi şimdi durduruldu ve artık çalışmıyor. Geri okuna dokunun veya dokunun ve Dosya Geçmişi için kullanmak istediğiniz yeni depolama sürücüsünü takın. Ardından, "+ Sürücü ekle" ye dokunun veya dokunun ve yedek verileri depolamak için kullanmak istediğiniz yeni sürücüyü seçin.

Sorun şu ki, Dosya Geçmişi varsayılan ayarlarına geri dönüyor. Bu eğiticinin önceki bölümlerindeki yönergeleri kullanarak yeniden yapılandırmanız ve yedeği çalıştırmanız gerekir.
Windows 10'da Dosya Geçmişi'ni nasıl buluyorsunuz?
Windows 10, Dosya Geçmişi'ne ve çalışma biçimine daha fazla kişiselleştirme getirmiştir. Verilerinizi yedeklemek için bulut depolama hizmetleriyle birlikte kullanıyoruz, böylece fazlalık var. Bu şekilde, kullanımı önemli olan dosyaları asla kaybetmeyiz. Bu eğitimi okuduktan sonra, Dosya Geçmişi'ni deneyin ve sizin için ne kadar iyi çalıştığını bize bildirin. Dosya Geçmişi'nden memnun musunuz? Kullanımı kolay mı? İstediğiniz sonuçları veriyor mu? Aşağıya yorum yapın ve tartışalım.