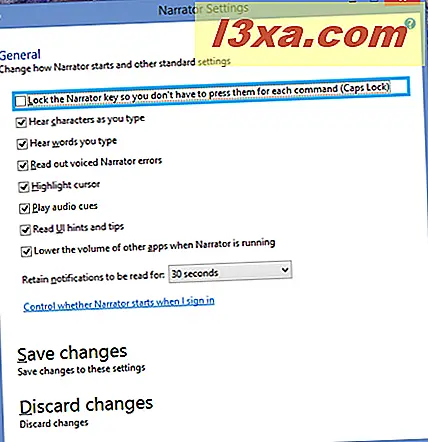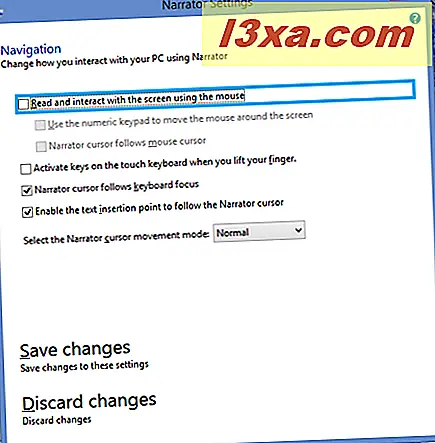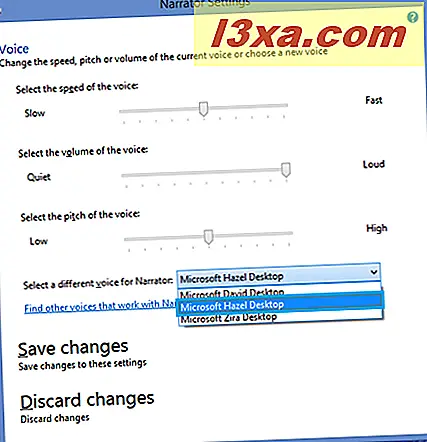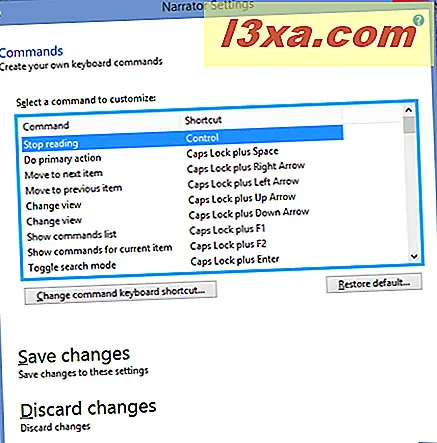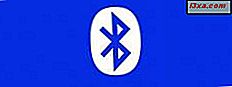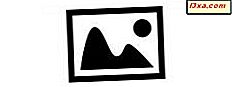Windows 7'de Anlatıcı uygulamasını kullanmaya çalıştıysanız, asal an için hazır olmadığını biliyorsunuz. Neyse ki Microsoft, tamamen yeni bir programa dönüştürerek Windows 8.1 için Anlatıcı'da bazı büyük iyileştirmeler yaptı. Yeni anlatıcının ne olduğunu ve herhangi bir masaüstü bilgisayarda nasıl kullanacağını görelim.
NOT : Anlatıcı İngilizce (ABD ve İngiltere), Fransızca, Almanca, İspanyolca, Korece, Mandarin (Çince Basitleştirilmiş ve Geleneksel Çince) ve İspanyolca dillerinde kullanılabilir.
Windows 8.1'de Anlatıcı Kullanımı: Şimdi Konuşuyorsunuz!
Anlatıcı'yı en doğrudan yoldan başlatmak için, Başlangıç ekranında anlatıcı yazmaya başlayın ve arama cazibesinden Anlatıcı'yı seçin.

Ayrıca Anlatıcı Erişim Merkezi'nden de başlatabilirsiniz. Erişim Kolaylığı'na ulaşmanın en hızlı yolu Windows tuşuna ve U'ya basmaktır . Kontrol Paneline ve daha sonra "Erişim Kolaylığı -> Erişim Kolaylığı Merkezi" ne de gidebilirsiniz.

Bunu yaptığınızda, henüz başlatmamış olsanız bile, Anlatıcı Hızlı Erişim araçlarını otomatik olarak tek tek okuyacaktır. Ekran Okuyucuyu başlatmak isterseniz, tıklayın ya da bu seçenek sizi okuduğunda boşluk çubuğuna basın.
Anlatıcı bir pencere açacak ve hemen konuşmaya başlayacaktır, ancak varsayılan ayar, Görev çubuğunun görev çubuğuna en aza indirilmesidir.

Bu simgeye tıklayın ve ekranınızın ortasındaki Anlatıcı penceresi açılacaktır. Bu ekran görüntüsündeki açık mavi kutu ve takip edenler, Anlatıcı'nın bir eseridir - sesin okuduğu yerdir.

Varsayılan Anlatıcı Ayarları
Anlatıcı başladığında, David sesini (Amerikan İngilizcesi versiyonunda Amerikan aksanlı erkek - diğer diller farklı seslere sahip olacak) kullanır ve hemen hemen her şey hakkında konuşur. Karşılama ekranının en üstünde bazı basit Anlatıcı denetimlerini görebilirsiniz. Bahsedilen şeyleri yapmayı deneyin - örneğin bir tuşa basıp, bir seçenekten diğerine geçmek için Sekme tuşuna basın. Duyduğunuz şey tamamsa, hiçbir şeyi değiştirmenize gerek yoktur. Yine de, bir çok insanın bazı değişiklikler yapmak isteyeceğinden şüpheleniyorum ve bu yüzden tüm mevcut ayarları kapsamak istiyorum.
Anlatıcı'nın Ayarları Nasıl Yapılandırılır?
Bu menü seçeneklerini tek tek inceleyeceğim. Çoğu durumda, seçimler kendiliğinden açıklayıcıdır, ancak kolayca anlaşılamayacak olan birkaçını vurgulayacağım. Her kutuda "Değişiklikleri kaydet" ve "Değişiklikleri sil" bulunur . Pencereden ayrılmadan önce uygun kutuyu tıkladığınızdan emin olun.
- Genel:
- "Okunan Anlatıcı hatalarını oku" ifadesi, Anlatıcıya, okunan gerçek hatanın metnini duymak isteyip istemediğinizi ve ayrıca bir hata olduğunda Anlatıcı’nın yaptığı herhangi bir sesi duymasını söyler.
- "İmleç vurgula", ekranda Ekran Okuyucunun bulunduğu ekranı (ekran görüntüsündeki açık mavi kutu) göstermenizi veya gizlemenizi sağlar.
- "Ses ipuçlarını çal" seçeneği, Anlatan'ın belirli şeyleri yaptığınızda çalacağı ekstra bir ses isteyip istemediğini anlatır.
- "UI ipuçlarını ve ipuçlarını okuyun", Anlatıcı'nın Windows'un beklediği (sarı Araç İpuçlarını balonlar gibi) hakkında bir ipucu veya ipucu vereceğini kontrol eder.
- "Okunacak bildirimleri sakla" altındaki zamanların açılan listesi, bir sıraya okunması gereken öğeleri belirtir; bu, Anlatıcı'nun ayarladığınız süreyi hatırlayacaktır. Süre dolduğunda, okunmamış olan her şey okunamayacak.
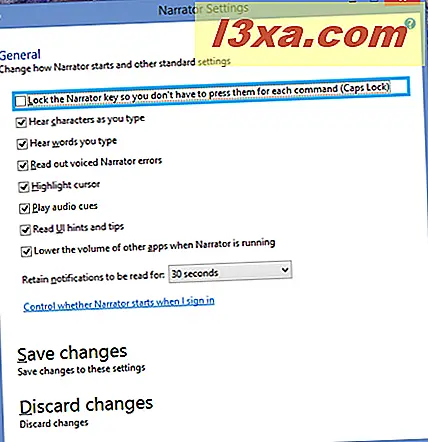
- Bu seçimlerle ne yapacağına karar vermenin en iyi yolu, onlarla oynamaktır. Hepsi varsayılan olarak açıklar, bu yüzden, bahsettiğim gibi, eğer başlattığınızda Anlatıcı'nın çalışma şeklini seviyorsanız, hiçbir şeyi değiştirmenize gerek yoktur, ama yine de denemeye değer. Ben yazarken karakterleri ve kelimeleri okumak için sordum eğer Anlatıcı için çok hızlı bir şekilde yazdım buldum.
- Navigasyon:
- "Oku ve ekrandaki fareyle etkileşimde bulunun ", Anlatıcı'nın şu anda fare imlecinizin altında ne okuduğunu kontrol edip edemeyeceğini kontrol eder. Kesinlikle oynamak için bir şey, çünkü oldukça can sıkıcı olma potansiyeline sahiptir.
- "Parmağınızı kaldırdığınızda, dokunmatik klavyede tuşları etkinleştirin" - bu, dokunmatik cihazları kullanan ve parmaklarını bir harfle diğerini klavyeden diğerine kaydırarak yazan kişiler içindir. Anlatıcı sadece parmağınızı tuştan kaldırdıktan sonra yazdığınız mektubu anons edecektir.
- "Klavye odağını takip etmek için anlatıcı imlecini" etkinleştirin ve mavi tuşa (imleç denir) kutusu, Sekme tuşuyla gezinirken öğeden öğeye gider .
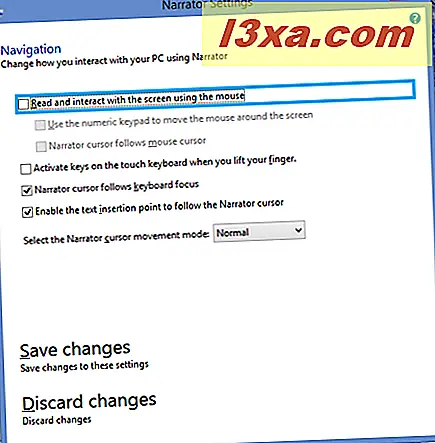
- Ses: Microsoft'un geliştirdiği gelişmeler bu noktada ortaya çıkıyor. Windows 7'nin Anlatıcı'sındaki düşük kaliteli "Anna" sesinin yerine artık üç yerleşik seçeneğin var:
- David standart bir Amerikan aksanıyla erkek bir sestir.
- Hazel, Hindistan'dan gelen bir bayan tarafından konuşulduğu gibi, İngiliz İngilizcesine benzeyen bir sesle dişi bir sestir.
- Zira standart bir Amerikan aksanı olan bir kadın sesidir.
Programın İngilizce-ABD dili sürümünü kullanıyorum, bu yüzden seçebileceğim sesler diğer dillerde mümkün olandan farklı olacak. Konuşma hızını, sesin sesini ve sesin sesini ayarlayabilirsiniz (sonuncusu eğlenmek için eğlencelidir).
"Anlatıcıyla çalışan diğer sesleri bul" bağlantısı var. Ancak, bu bağlantı sizi Microsoft web sitesinde yardımcı teknoloji için üçüncü taraf programlarını listeleyen bir sayfaya götürür.
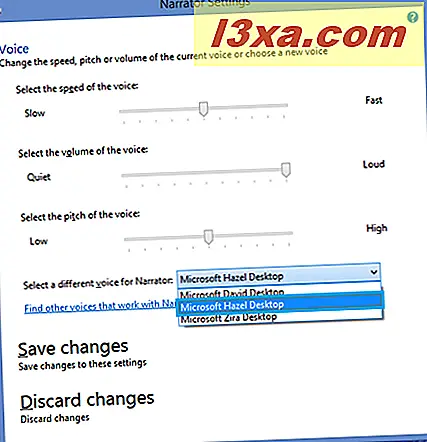
- Komutlar: Bu, Anlatıcı'da yerleşik olan klavye kısayollarını görüntüleyebileceğiniz ve değiştirebileceğiniz yerdir. 100'den fazla olasılık olduğu için, bu kullanıcıların kendi başlarına deneyebilecekleri bir şeydir.
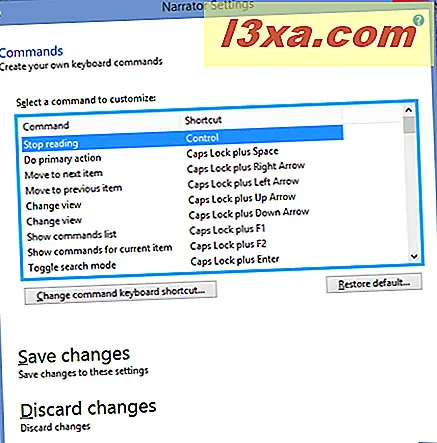
Windows 8.1'de Ekran Okuyucusu Nasıl Kullanılır
Anlatıcı, Microsoft dışı programlarda değişen derecelerde başarı ile çalışır. Bir örnek vermek gerekirse, bazen Google Chrome’da web sayfalarını okumakta zorluk yaşadım. Internet Explorer'a geçmek çok yardımcı oldu. Göstermek için, Anlatıcı ve Internet Explorer'ı başlatın ve ana 7 Öğreticiler sayfasına gidin. Anlatıcı'nın sitenin meta verilerini okuduğunu duyacaksınız: "7 Öğreticiler, yardım ve Windows ve Windows Phone için nasıl."
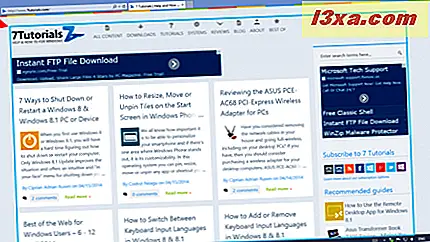
Sayfanın üstündeki simgelerin üzerine gelmek için fareyi kullanın ve Anlatıcı, her birinin ne yaptığını size okuyacaktır - araç çubuğunu açacak kadar uzun bir simgenin üzerine gelmediğiniz sürece sayfada görmeyeceğiniz metin dahil Bunu duyacağınız araç ipucu metni).
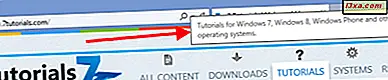
İmleci sayfada bir bağlantıya geçirirseniz ( seçmeden bağlantıya gitmek için Sekme tuşunu kullanın) Anlatıcı, bağlantının metnini ve bağlantının gittiği URL'yi okuyacaktır.

Muhtemelen, bununla uğraşırken, Anlatıcı'nın ayarları için sizin için en verimli şekilde çalışması için bazı ayarlamalar yapmanız gerekecek. Anlatıcıyı çok kullanmayı planlıyorsanız, bunu yapmak için zaman ayırmaya değer.
Anlatıcıdan, klavye ve fare ile bir sistemden çıkmak için Windows tuşuna basın ve Enter tuşuna basın. Dokunmatik ekran cihazından çıkmak için, Windows tuşuna ve ses açma düğmesine aynı anda basın.
Sonuç
Windows 8.1'de, Anlatıcı nihayetinde gerçekten kullanışlı bir uygulamadır. Sizin için en iyi olanı bulmak için ayarları denemeniz gerekecektir, ancak bu sürüm denemeyi faydalı kılar. Çok daha fazla ayar ve çok daha fazla seçenek var, yani her şeyi doğru yapmak için bolca fırsat olacak.
Anlatıcı hakkında daha fazla bilgi için, Microsoft'un faydalı bir video içeren bilgi sayfasına bakın: Metni Narrator ile yüksek sesle oku.
Türkçe'den başka bir dilde Anlatıcı'yı kullandıysanız, sunduğunuz sesler ve nasıl seslendiğine dair fikrinizi daha çok duymak isterim. Lütfen aşağıya yorum yapın.