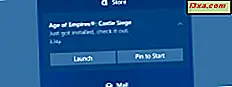
PC'nizde Windows 10 kullanıyorsanız, bildirimlerden haberdar olursunuz ve muhtemelen onları düzenli olarak görürsünüz. Yeni bir e-posta veya Skype mesajı, Windows 10 PC'nize veya aygıtınıza yeni taktığınız yeni bir aygıt veya yeni sistem özellikleri hakkında bir bildirim yüklüyorsanız, bildirim sistemi her zaman en üstte kalmanıza yardımcı olur şeyler ve PC'nizde veya cihazınızda neler olduğunu biliyoruz. Windows 10'daki bildirimler hakkında daha fazla bilgi edinmek istiyorsanız, bunları nasıl açacağınız, onlarla nasıl çalışacağınız ve bunları nasıl temizleyeceğiniz hakkında bilgi edinmek için bu eğiticiyi okuyun:
NOT: Bu dersin ekran görüntüleri, tüm kullanıcılar için ücretsiz olarak Nisan 2018'den başlayarak tüm kullanıcılar için geçerli olacak Windows 10 Nisan 2018 Güncelleştirmesi'nde alınmıştır. Aygıtınızda bazı şeyler farklı görünüyorsa, Windows 10'un eski bir sürümü vardır. Bu eğitici, hangi sürüme sahip olduğunuzu öğrenmek için: Hangi sürüm, sürüm ve Windows 10 türünü yükledim?
Windows 10'da Eylem Merkezi nasıl açılır
Windows 10, cihazınızda yeni bir şey olduğunda her defasında sizi uyarır. Bir şey olduğunda, sistem ekranınızın sağ alt köşesinde bir bildirim görüntüler.

Ancak, bu bildirim başlığı genellikle birkaç dakika içinde gider ve bir süre sonra ne söylediğini hatırlayamayabilirsiniz.
Neyse ki, ele alınana kadar tüm bildirimler Eylem Merkezinin Bildirimler bölümünde saklanır. Eylem Merkezini açabileceğiniz çeşitli yollar vardır. Bir fare kullanıyorsanız, Eylem Merkezini açmanın en kolay yolu sistem tepsisinde bulunan Eylem Merkezi simgesini tıklatmaktır. Yeni bildirimleriniz olduğunda, simgenin üzerinde küçük bir numara rozetinin de bulunduğunu, bunun size kaç yeni bildirim aldığını bildireceğini unutmayın.

Ayrıca bir klavye kullanıyorsanız, daha hızlı bir yol daha vardır: Windows + A tuşlarına aynı anda basın ve Eylem Merkezi hemen açılır.

Windows 10'u bir tablette veya başka türde bir dokunmatik ekran aygıtında kullanırsanız, ekranın sağ tarafından içeri doğru kaydırın.

Windows 10'da ne tür bildirimler alıyorsunuz?
Eylem Merkezi'nin iki ana bölümü vardır: Bildirimler ve Hızlı Eylemler .

Hızlı Eylemler bölümü, Windows 10'un önemli bir özelliğidir. Bu nedenle, burada okuyabileceğiniz özel dersini hak ettiğine inanıyoruz: Windows 10'daki hızlı işlemlere erişmek, kullanmak ve özelleştirmek.
Bildirimler bölümünde, Windows 10 cihazınızda gerçekleşen her tür şeyle ilgili mesajlar alırsınız:
- Güvenlik ve bakım : Dikkat etmeniz gereken güvenlik ayarları veya bakım görevleri varsa, Windows 10 sizi bu konuda bilgilendirir.
- Ayarlar : Sistem ayarlarınızda kritik bir değişiklik yaptığında, ayrıca Eylem Merkezi'nde bilgilendirilirsiniz.
- Uygulamalar : kullandığınız bir uygulamada her şey olduğunda, Eylem Merkezi Bildirimleri alanında bir mesaj alırsınız. Örneğin, her e-posta aldığınızda, Takvim uygulamanızda oturum açmış bir etkinliğin yakında gerçekleşmesi veya Slack gibi bir sohbet uygulamasında bir mesaj almanız durumunda bir bildirim alırsınız. Herhangi bir nedenle, belirli bir uygulamadan bildirim almak istemiyorsanız, engellemek için bu kılavuzdaki adımları izleyin.
- Cortana: Cortana'nın her zaman söyleyecek bir şeyi var, size Eylem Merkezinde bulabileceğiniz bir bildirim gönderir. Ayrıca, hem Windows 10 PC'nizde hem de akıllı telefonunuzda Cortana kullanıyorsanız ve iki cihazı birbirine bağladıysanız, akıllı telefonunuzdaki bildirimleri de bilgisayarınıza alırsınız.
- Diğer Windows 10 olayları : Ayrıca, bir USB çubuğunu veya DVD'yi taktığınızda ne olacağının seçilmesi gibi farklı türden etkinlikler için de bilgilendirilirsiniz.
Bunlar alabileceğiniz bazı bildirim örnekleridir. Ancak, faaliyetinize bağlı olarak başka türde bildirimler de vardır.
Bildirimler nerede saklanır? Bunları Eylem Merkezi'nde nasıl görüntüleyebilirsiniz?
Eylem Merkezinden herhangi bir bildirim mesajını tıklamak veya ona dokunmak, ilgili görevi tetikler. Örneğin:
- Bir e-posta bildirimini tıklar veya tıklarsanız, Windows 10 otomatik olarak Posta uygulamasını açar ve sizi bu belirli iletiye götürür
- Bir ayarlar bildirimini tıklar veya üzerine tıklarsanız, Windows 10 Ayarlar uygulamasını başlatır ve ilgilenmeniz gereken ayarın yerini alır.
- Skype veya Slack gibi bir sohbet uygulamasından bir bildirim alırsanız ve üzerine tıkladığınızda veya üzerine tıkladığınızda, bu sohbet uygulaması açılır ve aldığınız mesajı gösterir.
- Cihazınıza bir USB flash sürücü takarsanız ve bunun için aldığınız bildirime tıklarsanız veya tıkladığınızda, gerçekleştirmek istediğiniz Otomatik Kullan eylemini seçebilirsiniz.
- Antivirüsünüzden bir bildirim alırsanız ve üzerine tıklarsanız veya üzerine dokunursanız, virüsten koruma yazılımınız kullanıcı arabirimini açar ve genellikle sizi bu bildirimi gönderen modüle götürür.
Liste, uygulamaların veya sistem özelliklerinin bildirimleri zorlamasına bağlı olarak devam edebilir.

Bazen, bir bildirim yalnızca tek bir satıra sığdırmak için çok fazla bilgi içerebilir. Bu durumda, sağında küçük bir aşağı doğru işaret oku olsun. Tüm bildirim içeriğini görmek için tıklayın veya üzerine dokunun.

Ardından, bu bildirimin tüm içeriğini görebilirsiniz.

Yukarıdaki ekran görüntüsünde de fark edebileceğiniz gibi, bazı uygulamalar aynı zamanda bildirimlerden çeşitli eylemler yapmanızı sağlar. Örneğin, Mail uygulaması, [a] bayrak, Arşivleme veya Eylem Merkezi'ndeki bildiriminden doğrudan bir e-posta iletisini Devre Dışı Bırakmanıza olanak tanır. Bunun için uygulamayı açmanız bile gerekmiyor. Güzel, değil mi?

Ayrıca, belirli bir uygulama size birçok bildirim gönderdiyse, son üç tanesi Eylem Merkezi'nde gösterilir. Ancak, daha eski bildirimler ya kaybolmaz ve hepsini görmek için, listenin sonundaki "Daha fazla (X)" bağlantısını tıklayabilir ya da üzerine tıklayabilirsiniz. X'in, görüntüden gizlenen bildirimlerin sayısı anlamına geldiğini unutmayın.

Eylem Merkezi'nden bir bildirim nasıl iptal edilir?
Bir bildirim her açtığınızda, Windows 10 otomatik olarak Eylem Merkezi Bildirimleri alanından kaldırır. Ancak, bazı bildirimlerin neyle ilgili olduğunu açmak ve görüntülemek istemeyebilirsiniz. Tek bir bildirimi temizlemek isterseniz, bunu reddedebilirsiniz. Bunu yapmak için, bildirimin sağ üst köşesindeki küçük X simgesine tıklayın veya dokunun. Fare imlecini bildirimin üstüne getirdiğinizde sadece X düğmesini göreceğinizi unutmayın.

X (Kapat) düğmesine basmak yerine, dokunmatik ekranınız varsa, bildirimi sağa kaydırarak da bir bildirimi kapatabilirsiniz.
Bildirim grubunun tamamı nasıl temizlenir?
Aldığınız tüm bildirimler, hangi özellik veya uygulamanın onlara gönderildiğine bağlı olarak gruplandırılır. Örneğin, Mail uygulamasından aldığınız tüm bildirimler Posta başlığı altında gruplandırılmıştır. Aynı şey, Skype, Slack, Facebook Messenger, Microsoft Store ve benzeri öğelerden aldığınız bildirimler için de geçerlidir.
Bir gruptaki tüm bildirimleri kapatmak istiyorsanız, farenizi o grubun başlığının üzerine getirin ve sağ tarafında görünen küçük X düğmesine tıklayın veya dokunun.

Eylem Merkezindeki tüm bildirimler nasıl temizlenir?
Geldiğiniz yere bakılmaksızın, aldığınız tüm bildirimleri silmek isterseniz, Bildirimler'in sağ alt tarafındaki "Tüm bildirimleri temizle" düğmesine tıklayın veya tıklayın .

Bunu yaptığınızda, tüm bildirimleri reddedersiniz ve Eylem Merkezi'nin Bildirimler bölümü "Yeni bildirimler yok" olduğunu söyler .

NOT: Bazı uygulamaların bildirimleri göndermesini engellemek istiyorsanız, şu kılavuzu okuyun: Belirli Windows 10 uygulamalarının bildirimleri paylaşmalarını yapılandırma ve engelleme. Ayrıca, belirli bir süre için yeni bir bildirim almak istemiyorsanız, ancak sonra yeniden alın, bu kılavuzu izleyin: Geçici olarak Windows 10 bildirimlerini Sessiz Saatler ile durdurun.
Sonuç
Gördüğünüz gibi, Windows 10'un Action Center'daki Bildirimler özelliği, PC'nizde veya cihazınızda bakmanız gereken bir şey olup olmadığını bulmak için mükemmel bir yoldur. Kuşkusuz keşfettiğiniz gibi, bildirimlere erişmek ve işlemek hem rahat hem de hızlıdır. Bu yazının sonunda, Windows 10'un bu özelliği hakkında görüş almak istiyoruz. Bu özelliği kullanmaktan hoşlanıyor musunuz? Senin için iyi çalışıyor mu? Herhangi bir sorunun var mıydı? Aşağıda bir yorum bırakmaktan çekinmeyin.



