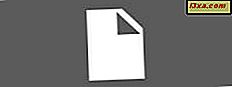Bilgisayarınızda veya cihazınızı kurduğunuz anda Windows'da bir şifre sıfırlama diski oluşturduysanız, daha sonra kullanıcı hesabı şifrenizi unutmayı başarırsanız bir cankurtaran olabilir. Bu kılavuzdan göreceğiniz gibi, Şifre Sıfırlama Sihirbazını kullanmak çok kolaydır ve herkes Windows parolasını saniyeler içinde sıfırlayabilir. İşte nasıl çalışır:
Önce bunu oku!
Bir parola sıfırlama diski yalnızca Windows 8.1 ve Windows 10'daki yerel kullanıcı hesapları için oluşturulabilir. Bilgisayarınız bir iş alanındaysa, sistem yöneticisi etki alanı parolanızı sıfırlayabilir. Bu işletim sistemlerinde bir Microsoft hesabı kullanıyorsanız, Microsoft'un internet erişimi olan herhangi bir cihazdan erişilebilen çevrimiçi şifre sıfırlama aracını kullanmanız gerekecektir. Bu aracın nasıl çalıştığı hakkında daha fazla bilgiyi buradan edinebilirsiniz: Microsoft Hesabınız için Parolayı Sıfırlama.
Windows 7'de, parola sıfırlama diski herhangi bir kullanıcı hesabı için çalışır; çünkü bu işletim sisteminde tüm kullanıcı hesapları yereldir. Aklınızda bulundurmanız gereken bir başka şey de, kullanıcı hesabınızın parolasını, yalnızca sıfırlama disketini oluşturduğunuz bilgisayarda veya cihazda sıfırlayabilmenizdir.
Parola sıfırlama disketini oluşturma yönergeleri bu kılavuzda bulunur: Windows'da parola sıfırlama diski nasıl oluşturulur. Şifre Sıfırlama Sihirbazı'nı başlatmadan önce, Windows bilgisayarınıza veya cihazınıza şifre sıfırlama diski takılı olmalıdır.
Windows 10'da parola sıfırlama sihirbazı nasıl başlatılır
Windows 10'a yerel kullanıcı hesabıyla giriş yapıyorsanız ve şifreyi unuttuysanız, Windows yanlış bir şekilde yazdıktan sonra "Parola yanlış. Tekrar deneyin" hata iletisini gösterir. Bu olduğunda tıklayın veya Tamam'a dokunun.

Kullanıcı hesabı şifrenizi sıfırlamak için oluşturduğunuz USB hafıza çubuğunu takın. Ardından, yerel kullanıcı hesabınız için " Oturum Aç" ekranına geri döndüğünüzde, " Şifreyi sıfırla" yazan bir bağlantı gösterilir. Tıklayın veya üzerine dokunun.

Parola Sıfırlama Sihirbazı şimdi başlatıldı ve Windows 10'da yerel kullanıcı hesabı parolanızı sıfırlamak için bunu kullanabilirsiniz.
Windows 8.1'de parola sıfırlama sihirbazını başlatma
Windows 8.1'i yerel bir kullanıcı hesabı ile kullanıyorsanız ve şifreyi unuttuysanız, Windows yanlış bir şekilde yazdıktan sonra "Parola yanlış. Tekrar deneyin" ifadesini kullanacaktır. Bu olduğunda OK tuşuna basın.

Söz konusu kullanıcı hesabı için "Oturum Aç" ekranına geri döndünüz ve " Şifreyi sıfırla" yazan bir bağlantı gösteriliyor. Üzerine basın, ancak Windows parolanızı sıfırlamak için gereken bilgilerle oluşturduğunuz USB bellek çubuğuna takmadan önce değil.

Şifre Sıfırlama Sihirbazı şimdi başlatıldı.
Windows 7'de parola sıfırlama sihirbazı nasıl başlatılır
Windows 7'de, kullanıcı hesabınız için yanlış şifreyi yazdıktan sonra, "Kullanıcı adı veya şifre yanlış" şeklinde bilgilendirilirsiniz. Tamam'a tıklayın ve Windows parolanızı sıfırlamak için USB bellek çubuğunu veriyle takın.

Söz konusu kullanıcı hesabı için "Oturum Aç" ekranına geri döndünüz ve " Şifreyi sıfırla" yazan bir bağlantı gösteriliyor. Üstüne tıkla.

Şifre Sıfırlama Sihirbazı şimdi başlatıldı.
Windows parolanızı değiştirmek için Parola Sıfırlama Sihirbazı nasıl kullanılır
İlgili adımlar, Windows'un tüm modern sürümlerinde aynıdır. Windows parolanızı değiştirmek için Parola Sıfırlama Sihirbazı'nı nasıl kullanabileceğinizi görelim:
Önce, İleri'ye tıklayın veya dokunun.

Ardından, kullanıcı hesabı şifrenizi sıfırlamak için gerekli bilgileri saklayan sürücüyü seçmeniz istenir. Onu seçin ve İleri'ye basın.

Artık kullanıcı hesabınız için yeni bir şifre yazabilirsiniz. Bunu yazın, onaylayın ve sonra tekrar hatırlatırsanız, gelecekte de bir kez daha hatırlatmak için kullanabileceğiniz yeni bir şifre ipucu yazın. Bittiğinde, İleri'ye basın.

NOT: Başka bir Windows bilgisayarında veya başka bir kullanıcı hesabında oluşturduğunuz parola sıfırlama diskini kullanıyorsanız, bu adımda, şu hatayla karşılaşırsınız: "Sihirbaz ayarlamayı denediğinde bir hata oluştu. bu kullanıcı hesabı için şifre " . Yanlış şifre sıfırlama diski kullandığınızdan bu hatayı atlayamayacaksınız.

Her şey yolunda gittiyse, şifrenin başarıyla sıfırlandığını bildirirsiniz. Son'a tıklayın veya dokunun.

Şimdi yeni ayarlanmış şifreyi kullanarak Windows'a giriş yapabilirsiniz.
Sonuç
Gördüğünüz gibi, Windows parolanızı sıfırlamak için Parola Sıfırlama Sihirbazı'nı kullanmak çok kolaydır. Buradaki hile, Windows cihazınızı kurduktan sonra bir sorun olduğunda, şifre kurtarma diski oluşturmaktır. Aksi takdirde, şifrenizi unuttuğunuzda şifre sıfırlama diski kullanmaya çalışmak hiç bir şekilde yardımcı olmayacaktır.