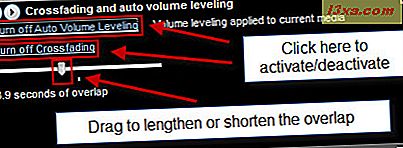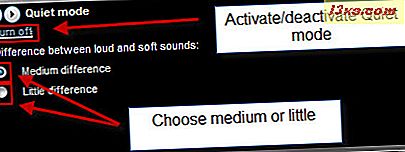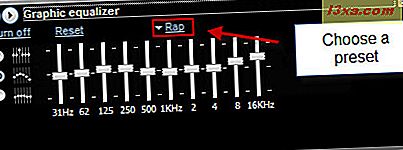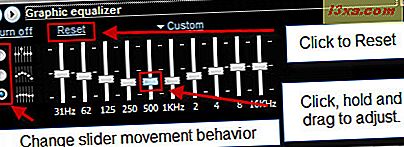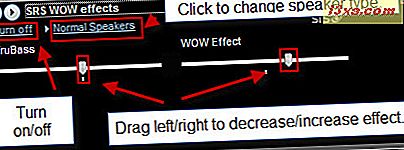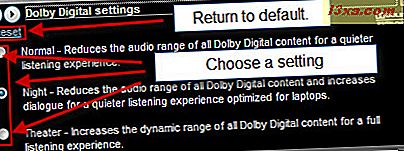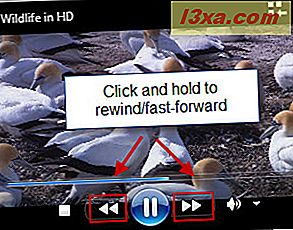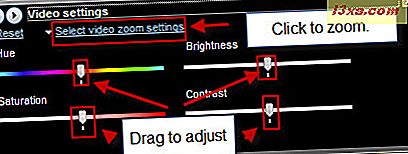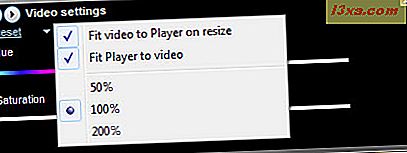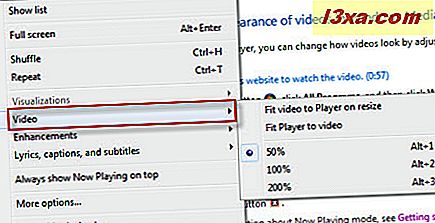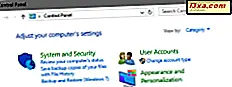Windows Media Player 12, bir mikser, EQ ve diğer ses düzenleme aygıtlarıyla birlikte, fiziksel bir ev stereo veya tiyatro sisteminde görebileceğiniz birçok özelliği çoğaltmak üzere tasarlanmıştır. Üst düzey stereo ekipmanlarda gördüğünüz sayısız düğmelerin ve kaydırıcıların yazılım eşdeğeri Windows Media Player 12'de oynatma geliştirmeleri olarak adlandırılır ve fiziksel eşlerinden daha kolay kullanılırlar. Windows Media Player 12 için dahili oynatma geliştirmelerini kullanarak, durumunuza, hoparlör sisteminize ve zevkinize en iyi uyacak şekilde ses ve görüntüyü anında ayarlayabilirsiniz. Bu eğiticide, Windows Media Player 12'deki tüm oynatma geliştirmelerinin nasıl kullanılacağını ve nasıl çalıştıklarını açıklayacağız.
Oynatma geliştirmelerine erişmek için 'Now Playing Mode'da olmalısınız. Şimdi Oynatma Moduna geçmek için Oynatıcı Kitaplığı'nın sağ alt köşesindeki simgeyi tıklayın.
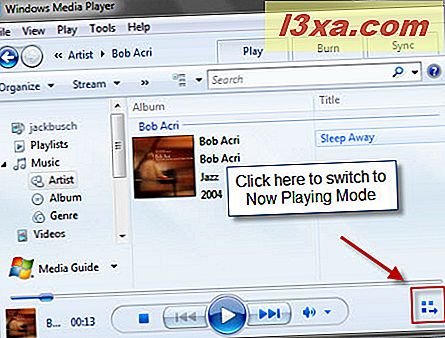
Ardından, Şimdi Yürütülüyor penceresinde herhangi bir yere sağ tıklayın ve mevcut oynatma geliştirmelerinin listesini görmek için Geliştirmeler'i seçin.
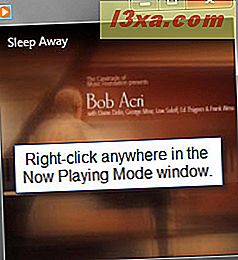
Sağdaki açılır menüdeki seçeneklerden herhangi birine tıklayarak Geliştirmeler penceresini açın.
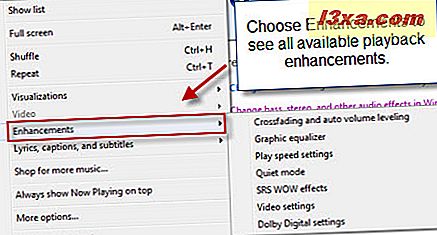
Ses İyileştirmeleri ve Nasıl Kullanılır?
Windows Media Player 12'de, hem şarkılar arasında hem de şarkılar arasında yüksek sesle yumuşak sesler arasındaki eşitsizlikleri azaltmaya yardımcı olan yerleşik özellikler bulunur (örn. Normalleştirme). Bu, çeşitli albümlerden çekilen ve farklı parametrelerle kodlanmış parçalardan oluşan çalma listelerini dinlerken sık rastlanan bir parçanın ardından sarsıcı bir şekilde yüksek sesle şarkı söylemenin sıkıntısını atlatmaya yardımcı olur. Örneğin, 1972'den itibaren Neil Young's Harvest'den, Stone Age'in The Deaf of Deaf of the Deaf adlı şarkısının 2002'den çıktığı bir şarkıyla arka arkaya şarkı çalmayı deneyin ve tam olarak ne hakkında konuştuğumuzu duyacaksınız. Kayıtların neden daha yüksek ve yüksek sesle açıldığına dair bir açıklama için, bu makaleye NPR: The Loudness War'den bakın.
Donanımınız ve diğer etkenlerinize bağlı olarak, bu oynatma geliştirmeleriyle yaptığınız mesafe kesinlikle değişecektir, ancak tüm melodilerinizi (nispeten) düz bir oyun alanında, ses seviyesinde almanın iyi bir adımıdır. Bu özellikleri içeren iki bölme vardır: 'Çapraz geçiş ve otomatik ses düzeyini ayarlama' ve Sessiz modu . Aşağıda, Windows Media Player 12 için tüm farklı ses düzenlemelerini geliştireceğiz.
- Crossfading - Crossfading ve otomatik ses düzeyini ayarlama penceresinde, Windows Media Player 12'nin şarkıyı yavaş yavaş yavaşça sola çekmek ve daha sonra çalma listesindeki bir sonraki şarkının yavaşça solmasını sağlamak için 'Crossfading'i Aç'ı tıklayın. şarkılar arasındaki örtüşmeyi kısaltmak için Örtüşmeyi uzatmak için sürgüyü sağa doğru hareket ettirin. (Kişisel bir notta: Bu özelliği özellikle beğenmedim çünkü şarkıların doğal bitiminden önce kaybolmasına neden olacak, yani bir şeyi özleyebileceksiniz. Bu yüzden şarkıları üreticinin istediği gibi duymak istiyorsanız, bu özelliği atlayın.)
- Otomatik ses düzeyini ayarlama - 'Çapraz geçiş ve otomatik ses düzeyini ayarlama' penceresinde, Windows Media Player 12'nin şarkıların ses seviyelerini otomatik olarak daha benzer hale getirmesini sağlamak için 'Otomatik ses seviyesini aç' seçeneğini tıklayın. Windows Media Player 12, şarkıyı çalma sırasında analiz ederek ve ardından şarkı çalmaya başladıktan sonra otomatik ses seviyesi bilgilerini ekleyerek bunu yapar (böylece şarkıyı bir sonraki şarkıya kadar duymazsınız).
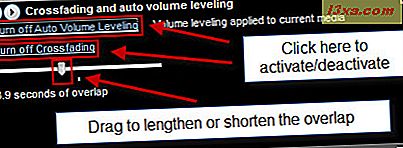
Hızlı bir kenar çubuğu olarak, Otomatik ses düzeyinin yalnızca Windows Media Audio (WMA) veya ses seviyesi ayar değeri içeren MP3 dosyaları için çalıştığını unutmayın. Bu değer kodlama sırasında eklenir, ancak Player Kitaplığınıza şarkı eklerken de ekleyebilirsiniz. Bunu yapmak için Player Kitaplığı'na gidin ve Araçlar'a tıklayın ve Seçenekler'i seçin. Kütüphane sekmesinden, 'Medya Kitaplığı Ayarları' altındaki ' Yeni dosyalar için ses seviyesi bilgisini ekle ' seçeneğini işaretleyin ve Uygula'yı tıklayın ve Tamam'ı seçin. Kitaplığınıza eklenen tüm sonraki WMA ve MP3 dosyaları, otomatik olarak bir tane yoksa otomatik olarak kendilerine eklenen bir ses düzeyini artırır.
- Sessiz Modu - 'Otomatik ses seviyesini ayarlama ' özelliğine benzer bir özellik, kendi penceresine sahip Sessiz moddur . Sessiz mod, bir parçadaki keskin ses değişimlerini düzeltir (iki parça arasında değil). Bu, Pixies ve Nirvana'nın öncülük ettiği yüksek ses / yumuşak / yüksek sesli dinamiklere alışkın olmamanız halinde kullanışlı olabilir (Ama ciddi olarak, programla geçin. Bu 90'lardır!).
Sessiz modun işlevselliği oldukça basittir. Üst soldaki metni tıklatarak açabilir veya kapatabilir ve aşağıdaki radyo düğmeleriyle 'orta fark' ve 'küçük fark' arasında geçiş yapabilirsiniz. Oldukça açıklayıcı.
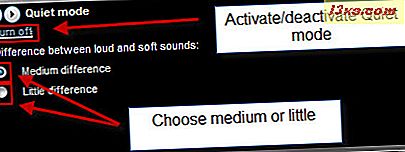
Ancak bir uyarı var: Sessiz modun çalışması için şarkılarınızın Windows Media Audio 9 veya Windows Media Audio 10 Kayıpsız veya Profesyonel kodek kullanılarak kodlanması gerekir. Kayıpsız Windows Media Ses dosyaları, Windows Gezgini'nde '.WMA' dosyaları olarak görünecektir.
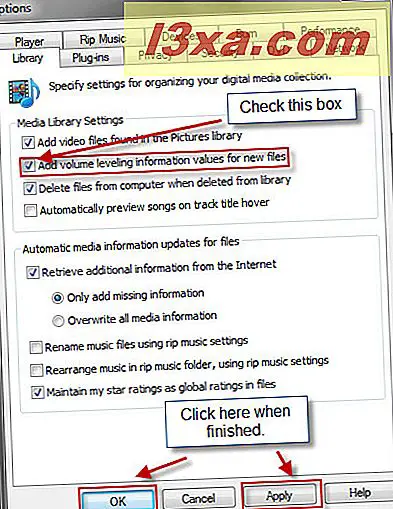
Bas Kuvvetlendirme, Ekolayzer ve Diğer Ses Şekillendirme Geliştirmeleri
Windows Media Player 12'de ayrıca bir stüdyonun yapımcısının topuzunu veya çeşitli sürgüleri ve stereo sistem üzerindeki efektlerini simüle eden bir özellik filosu vardır. Bunlar, çalma türlerini tür, hoparlör boyutu ve diğer değişkenlere göre optimize etmek için çaldığınız şarkıların dinamiklerini önemli ölçüde değiştirebilir. Bu bölümde, bu özelliklerin her birini tek tek kapsayacağız.
- Grafik Ekolayzer - şimdiye kadar, grafik ekolayzır (EQ) 'nin ne yaptığını biliyoruz. Windows Media Player 12'nin grafik ekolayzırları, beklediğiniz gibi çalışır ve çeşitli ses frekanslarını ayarlamanıza ve bazı önayarları seçmenize olanak tanır.
Ne yaptığınızı bilmiyorsanız, en iyi bahisten dinlediğiniz müzik türüne göre bir ön ayar seçmektir. Ön taraf listenizde görmek için sağ üstteki metni sağ üstteki oku tıklayın (büyük ihtimalle ilk başta Varsayılan olarak okur). Bu hazır ayarlar, türe göre frekansları optimize etmek için ellerinden geleni yapacaklardır (örneğin, Rock, yüksek sesleri yükseltirken yüksek sesleri, sesleri, davul, bas ve gitar tahrikli müziği yerleştirmek için en üst seviyeyi yükseltirken, Speech orta yüksekliğe odaklanırken Sonunda, bu sıskaların sesleri yaşadığı yer. Göreceğiniz gibi, bir ön ayar seçtiğinizde sürgü otomatik olarak yerine geçer.
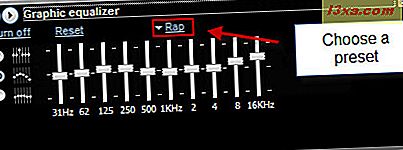
Alternatif olarak, özel ayarı kullanabilir ve kaydırıcıları kendiniz taşıyabilirsiniz. Kaydırıcılarla uğraşmaya başladığınızda ön ayar otomatik olarak Özel seçeneğine geçecektir.
Kaydırıcıyı hareket ettirmenin üç yolu vardır:
- Kaydırıcıları bağımsız olarak taşıyın - tıklatıp yukarı veya aşağı sürüklediğinizde yalnızca bir sürgü hareket edecektir.
- Gevşek bir grupta birlikte hareket edin - bir sürgüyü hareket ettirmek, her iki taraftaki sürgülerin de bir dalga şekli oluşturmak için yukarı veya aşağı hareket etmesine neden olur. Gevşek grup ayarı daha eğimli bir eğri oluşturur.
- Sıkı bir grupta birlikte hareket edin - bir sürgüyü hareket ettirmek, her iki taraftaki sürgülerin de daha kademeli bir dalga oluşturmak için yukarı veya aşağı hareket etmesine neden olur. Sıkı grup ayarı daha az dramatik bir ark oluşturur. Ekran görüntüsünde sıkı mod kullanıyoruz. Taşınmakta olan kaydırıcının etrafında oluşturulan dalgaya dikkat edin.
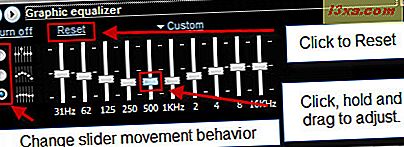
İyi olanı bulmak için sürgüleri gerçek zamanlı olarak hareket ettirebilirsiniz. Eğer gerçekten bir şeyler karıştırdıysanız, her şeyi tekrar normale döndürmek için Sıfırla'yı tıklayın.
Not: EQ ayarları (orada çoğu kayıt ve prodüksiyona yönelik) ile ilgili çok sayıda okuma olmasına rağmen, özellikle de donanım ve tadı farklılıkları belirlediğinizde 'en iyi' EQ ayarı yoktur. Gruplar arasındaki farkı gerçekten anlamak isteyenler için ayrımcı frekans eğitim testine ve bu yoğunlaştırılmış denkleştirmeye göz atın. - SRS Wow Efektleri - düşük frekanslı (bas) ve stereo ses performansını (örneğin sol ve sağ kanallar arasında kaydırma) geliştirmenize izin verir. Buradaki seçenekler de oldukça basit.
Düşük frekans efektini azaltmak ve düşük frekanslı sesleri yükseltmek için sağa hareket ettirmek için TruBass kaydırıcısını sola doğru hareket ettirin.
Stereo ses performansını azaltmak ve onu artırmak için sağa hareket ettirmek için WOW Effect kaydırıcısını sola hareket ettirin. Bu geliştirme, daha fazla "surround ses" etkisi yaratır.
Son olarak, sol üstteki metnin yanındaki ok ile tıklayarak SRS Wow'u hoparlör türünüz için optimize edebilirsiniz. Normal hoparlörler, Kulaklıklar veya Büyük hoparlörler arasından seçim yapın.
SRS WOW efektlerini açarak düşük frekanslı ve stereo ses performansını artırabilirsiniz.
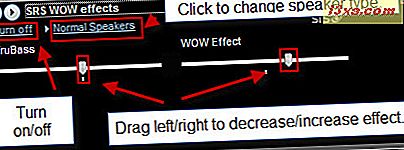
SRS WOW efektleriyle ilgili tek sorun, DVD oynatmaya uygulanamayacaklarıdır.
- Dolby Dijital Ayarları - bu ayarlar SRS Wow efektlerindeki hoparlör tipi ayarına benzer. Ancak, bu ayarlar sadece Dolby Digital içeriğini etkiler (örneğin, birçok DVD'de Star Wars prequels gibi Dolby Digital sesi vardır). Bu menüde, üç farklı ön ayar arasından seçim yapabilirsiniz:
- Normal - Daha sessiz çalma için Dolby Digital'in tüm serisini azaltır.
- Gece - diğer sesleri kısarken diyaloğu artırır. Dizüstü bilgisayarlar için iyi.
- Tiyatro - yumuşak ve yüksek sesli sesler ve daha dolgun bir dinleme deneyimi arasında daha dramatik farklılıklar için tüm seslerin dinamik aralığını artırır. Ev sinema sistemleri için iyi.
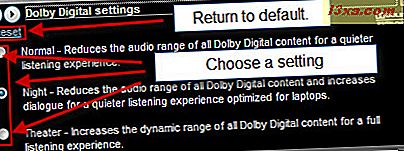
Etkinleştirmek için seçeneğinizi seçin. Ayarları normale döndürmek için Sıfırla'yı tıklayın.
Ses ve Video için Diğer Oynatma Geliştirmeleri
Ayrıca, Windows Media Player 12, ses ve video dosyalarının oynatma hızını değiştirmenize, ayrıca videoların renklerini ve yakınlaştırma düzeyini değiştirmenize de olanak tanır. Bu bölümde, bu iki özelliği nasıl kullanacağınızı göstereceğiz.
- Oynatma Hızı Ayarları - Oynatma hızını ayarlamak, bir şarkı veya video içinde belirli bir parçayı bulmanızı veya daha fazla analiz için bir dosyayı yavaşlatmanızı veya komik efekt için hızlandırmanızı sağlar (bunu başka neden yaparsınız?). Bunu yapmanın birkaç farklı yolu var.
Şarkıyı hızlı ilerlemeye başlayana kadar İleri düğmesini tıklayıp tutarak bir dosyayı hızlı ileri alabilirsiniz. Düğmeyi bırakın, normal oynatmaya devam edin.
Şarkı geri sarmaya başlayana kadar Önceki düğmesini tıklayıp tutarak bir dosyayı geri sarın. Normal oynatmaya devam etmek için bırakın. ( Not: Geri sarma sadece video dosyaları için geçerlidir).
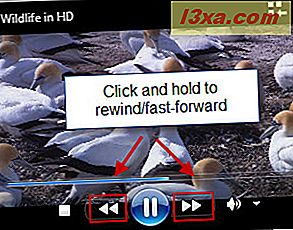
Çalma hızını Geliştirmeler menüsünden de değiştirebilirsiniz. Kaydırıcı, normal oynatma olan 1.0'da başlar. Kaydırıcıyı yarım hızda 0, 5'e getirme. Negatif bir sayıya geçmek dosyayı tersten oynatır. Kaydırıcıyı 1, 0'dan büyük bir sayıya taşımak oynatmayı hızlandırır. Hızları yarım hız, çift hız, vb. Gibi hızlı bir şekilde seçmek için Snap sürgüsünü ortak hız düğmesine kontrol edin. Ayrıca , sol üstte Yavaş, Normal veya Hızlı seçeneğini tıklatarak ortak hızları seçebilirsiniz.
Ayrıca, alttaki oklara tıklayarak bir kerede bir kare ilerleyebilir veya döndürebilirsiniz. Bu sadece desteklenen video dosyaları için geçerlidir.
- Video Ayarları - son olarak, Windows Media Player 12 ayrıca video oynatma sırasında tonu, parlaklığı, kontrastı ve doygunluğu ve zum ayarlarını değiştirmenizi sağlar. Ayarları değiştirmek için sürgüleri sola ve sağa sürükleyin. Bu özellikler için bir resim bin kelimeye bedeldir. Bu nedenle Microsoft'un bu video ayarlarını Microsoft.com'da göstermeye bakın.
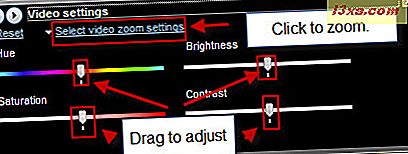
Üst soldaki metne tıklayarak erişebileceğiniz bazı kendinden açıklayıcı video yakınlaştırma ayarları da vardır. Ayrıca ALT-1 tuşlarına basarak% 50'ye, ALT-2'ye basarak% 100'e ve ALT-3'e basarak% 200'e hızlıca yakınlaştırabilirsiniz.
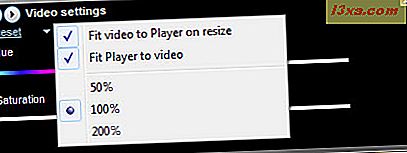
Alternatif olarak, oynatma sırasında Now Playing penceresine sağ tıklayabilir ve zoom ayarlarını seçmek için Video öğesini seçebilirsiniz.
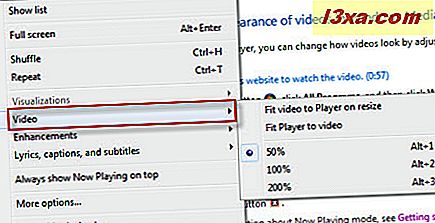
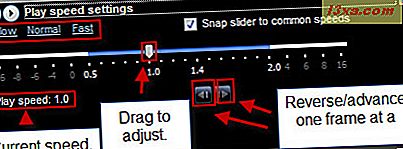
Sonuç
Gördüğünüz gibi, Windows Media Player 12 sadece tüm ses ve video dosyaları için çok yönlü bir oyuncu değil, aynı zamanda tam özellikli bir oynatma geliştiricisidir. Çeşitli ayarlarla uğraşmanızı ve kurulumunuzda kulağınıza en iyi kulağa ne geldiğini keşfetmenizi öneririz. Unutmayın: Normal olarak dönmek için Sıfırla'yı tıklayabilirsiniz, böylece kaybedilecek hiçbir şey kalmaz.