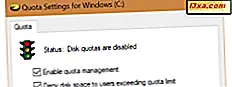OneDrive'ın Windows gibi bir Geri Dönüşüm Kutusu klasörüne sahip olduğunu biliyor muydunuz? OneDrive senkronize edilmiş cihazlarınızdan herhangi birinde sildiğiniz dosyaları, kaldırıldıktan sonraki 30 gün boyunca saklamak için bu klasörü kullanır. Ardından, dosyalarınızı "geri almak" ve gerektiğinde geri yüklemek için Geri Dönüşüm kutusunu kullanabilirsiniz. OneDrive'dan silinmiş dosyaları ve klasörleri kurtarmak için Geri Dönüşüm Kutusu'nu nasıl kullanacağınız aşağıda açıklanmıştır:
OneDrive, sildiğiniz dosyaları ve klasörleri nasıl kullanır?
Varsayılan olarak, standart bir Microsoft hesabı kullanırsanız, OneDrive silinmiş dosyalarınızı ve klasörlerinizi Geri Dönüşüm Kutusu'ndaki en az üç gün ve en çok 30 gün boyunca depolar. Çoğu durumda, onları 30 gün boyunca saklar. Geri Dönüşüm Kutusu'nuz, toplam OneDrive depolama alanınızın% 10'unu geçecek kadar büyükse, bunların tutulacağı süre azalır. Geri Dönüşüm kutunuz toplam depolama alanınızın% 10'unu aşmıyorsa, tüm silinmiş dosyalar ve klasörler kaldırıldıktan sonraki 30 gün boyunca saklanır.
Bir iş veya okul hesabında (işletme hesabı) oturum açtıysanız, şirketinizin veya okulunuzun yöneticisi bu ayarı değiştirmedikçe, Geri Dönüşüm Kutusu'ndaki öğeleriniz 93 gün tutulur.
Dikkat etmeniz gereken diğer bir şey de, Geri Dönüşüm Kutusu'nuzun OneDrive depolama limitinize göre sayılmamasıdır. Bir dosya silindikten sonra, artık kullanılabilir depolama alanınızı kullanmaz. Daha önce paylaşılan sınırlamayı ve nasıl çalıştığını düşünüyorsanız, Geri Dönüşüm kutusu, depolama planınızın üstünde geçici% 10 ek depolama alanıdır.
Geri Dönüşüm Kutusu, hem senkronize edilmiş cihazlarınızdan hem de diğer kullanıcıların bu dosyalarda ortak çalışma sırasında silindikleri dosyalar için sildiğiniz dosyaları saklamak için tasarlanmıştır. OneDrive'ı Windows, Android, iOS veya başka bir işletim sisteminde kullanıp kullanmadığınız önemli değil.
OneDrive'daki Geri Dönüşüm Kutusu'na nasıl erişilir
Silinen dosyalarınızı görüntülemek ve onları kurtarmak için bir şans elde etmek istiyorsanız, herhangi bir PC'de bir web tarayıcısı açmanız, OneDrive web sitesine gidip Microsoft hesabınızla veya iş hesabınızla oturum açmanız gerekir.
Oturum açtıktan sonra dosyalarınızı göreceksiniz. Soldaki sütunda Geri Dönüşüm kutusu'na tıklayın veya dokunun.

Artık son birkaç gün içinde silinmiş olan tüm dosyaları ve klasörleri görebilirsiniz. Varsayılan olarak, kaldırıldıkları tarihe göre azalan bir listeye yerleştirilirler. Her dosya için, adı, orijinal konumu, silindiği tarih, büyüklüğü vb. Gibi ayrıntıları görürsünüz.

Silinen dosya ve klasörleri görme şekliniz nasıl iyileştirilir?
Geri yüklemek istediğiniz dosya ve klasörleri bulmak için Geri Dönüşüm kutusu varsayılan görünümünü kullanmak istemeyebilirsiniz. Neyse ki, üst araç çubuğunun sağ üst köşesindeki Görünüm düğmesini tıklayarak görünümü değiştirebilirsiniz. Her dosya ve klasör için küçük resimler içeren bir görünümü tercih ediyorsanız, bu düğmeye tıklayın ve ardından Döşeme'yi seçin.

Ayrıca, Sırala'yı tıklatıp ardından nasıl bir şeyleri sıralamak istediğinizi seçerek, silinmiş öğelerinizi sıralayabilirsiniz: adı, özgün konumu, silme tarihi, boyutu vb.

OneDrive'dan silinen dosya ve klasörleri geri yükleme
"Silme" yi istediğiniz dosyayı (dosyaları) veya klasörleri bulduktan sonra bunları seçmeniz gerekir. Liste görünümünü kullanıyorsanız, adlarının yanındaki onay kutusuna dokunun veya dokunun.
Seçildikten sonra Geri Yükle'ye basın.

Döşeme Görünümü'nü kullanıyorsanız, kurtarmak istediğiniz dosya / dosyaların veya klasörlerin küçük resimlerinin sağ üst köşesine tıklayın veya dokunun. Sonra onları seçili görürsünüz. Ardından, üstteki araç çubuğunda Geri Yükle'ye basın.

OneDrive seçilen öğeleri geri yükler ve sağ üst köşede sizi uyarır.

Geri yüklediğiniz öğelerin orijinal konumuna gidin ve bunları OneDrive uygulamanızda veya klasörünüzde bulacaksınız.
NOT: Silinen tüm öğeleri geri yüklemek isterseniz, OneDrive'daki Geri Dönüşüm kutusuna eriştikten sonra, üstteki araç çubuğundaki "Tüm öğeleri geri yükle" düğmesine tıklayın veya dokunun. OneDrive, son birkaç gün içinde sildiğiniz her şeyi geri yükler.
OneDrive'daki Geri Dönüşüm Kutusu nasıl boşaltılır
Bazı kişilerin OneDrive'daki Geri Dönüşüm Kutusu'nu boşaltmayı bilmeleri gerekebilir. Eğer bilmeniz gerekiyorsa, bu kılavuzda daha önce gösterildiği gibi Geri Dönüşüm kutusu klasörüne gidin. Ardından, üstteki araç çubuğunda, "Geri dönüşüm kutusu boşaltın" a dokunun veya tıklayın . OneDrive bu seçimi onaylamanızı ister ve Geri Dönüşüm Kutusu'ndaki tüm öğeleri kalıcı olarak sileceğini bildirir. Devam etmek istiyorsanız, Evet tuşuna basın.

Birkaç dakika sonra, Geri Dönüşüm kutusu boş.
Sonuç
Artık Kayıp dosya ve klasörleri kurtarmak için OneDrive'daki Geri Dönüşüm Kutusu'nu kullanma hakkında bilmeniz gereken her şeyi biliyorsunuz. Sorunlarınız veya sorularınız varsa, aşağıda erişebileceğiniz yorumlar formunu kullanarak soru sormaktan çekinmeyin.