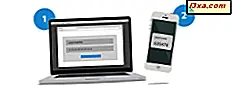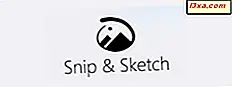
Ekim 2018 Güncellemesi ile başlayan Windows 10, Snip & Sketch adlı yeni bir araç içermektedir. Bu, Snipping Tool'un yerini alan ve Windows 10 cihazınızda ekran görüntüsü almanıza ve bunları düzenlemenize izin veren oldukça basit bir araçtır. Snip & Sketch uygulamasını nasıl açacağınızı ve ekran görüntülerini nasıl kullanacağınızı öğrenmek isterseniz, bu eğiticiyi okuyun:
NOT: Snip & Sketch aracı Windows 10 Ekim 2018 Güncellemesi ile başlayarak kullanılabilir. Windows'un daha eski bir sürümüne sahipseniz, bu uygulamayı kullanamazsınız. Windows 10'un hangi sürümüne sahip olduğunuzu bilmiyorsanız, şu eğiticiyi okuyun: Windows 10'un hangi sürümü, sürümü ve türü yüklü?
Windows 10'da Snip & Sketch uygulamasını nasıl açılır
Snip & Sketch uygulamasını açmanın en kolay yollarından biri, Başlat Menüsünden kısayoluna tıklamak veya dokunmaktır.
Snip & Sketch'i açmak için alternatif bir yöntem, arama kullanmaktır. Cortana'nın görev çubuğundaki alanında, kelime keskinliğini girin ve ardından Snip & Search sonucunu tıklayın veya dokunun.
Windows 10'da Snip & Sketch uygulamasıyla ekran görüntüleri nasıl alınır?
Snip & Sketch ile ekran görüntülerini almanın birden fazla yolu var. Eğer Snip & Sketch uygulamasını açtıysanız, buna benzer bir pencere görmelisiniz:
Snip & Sketch penceresinde, sol üst köşede, Yeni adında bir düğme var. Ekran görüntüsü almaya başlamak için Yeni'ye tıklayın veya dokunun. Alternatif olarak, Ctrl + N klavye kısayolunu da kullanabilirsiniz.
Snip & Sketch penceresi küçükse, pencerenin alt kısmında Yeni tuşun ve menünün geri kalanının görüntülenebileceğini unutmayın.
Yeni düğmeye bastıktan sonra, tüm ekran kararır ve üst orta alanda birkaç seçenek içeren küçük bir açılır menü görüntülenir. Ayrıca, ekranın ortasında, "Bir ekran kırpmak için bir şekil çizin" ifadesini içeren bir metin görmelisiniz .
Ekranın üst kısmında gösterilen menü, ne tür ekran görüntüsü almak istediğinizi seçmenizi sağlar:
- Dikdörtgen Klip - bunu, ekranınızın kısmi ekran görüntüsünü almak için, hemen şimdi, fare imlecini ekranda sürükleyerek, dikdörtgen bir şekil oluşturmak için kullanabilirsiniz.
- Serbest Biçimli Klip - sınırsız bir şekil ve boyut ile ekranınızın serbest biçimli bir ekran görüntüsünü almak için bu seçeneği kullanabilirsiniz.
- Fullscreen Clip - bu seçenek, tüm ekran yüzeyinizin ekran görüntüsünü anında alır.
Varsayılan olarak, ilk seçenek - Dikdörtgen Klip - etkin olanıdır. Bunu kullandığınızda, fare imlecini ekranda sürüklemek, aşağıdaki resimde olduğu gibi dikdörtgen şekillere sahip ekran görüntülerini alır.
Seçeneklerden birini kullanmak isterseniz - Serbest Biçimli Klip veya Tam Ekran Klibi - tercih ettiğiniz birine tıklayın veya dokunun.
Serbest Biçimli Klibi kullanmayı tercih ederseniz, istediğiniz imlecin ve boyutun ekran görüntüsünü almak için fare imlecini ekranınızda istediğiniz gibi sürükleyebilirsiniz. İşte bir örnek:
Tam Ekran Klibini seçerseniz, Snip & Sketch uygulaması hemen tüm ekranınızın ekran görüntüsünü alır.
Bir ekran görüntüsü aldığınızda, Snip & Sketch uygulaması açılır ve yeni oluşturulmuş ekran görüntüsünü gösterir. Şimdi isterseniz ekran görüntüsünü düzenlemek için uygulamayı kullanabilirsiniz.
Hızlı Eylem tuşunu kullanarak, Windows 10'daki Snip & Sketch uygulamasıyla ekran görüntüleri nasıl çekilir?
Snip & Sketch uygulaması, daha hızlı ekran görüntüleri almak için kullanabileceğiniz Hızlı işlemler panelinde de bir düğme sunar. Buna ulaşmak için, ekranın sağ alt köşesindeki düğmesine tıklayarak veya parmağınızı ekranın sağ tarafından kaydırarak (dokunmatik ekranınız varsa) Bildirimler ve eylemler panelini açın. Ayrıca klavyedeki Windows + A tuşlarına da basabilirsiniz. Ardından Genişlet'e tıklayın / üzerine dokunun ve Ekran keskin nişan düğmesini görmelisiniz.
Ekrana keskin nişanla düğmesine bastığınızda / üzerine dokunduğunuzda, Snip & Sketch, ekranın üst orta kenarındaki aynı menüyü yükler ve bu öğreticinin önceki bölümünde size gösterdiğimiz gibi ekran görüntülerini almak için kullanabilirsiniz.
Print Screen tuşunu kullanarak Windows 10'daki Snip & Sketch uygulamasıyla ekran görüntüleri nasıl çekilir?
Klavyenizdeki Print Screen tuşuna bastığınızda Windows 10'un Snip & Sketch uygulamasını kullanarak ekran görüntüleri almasını sağlayabilirsiniz. Ancak, bunu yapmak için, Ayarlar uygulamasında bir ayarı değiştirmeniz gerekir. Ayarlar uygulamasını başlatarak başla - bunu yapmanın hızlı bir yolu klavyenizdeki Windows + I tuşlarına aynı anda basmaktır. Ardından, Erişim Kolaylığı'na gidin .
Pencerenin sol tarafında, Klavye'yi seçin.
"Print Screen kısayolu" adlı bir ayar bulana kadar pencerenin sağ tarafında ilerleyin ve "Ekran kırpmasını açmak için PrtScn düğmesini kullanın" anahtarını etkinleştirin .
Bu ayarın altında, Windows 10 ayrıca "Diğer uygulama ayarlarına bağlı olarak, bu değişikliği görmek için bilgisayarınızı yeniden başlatmanız gerekebilir." Zorunlu olmamakla birlikte, PC'nizi yeniden başlatmanız en iyisidir, böylece Windows 10'un Print Screen'i Snip & Sketch uygulamasına atamak gibi bir sorunu yoktur. Bundan sonra, klavyenizdeki Print Screen tuşuna bastığınızda, Snip & Sketch uygulaması ekran görüntülerini görüntülemelidir.
Snip & Sketch'in Windows 10'da ekran görüntülerini almayı sevdiniz mi?
Yeni Snip & Sketch uygulaması, Windows 10 ile önceki Snipping Tool'dan daha iyi entegre edilmiştir ve kullanımı daha kolay olmalıdır. Sunabileceği şeyi ve işleyiş şeklini seviyor musun? Daha da geliştirilebileceğine inanıyor musunuz? Aşağıdaki yorumlar bölümünde bize görüşlerinizi bildirin.