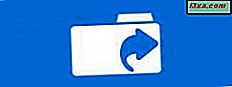 Bazı okuyucularımız soruyu yanıtlamak istediler: "Windows bilgisayarımda veya cihazımda paylaştığım tüm klasörleri nerede görebilirim?" Bunun gerçekten iyi bir soru olduğunu düşündük ve cevap vermeye karar verdik. Paylaşmak için iki seçeneğimiz var: biri Windows 7 için Windows Gezgini veya Windows 8.1 ve Windows 10 için Dosya Gezgini ve biri de Windows'un tüm sürümlerinde çalışan Bilgisayar Yönetimi'ni kullanıyor. Bunun nasıl yapıldığını görelim:
Bazı okuyucularımız soruyu yanıtlamak istediler: "Windows bilgisayarımda veya cihazımda paylaştığım tüm klasörleri nerede görebilirim?" Bunun gerçekten iyi bir soru olduğunu düşündük ve cevap vermeye karar verdik. Paylaşmak için iki seçeneğimiz var: biri Windows 7 için Windows Gezgini veya Windows 8.1 ve Windows 10 için Dosya Gezgini ve biri de Windows'un tüm sürümlerinde çalışan Bilgisayar Yönetimi'ni kullanıyor. Bunun nasıl yapıldığını görelim: Windows 7'de Windows Gezgini'ni kullanarak paylaşımlı klasörlerinizi nasıl görüntüleyebilirsiniz?
Windows 7'de paylaştığınız klasörleri görüntülemek için en basit yöntem Windows Gezgini'ni açmaktır . Ağ'a ve ardından Windows 7 bilgisayarınızın adını tıklayın. Bilgisayarınız tarafından ağ ile paylaşılmış tüm klasörleri içeren bir liste göreceksiniz.

Bu görünümdeki sorun, gizli paylaşımların gösterilmemesi ve her bir klasörün nasıl paylaşıldığı hakkında çok fazla bilgi vermemesidir. Ancak, her bir klasöre sağ tıklayıp ardından Özellikler'i tıklayabilirsiniz.

Bu, seçilen paylaşımlı klasörün Özellikler penceresini açar. Klasörün nasıl paylaşıldığı, sahip olduğu güvenlik ayarları vb. Hakkında daha fazla bilgiye erişmek için bunu kullanabilirsiniz.

Bu olsa bile, paylaşılan klasörlerinizi görüntülemenin ve bunları yönetmenin zarif bir yolu değildir. Bu dersin ikinci sayfasında bulacağınız çok daha iyi bir alternatif var.
Windows 8.1 ve Windows 10'da Dosya Gezgini'ni kullanarak paylaşılan klasörlerinizi nasıl görüntüleyebilirsiniz?
Windows 8.1 ve Windows 10'da, prosedür aynıdır, sadece kullandığınız aracın farklı bir adı ve görünümü vardır. Dosya Gezgini'ni açın ve Ağ bölümüne gidin. Orada, bilgisayarınızın adına tıklayın veya dokunun ve paylaşılan klasörleriniz görüntülenir.

Paylaşılan bir klasörün özelliklerini görüntülemek için onu seçin ve ardından Şerit üzerindeki Ana Sayfa sekmesinden Aç bölümünde bulunan Özellikler düğmesine tıklayın veya dokunun.

Alternatif olarak, ilgilendiğiniz paylaşımlı klasörü sağ tıklatabilir veya basılı tutabilirsiniz ve bağlamsal menüde Özellikler'e tıklayın veya dokunun.
Seçilen klasör için Özellikler penceresi açılır. Burada klasörün nasıl paylaşıldığı, güvenlik ayarları vb. Hakkında daha fazla bilgi edinebilirsiniz.

Artık Windows 7 için Windows Gezgini'ni veya Windows 8.1 ve Windows 10 için Dosya Gezgini'ni kullanarak paylaşılan klasörlerinizi nasıl görüntüleyeceğinizi bildiğinize göre, bu kılavuzun sonraki sayfasına gidin ve üzerinde paylaştığınız tüm klasörleri listelemenin en iyi yolunu öğrenin. bilgisayar.
Bilgisayar Yönetimi kullanarak paylaşılan klasörleriniz nasıl görüntülenir?
Bu görev için en iyi araç, Bilgisayar Yönetimi olarak adlandırılır. Bunu birçok yolla açabilir ve nasıl çalıştığına ve nasıl başlayacağınıza dair eksiksiz bir eğitici bulabilirsiniz: Bilgisayar Yönetimi'nin bizim en sevdiğimiz yönetim aracı olmasının nedenleri.
Bilgisayar Yönetimi penceresinin sol tarafında, çok sayıda bölüm bulunan bir sütun var. "Sistem Araçları -> Paylaşılan Klasörler -> Paylaşımlar" a gidin. Bilgisayar Yönetimi penceresindeki merkezi beyaz panel, bilgisayarınız tarafından paylaşılan tüm klasör ve bölümleri içeren bir liste yükler. Burada, paylaştığınız klasörleri ve bilgisayarınızda bulunan bölümleri temsil eden C $ ve D $ gibi varsayılan Windows paylaşımlarını görürsünüz.

ADMIN $ gibi Windows tarafından oluşturulan varsayılan uzaktan yönetim paylaşımlarını da görüntüleyebilirsiniz.
Paylaşılan her klasör ve bölüm için, resmi paylaşım adını (ağda başkaları tarafından görüntülenecek, gizlenmediği gibi), tam klasör yolunu, paylaşım türünü, ağdan yapılan bağlantıların sayısını görürsünüz. klasör ve kısa bir açıklama (varsa).

Paylaşılan bir klasöre çift tıkladığınızda veya üzerine dokunursanız, Paylaşım penceresine, paylaşım adı, açıklama, paylaşımlı klasöre aynı anda bağlanmasına izin verilen maksimum kullanıcı sayısı gibi farklı paylaşım parametrelerini yönetebildiğiniz yakında.

Özellikler penceresindeki Paylaşım İzinleri sekmesine giderseniz, hangi kullanıcıların ve kullanıcı gruplarının paylaşılan klasöre ve her birinin sahip olduğu erişim türüne erişimi olduğunu görebilir ve ayarlayabilirsiniz.

Bilgisayar Yönetimi penceresinin sol tarafındaki sütunundaki Oturumlar bağlantısına tıklamak veya tıklamak, şu anda ağ paylaşımlarınıza bağlı olan tüm kullanıcılarla birlikte bir liste gösterir. Her kullanıcı için, bağlantının yapıldığı bilgisayarı, kaç dosya açtığını, bağlantı başladığından bu yana geçen zamanı görebilirsiniz.

Aynı sütunda, Açık Dosyalar bağlantısı ağ paylaşımlarınıza bağlı kullanıcılar tarafından erişilen tüm dosyaları ve klasörleri gösterir.

Bütün bunlar gerçekten faydalı bilgiler değil mi?
Sonuç
Her zaman olduğu gibi, Windows işletim sistemlerinde olduğu gibi, bir şey yapmanın birden fazla yolu vardır. Bu kılavuzda size gösterdiğimiz yöntemleri deneyin. Aşağıdaki yorumlarda, hangisinin sizin için en uygun olduğunu bize bildirin.



