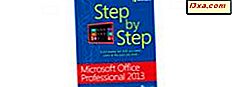Muhtemelen çok sayıda PDF dosyasıyla çalışmışsınızdır. Biçim, kullanıcı dostu, görüntülemesi kolay ve yazdırması kolaydır. Bu tür bir dosyayı açabilen çok sayıda uygulama var, ancak birkaç kişi standart Windows deneyiminde yer alan, bu amaçla Microsoft tarafından geliştirilen bir uygulama olduğunu biliyor. Uygulamaya ilk olarak Windows 8.1 sürümü piyasaya sürüldü ve ayrıca Windows 10'da da bulunuyor. Reader uygulaması, PDF dosyalarını, XPS ve TIFF dosyalarını açabiliyor. Bu yazıda, Reader, PDF, XPS ve TIFF dosyalarını açmak ve çalışmak için Reader uygulamasını nasıl kullanacağımızı paylaşacağız:
NOT: Bu kılavuz, Windows 10 ve Windows 8.1 çalıştıran bilgisayarlar ve aygıtlar için geçerlidir.
Windows 8.1 ve Windows 10'da Reader uygulaması nasıl başlatılır
Windows 8.1'de Reader uygulaması işletim sistemi ile birlikte gelir. Bu yüzden tek yapmanız gereken, uygulama listenize göz atmak ve kısayoluna basmak.

Bunu yapmanın başka bir yolu, adını Başlangıç ekranına yazmak ve Reader arama sonucunu tıklamak veya üzerine tıklamaktır.

Yüklendiyse, Reader uygulaması başlatılabildiği Windows 10 Apps listenizde görünecektir.

Cortana'nın arama kutusuna "okuyucu" yazabilir ve uygun arama sonucuna tıklayabilir veya bu arama sonucuna dokunabilirsiniz.

Reader uygulaması açıldığında, penceresi aşağıdaki ekran görüntüsüne benzer görünecektir.

NOT: Herhangi bir nedenden ötürü, Reader uygulaması Windows bilgisayarınıza veya cihazınıza yüklenmemişse, bunu Windows Mağazası'nda bulabilirsiniz.
Reader uygulamasında PDF, XPS ve TIFF dosyaları nasıl açılır
Uygulama, .pdf, .xps ve .tiff uzantılı dosyalar için varsayılan okuyucu olarak ayarlanmışsa, yapmanız gereken tek şey dosyaya çift tıklamak veya çift tıklamaktır ve Reader uygulamasında açılır. Reader biçimlerini bu biçimler için varsayılan olarak nasıl ayarlayacağınızı bilmiyorsanız bu kılavuza bakın: Varsayılan uygulamalarınızı Windows 8.1 ve Windows 10'da ayarlamanın kolay yolu.
Bu tür dosyaları açmanın bir diğer yolu, uygulamayı başlatmak ve kullanıcı arayüzünde Gözat düğmesine basmaktır.

Dosya Gezgini'nde dosyanızı arayın , onu seçin ve Aç'a basın .

Dosyanız şimdi Reader uygulamasında açılacak. Ekranı sola veya sağa kaydırarak, sol ve sağ ok tuşlarını kullanarak veya uygulama tarafından sağlanan tuşlara basarak sayfaları döndürebilirsiniz.
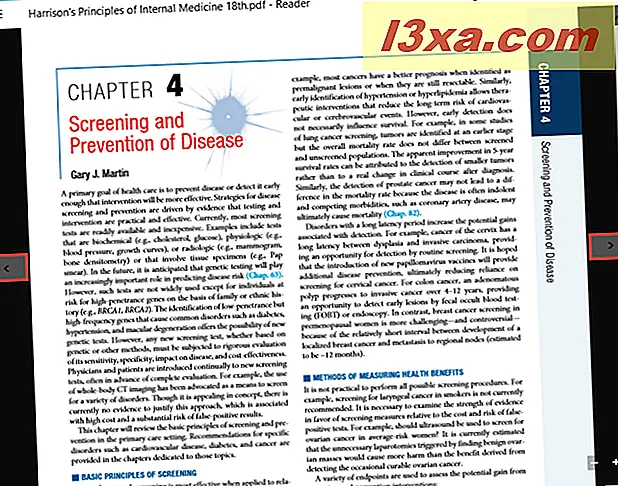
Dosyaya göz atmayı tamamladıysanız ve kapatmak istiyorsanız, dokunmatik özellikli bir cihaz kullanıyorsanız ekranın altından sağ tıklayın veya hızlıca kaydırın. Pencerenin üstünde ve altında, uygulamanın menü çubuklarını görürsünüz. Dosyayı kapatmak için, dosyanın küçük resminin altındaki üst menü çubuğuna yerleştirilen Kapat düğmesine basın.

Reader uygulamasında aynı anda birden fazla dosya nasıl açılır
Reader uygulaması, bir seferde birden fazla dosya açmanıza izin verir. Bir dosyayı açtıktan sonra, ekrana sağ tıklayın veya yukarı doğru itin.
Üst menü çubuğundan " Başka bir dosyayı aç " düğmesine basın.

Ardından, gösterilen menüden " Yeni sekmede dosya aç " ı seçin.

İhtiyaç duyduğunuz dosya Son bölüm'de görüntüleniyorsa, onu buradan seçebilirsiniz. Değilse, sadece Gözat düğmesine basın ve dosyayı önceki bölümde gösterildiği gibi açın.

NOT: Reader uygulaması aynı anda sadece beş dosyayı açabilir. Açılan ilk dosya beşten fazla dosya açar. Herhangi bir değişiklik yapıldığında dosyaya yaptığınız değişiklikleri kaydetmeniz istenecektir.
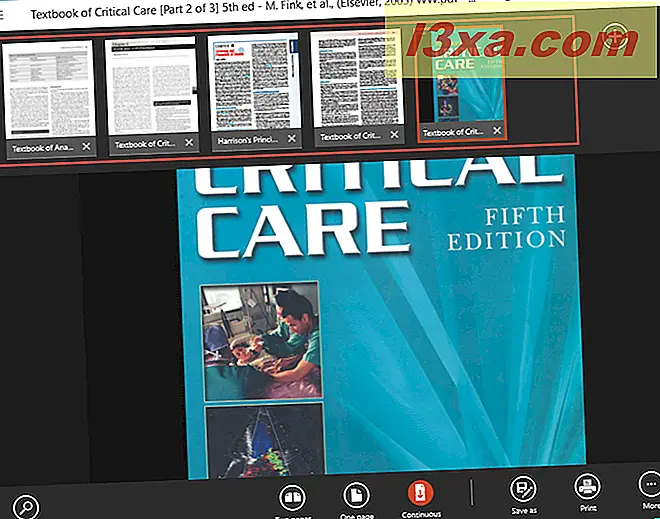
Birden çok açılmış dosya arasında geçiş yapmak için, üstteki menü çubuğunda, açtığınız tüm dosyaları görüntülemek için ekran üzerinde sağ tıklayın veya yukarı doğru itin. Ardından, açmak için dosyanın küçük resmine tıklayın veya dokunun.
Reader uygulamasında yeni bir pencerede dosyalar nasıl açılır
İki dosyayı aynı anda, aralarında sürekli geçiş yapmak zorunda kalmadan görmek istediğinizi varsayalım. Bunu yapmak için, Reader uygulamasında, üst menü çubuğunda açılan tüm dosyaları görmek için ekranınızda sağ tıklayın veya yukarı doğru kaydırın.

Şimdi, açılan dosyalardan herhangi birini sağ tıklayın veya basılı tutun ve görünecek olan " Yeni pencerede aç " düğmesine basın.

Dosyanızla yeni bir Reader penceresi açılır. Pencereleri en aza indirebilir ve yan yana hizalayabilirsiniz, böylece bunları aynı anda görüntüleyebilirsiniz.
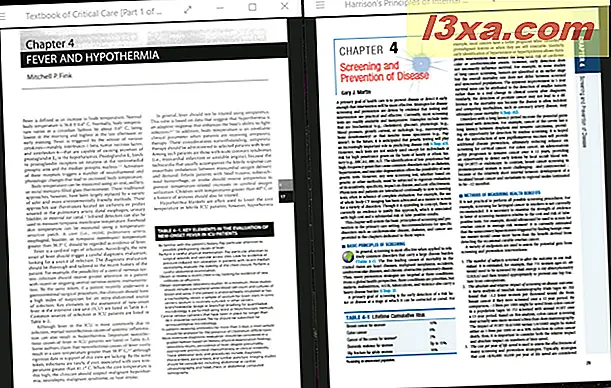
Okuyucu uygulamasını kullanarak dosyaları nasıl yazdıracağınızı, belgeleri nasıl döndüreceğinizi, belgelerinizdeki yer imlerini nasıl görüntüleyeceğinizi ve dosyaları farklı bir adla nasıl kaydedeceğinizi öğrenmek istiyorsanız bu eğiticinin sonraki sayfasına gidin.