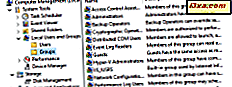Windows 10 ve Windows 8.1'den Görev Yöneticisi'ndeki Uygulama geçmişi sekmesi, bilgisayarınızda veya cihazınızda çalışan uygulamalar ve programların kullanım istatistiklerini toplar ve raporlar. Örneğin, bir uygulamanın geçen ay boyunca ne kadar işlemci zamanının veya ağ kullanımının tahakkuk ettiğini görmek için düzenli olarak kontrol edebilirsiniz. Bu göz alıcı bir özellik olmayabilir, ancak özellikle dizüstü bilgisayarlar, tabletler veya 2'si 1 arada cihazlar gibi mobil cihazlar kullanan kişiler için kullanışlı olabilir. Çok fazla işlem gücü kullanan bir uygulamayı tanımlamak, pil ömründen tasarruf etmenize ve ağır bir indirme aracını yavaşlatmanıza yardımcı olarak, ağ kullanım kapaklarınızı aşmanıza engel olabilir. Görev Yöneticisi'ni kullanarak nasıl yapılır:
NOT: Bu kılavuzdaki bilgiler hem Windows 8.1 hem de Windows 10 için geçerlidir. Görev Yöneticisi penceresi her iki işletim sisteminde de aynı şekilde görünüyor ve çalışıyor, yalnızca Windows 10'da çekilen ekran görüntülerini kullanacağız.
Uygulama Yöneticisi'nde Uygulama geçmişine nasıl erişilir?
Uygulamanızın kaynak kullanımını görmek için Görev Yöneticisi'ni açmanız gerekir. Bu basit görevi gerçekleştirmenin çeşitli yollarını içeren tam bir liste için, şu makaleye göz atın: Windows 10 ve Windows 8.1'de Görev Yöneticisi'ni başlatmanın 10 yolu.
Görev Yöneticisi açıldıktan sonra, "Uygulama Geçmişi" sekmesine tıklayın veya dokunun.

Ayarların ince ayarına geçmeden önce, Uygulama geçmişi sekmesinin beş sütun görüntülediğini bilmelisiniz:
- İsim - Uygulamanın adı.
- CPU Time - Seçilen uygulamanın aldığı toplam işlemci sayısı.
- Ağ - Seçilen uygulama için MB'de toplam ağ kullanımı.
- Sayaçlı Ağ - Ölçülen olarak işaretlenmiş bir ağda toplam ağ kullanımı.
- Döşeme Güncellemeleri - Seçilen uygulamanın canlı döşemesini güncellemek için ağ kullanım miktarı.
Tüm süreçler için geçmiş verileri nasıl gösterilir?
Varsayılan olarak, Uygulama Geçmişi sekmesi yalnızca modern ve Evrensel Windows Platform uygulamaları için kullanımı görüntüler. Bu sekmeden en iyi şekilde yararlanmak için, "Seçenekler" i tıklayın ve ardından "Göster" i tıklayın.
tüm süreçler için tarih.

Görev Yöneticisi artık Windows 8.1 veya Windows 10 bilgisayar veya cihazınızda çalışan tüm uygulamaları, programları ve arka plan işlemlerini listeleyecektir. Bu size en doğru görünümü sağlar - tüm çalışan işlemlerin ve kullandıkları kaynakların tam bir geçmişi.
Uygulama geçmişi sekme verileri nasıl özelleştirilir?
Uygulamalar ve işlemler varsayılan olarak alfabetik olarak sıralanmıştır. Diğer sütun başlıklarından birini seçerek verileri yeniden düzenleyebilirsiniz.

Varsayılan görünüm, uygulamalarınızı kullanarak verilerinizin oldukça iyi bir resmini gösterirken, daha fazla sütun ekleyerek daha uzak bir yere götürebilirsiniz. Mevcut veri noktalarının listesini görmek için mevcut bir sütun başlığına sağ tıklayın veya uzun basın. Bunları gizlemek için mevcut sütunlardan herhangi birinin işaretini kaldırabilir veya bunları görünümüne eklemek için aşağıdaki sütunlardan birini seçebilirsiniz:
- Ölçülmemiş Ağ - Ölçülen olarak işaretlenmemiş ağlarda ağ kullanımı.
- İndirilenler - Seçilen uygulama tarafından yapılan indirme miktarı.
- Yüklemeler - Seçilen uygulama tarafından yüklenen veri miktarı.

Seçili sütunlarınız görüntülendikten sonra, sütun başlıklarını tıklayıp sürükleyerek bunları yeniden düzenleyebilirsiniz.

Uygulama Geçmişi verilerinizi Görev Yöneticisi'nde nasıl temizlersiniz?
Uygulama geçmiş verilerinizi görüntülerken, uygulamalarınızın ağ kullanımını nasıl hızlandırdığını fark etmek zor olabilir. Netflix'in veri gösterileri kullandığını görebiliyorsunuz, ancak eğer uzun bir süre boyunca bu kadar kötü olmayabilir. Ancak, veri kaydının başlamasından bu yana sadece birkaç dakika geçtiyse, başınız dertte.
Verilerinizi silmek ve sıfırdan tekrar saymaya başlamak istiyorsanız, devam edin ve "Kullanım geçmişini sil" e dokunun veya tıklayın.

Kayıtlı geçmişinizin tümü silinecek ve tüm sütunlar sıfırlanacaktır. Dikkatli izleme sayesinde artık bazı uygulamalarınızın hızlı bir şekilde verileri nasıl bozduğunu görebilirsiniz.

Süreçler hakkında daha fazla bilgi edinmek için Uygulama geçmişini nasıl kullanırız?
Uygulama geçmişinizi izlediğinizi varsayalım ve büyük oyun sırasında sıcak kanatlar gibi megabaytlık dolaşan belirli bir işlem buldunuz. Bu ağ kullanımının gerekli olup olmadığını belirlemek isteyebilir ve eğer yapabiliyorsanız, buna bir son verebilirsiniz. Sorun şu ki, tüm süreçler dostça ve tanınabilir bir şekilde adlandırılmıyor. Kendinizi bir gizem süreci ile bulursanız, yardımcı olacak birkaç seçenek için sağ tıklamayı veya üzerine uzun basmayı deneyin.

'Özellikler' işlemini açmak için "Özellikler" i seçin. Uygulama hakkındaki bilgilerin bir listesi için Ayrıntılar sekmesini kontrol edin. Onu kimin yarattığını bulabilirsin. Microsoft, Intel veya antivirüs adınız gibi başka bir güvenilir isim görürseniz, muhtemelen önemli veya başka bir önemli süreçtir.

Bu devam etmek için yeterli değilse, varsayılan web tarayıcınızı başlatmak ve aramak için Görev Yöneticisi'nden "Çevrimiçi Arama" yı seçmeyi deneyin. En iyi sonuçları gözden geçirin ve muhtemelen tanımlamak için ihtiyacınız olan tüm bilgileri bulacaksınız ve neden veri dağıtımınızın bu kadar çok kullanıldığını anlayacaksınız.
Görev Yöneticisi'nde Uygulama geçmişi sekmesiyle çalışmanın yararlı yolları
Uygulama geçmişi sekmesinde Windows 8.1 veya Windows 10 uygulamalarını izlemeye alıştıkça, hangi uygulamaların en çok hangi kaynakları kullandığını öğreneceksiniz. Ancak size bir başlangıç yapmak için ne tür uygulamalara dikkat etmeniz gerektiğini bildiririz:
- CPU Kullanıcıları - Bir çok mobil cihazınızın pil ömrünü boşa harcayacakları için, CPU kullanıcıları üzerinde bir tutacak tutmak istersiniz. Açıkçası, çok kullandığınız herhangi bir uygulama CPU zamanı tahakkuk edecektir. Nispeten hafif olan Google Chrome bile, çevrimiçi ortamda çok fazla zaman geçirirseniz ekleyebilir. Dikkat edilmesi gereken uygulamalar, oyunlar ve multimedya uygulamaları dahil olmak üzere daha büyük ve daha yoğun uygulamalar.

- Ağ Kullanıcıları - Pil ömrünü harcamak bir sıkıntı olabilir, ancak ağınızı aşırı kullanmak size paraya mal olabilir. İnternet üzerinden çalışan herhangi bir uygulamaya dikkat ettiğinizden emin olmak istersiniz. Buna Opera, Google Chrome, Microsoft Edge veya Firefox gibi web tarayıcıları dahildir.

- Bununla birlikte, tarayıcılardan çok daha kötüsü, HD video akışı yapan uygulamalardır. Bunu fark etmeyebilirsiniz, ancak en son Game of Thrones bölümünü oynatırken, görüntülediğiniz sırada tüm video dosyasının cihazınıza indiriliyor. Veri kullanımlarını sadece birkaç saat içinde bile kullanmadan yakalayabilirsiniz. Tıpkı Jon Snow gibi, hiçbir şey bilmeyeceksin.
Sonuç
Uygulama geçmişi sekmesi, İşlemler veya Performans sekmelerinin genel çekiciliğine sahip olmasa da, zayıf bir pil veya ucuz bir veri planına sahip bir Windows 8.1 veya Windows 10 mobil kullanıcısına, bu muhtemelen Görev Yöneticisi'ndeki en önemli sekme olacaktır. En fazla kaynağı harcayan uygulamalara hızlı erişim sağlayarak, israfı önlemenize, özerkliğinizi uzatmanıza ve zarar verici ücretlerden kaçınmanıza yardımcı olabilir. Windows 8.1 veya Windows 10'dan Görev Yöneticisi hakkında herhangi bir sorunuz varsa, aşağıdaki yorumlardan sormaktan çekinmeyin.