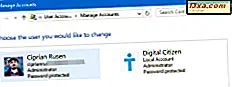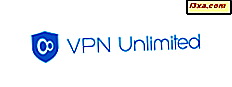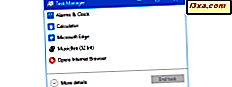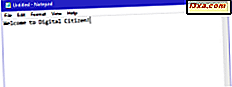
Not Defteri, Windows'un bir parçası olan çok temel bir metin editörüdür. Düz metin olarak kaydetmek istediğiniz nispeten kısa metin belgeleri yazmak için mükemmeldir ve bununla yapabileceğiniz tek şey bu değildir. Not Defteri'ni fazla kullanmadıysanız, çalışmanın ne kadar kolay olduğuna şaşırabilirsiniz. Windows için bu eski masaüstü uygulamasına yeni bir göz atalım, ne olduğu ve ne yaptığı:
Not: Not Defteri, çoğunlukla Windows 10, Windows 7 ve Windows 8.1'de aynıdır, bu nedenle bu makaledeki çizimlerin çoğu Windows 10'da oluşturulur. Tek fark, her işletim sisteminde uygulamayı açmanızdır.
Not Defteri nasıl açılır
Not Defteri ile neler yapabileceğinizi görmeden önce, nasıl başlatılacağını bilmek zorundasınız. Bunu yapmanın en kolay yolu onu aramaktır. Windows 10'da, görev çubuğundaki arama kutusuna not defteri yazın ve Not Defteri arama sonucunu tıklayın veya üzerine dokunun.
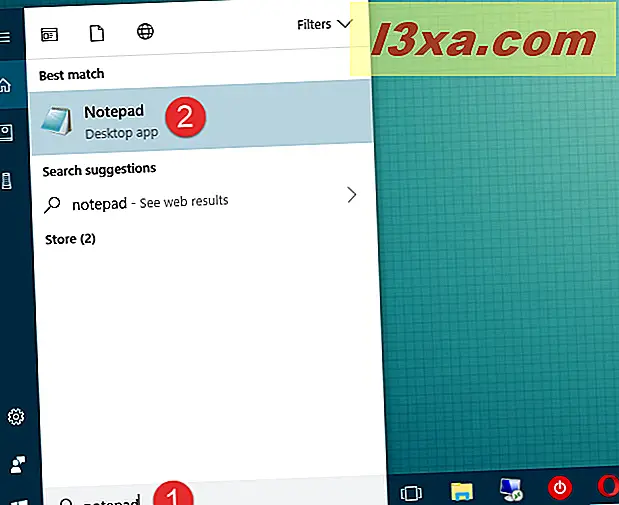
Windows 7'de, Başlat Menüsünden arama kutusuna not defteri yazın ve ardından uygun sonuca tıklayın.
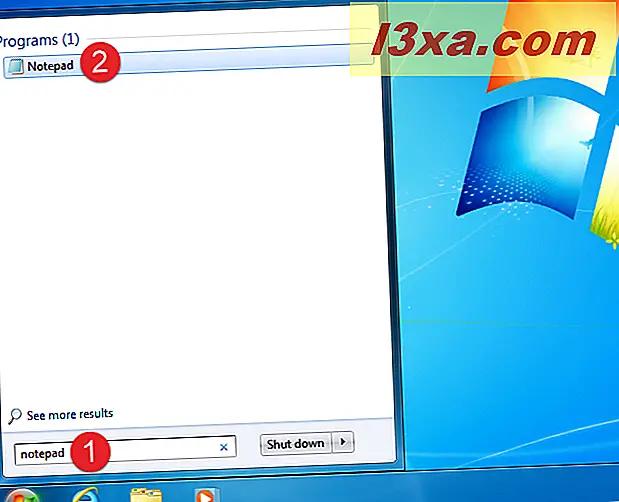
Windows 8.1'de, Başlangıç ekranına geçin ve üzerinde not defteri yazın. Ardından, Not Defteri sonucunu tıklayın veya üzerine dokunun.
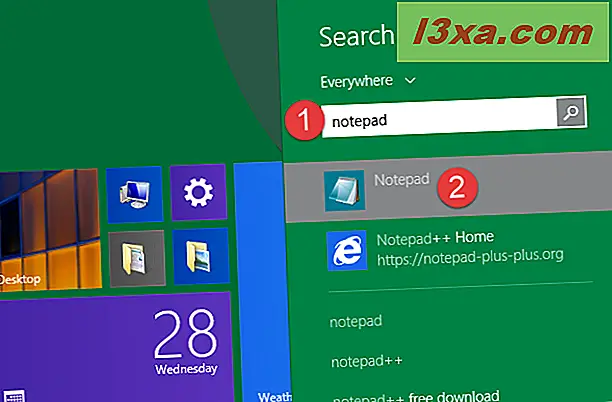
Tüm işletim sistemlerinde aynı şekilde çalışan bir alternatif, Başlat Menüsündeki (Windows 10 ve 7'de) veya Başlangıç ekranında (Windows 8.1'de) Donatılar klasöründe bulunan Not defteri kısayolunu bulmak ve tıklatmaktır.
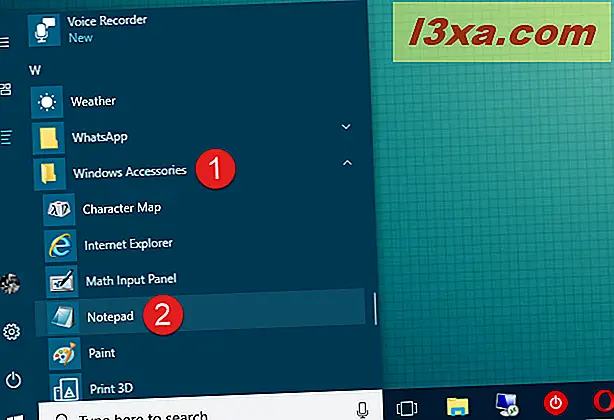
Not Defteri açıldığında, işletim sistemlerinde bu sıfırlama ekranını görürsünüz. Notepad'in sınırlı bir dizi seçeneği olduğundan, daha fazla bir şey gerekmez. Pencerenin üst kısmında, Dosya, Düzen, Biçim, Görünüm ve Yardım için menüler görmelisiniz.
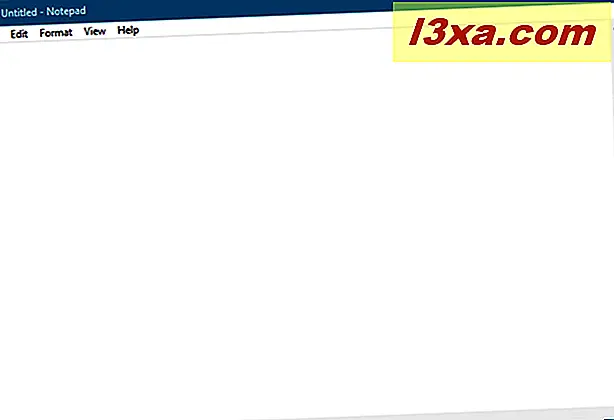
Ne yapabileceğinize bir bakalım. Her şey güven verici bir şekilde tanıdık olmalı, ancak Not Defteri'nin sadece bir metin editörü olduğunu unutmayın. Grafikleri ona yapıştırmaya çalışırsanız, çalışmaz.
1. Not Defteri ile metin dosyaları oluşturun, açın ve kaydedin
Dosya menüsünde bulunan seçenekler Yeni, Aç, Kaydet, Farklı Kaydet, Sayfa Yapısı ve Yazdır'dır . Gördüğünüz gibi, bu komutların birçoğu da klavye kısayollarına sahiptir. Hemen hemen her Windows uygulamasında aynı olduğundan, bu komutları zaten bilmelisiniz.
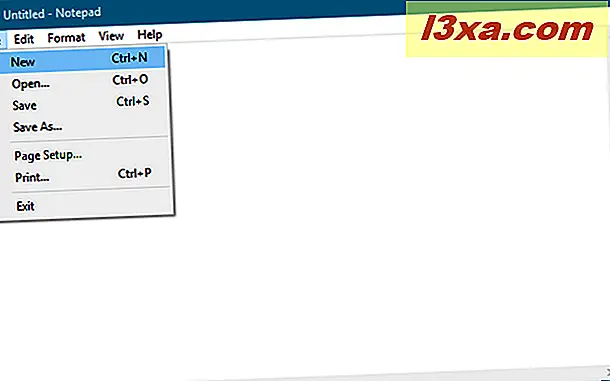
Not Defteri'nde metin belgeleri oluşturma ve kaydetme basittir: Açık Not Defteri, metni yazmaya başlayın ve düzenleyin ve uygun gördüğünüz şekilde biçimlendirin. Bitirdikten sonra, çalışmanızı kaydetmek için Farklı Kaydet komutunu kullanın. Varsayılan klasör, Windows 10 ve 8.1'deki OneDrive klasörü ve Windows 7'deki Belgelerim klasörüdür. Bunu kolayca değiştirebilirsiniz: Farklı Kaydet komutunu kullanın ve tercih ettiğiniz klasöre gidin ve Aç'ı tıklatın. Not defteri seçiminizi hatırlayacaktır. Dosyalarınızın .txt uzantılı ve düz metin halinde saklandığını unutmayın.
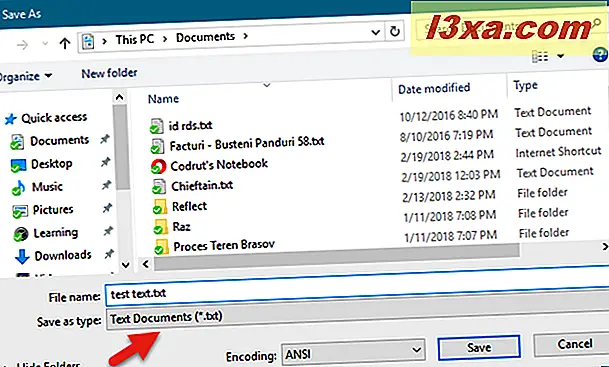
2. Farklı kodlamaları kullanarak metin dosyalarını kaydedin
Dosyanızın kodlamasını belirli bir karakter kümesine uyacak şekilde değiştirmek için Farklı Kaydet'i de kullanabilirsiniz. Burada, Romen sitemiz 'dan bir parça metin kesilerek Not Defteri'ne yapıştırıldı.
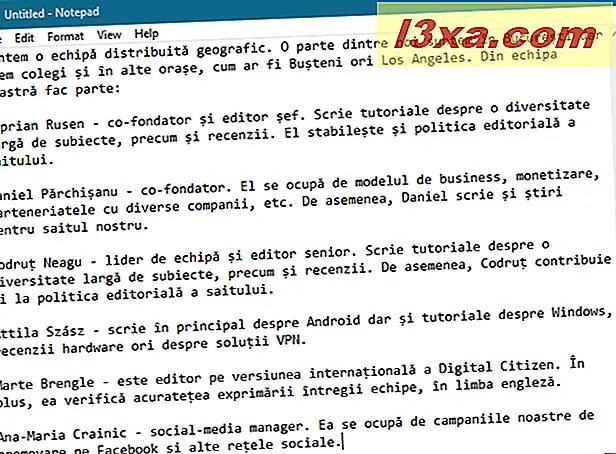
Bunu olduğu gibi kaydetmeye çalışırsanız, düz metin olarak kaydettiğinizde, tüm biçimlendirmelerin kaybolacağına dair bir mesaj alırsınız.
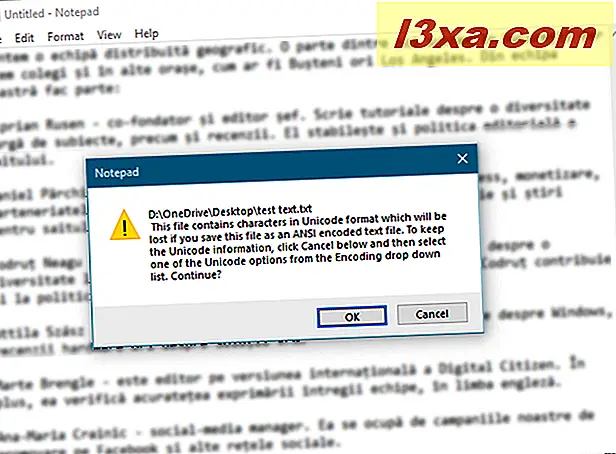
Açılır listeden uygun kodlamayı seçmelisiniz. Bu, dosyadaki karakter türlerine bağlı olarak doğru yapılması biraz deneme gerektirebilir, ancak Unicode ile başlamak iyi bir bahistir.
Kodlamaya alışkın değilseniz, bu öğreticinin ilk bölümü açıklamanıza yardımcı olacaktır: Windows, ingilizce dışındaki dillerden (Unicode olmayan programlar ayarlama) karakterleri doğru şekilde göstersin.
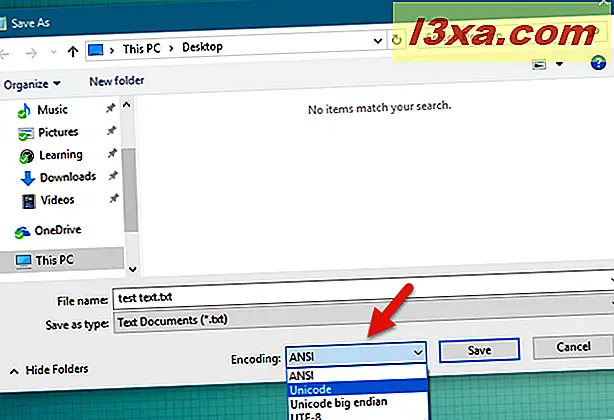
3. Dosyaları HTML dosyaları olarak kaydedin
HTML dosyaları oluşturmak için Not Defteri'ni de kullanabilirsiniz. Word Wrap'ın açık olduğundan emin olun (bunu sadece bir dakika içinde tartışacağız) ve HTML kodunuzu düz metin yazacak şekilde yazın. İşinizi kaydetme zamanı geldiğinde, Farklı Kaydet'i seçin ve seçenekler listesinden Tüm Dosyalar'ı seçin. Ardından dosyanızı .htm veya .html uzantısıyla kaydedin.
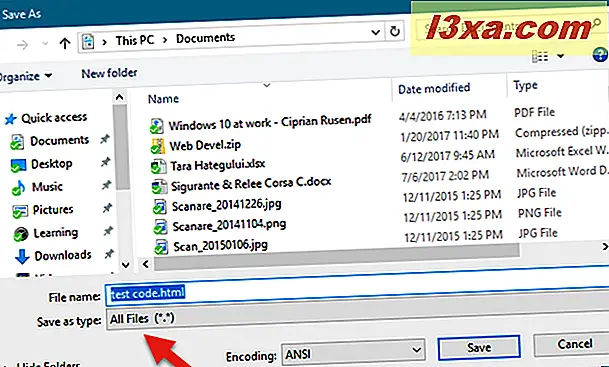
4. Metin dosyalarını yazdır
Yazdırılacak belgede özelleştirmek istediğiniz herhangi bir şey yoksa, Dosya menüsünü açın ve Yazdır'a tıklayın veya dokunun. Yazdırmayı özelleştirmek isterseniz, önce Dosya menüsünde Sayfa Yapısı'na tıklayın veya üzerine dokunun.
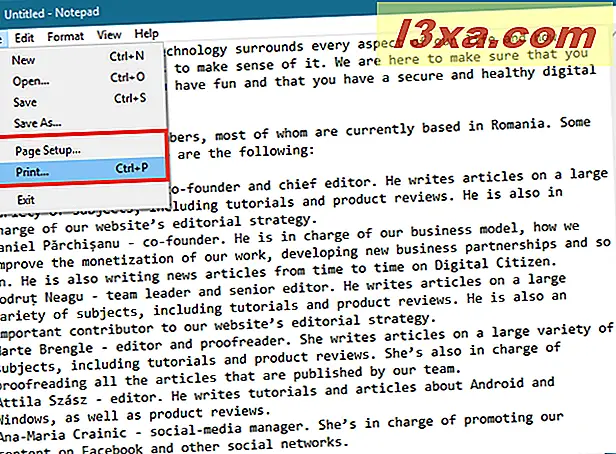
Daha sofistike programlarda, Page Setup, uzun bir seçenekler listesi sunar. Not Defteri'nde, seçenekleriniz basit. Kağıt boyutunu ve yazıcınızın kağıdı nerede tuttuğunu, sayfa yönünü ve üstbilgi ve altbilgiye sahip olup olmadığını (ve her birine eklenecek metni) seçebilirsiniz.
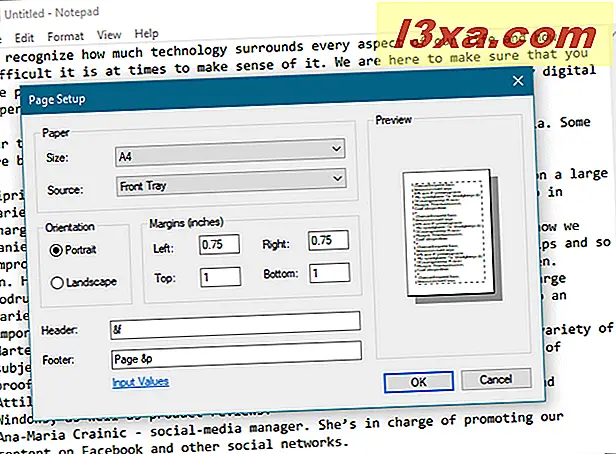
Varsayılan olarak, başlıktaki metin belgenin adı ve yazdırıldığı tarihtir ve altbilgideki metin sayfa numarasıdır. Bu bilginin yazdırılmasını istemiyorsanız, sadece kodları silin. Üstbilgiler ve altbilgiler için kullanılabilir kodları görmek isterseniz, şu web sitesini ziyaret edin: Not Defteri'nde Üstbilgi ve Altbilgi Komutlarını Değiştirme.
5. Metne basit düzenlemeler yapın
Düzen menüsü birkaç seçenek sunar, ancak yine de, bu menüdeki her şey Windows kullanan herkese aşina olmalıdır. Tüm Düzenleme seçimleri ilişkili klavye kısayollarına sahiptir. Not Defteri penceresinde seçili metin olana kadar komutların çoğunun grileştirileceğini unutmayın.
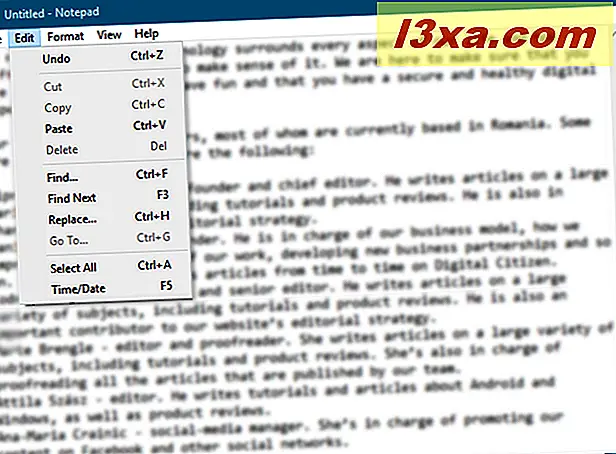
Düzenle menüsündeki ilk öğe Geri Al / Yinele'dir, bu da belgeyi düzenlerken yararlı olabilir. Bu yerde görünen, ne yaptığınıza bağlı. Geri Al komutunu kullandıysanız veya Ctrl + Z tuşlarına basarsanız, listenin en üstündeki (ve klavye kısayolu Ctrl + Y) Yineleme komutunu görmelisiniz. Menü, Kes, Kopyala, Yapıştır, Sil, Bul, Sonrakini Bul, Değiştir, Git, Tümünü Seç ve Saat / Tarih öğelerinin geri kalanı, belgelerle ilgilenen neredeyse tüm Windows programlarında standarttır.
Git, bu listedeki daha az bilinen komuttur. Sadece bir dakika içinde tartışacağımız Word Wrap ile birlikte kullanılır. Git Yalnızca Word Wrap kapalıysa ve yalnızca belgenizde numaralı satırlar varsa çalışır. Word Wrap açıksa , Go To greyed olur. Belgedeki belirli bir numaralı satıra atlamak için Git düğmesini kullanın.
6. Sözcük sarmayı açma veya kapatma
Format menüsü size sadece iki seçenek sunar: Word Wrap ve Font .
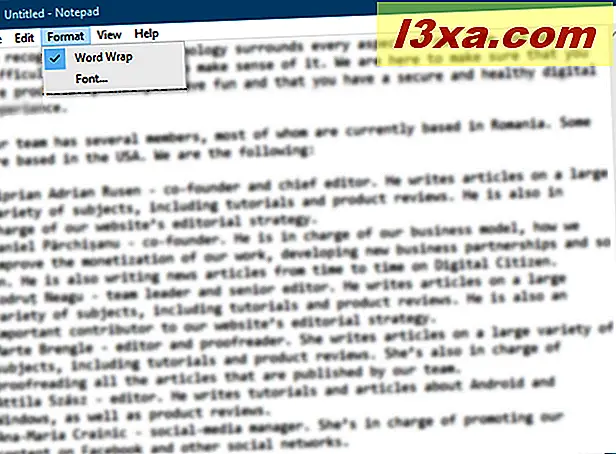
Bilinmeyen bir nedenle, Not Defteri her zaman Word Wrap ile kapandı. Bu, yazdığınız her şeyin uzun bir satırda bittiği anlamına gelir ve siz Enter'a basana kadar başka bir uzun çizgi başlar.
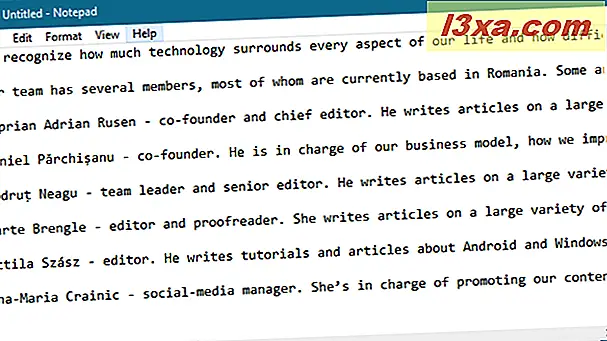
Yazmanız, Not Defteri penceresinin sağ kenar boşluğuna yaklaştığında Enter tuşuna basma seçeneğiniz vardır, ancak bu, pencerelerinizin boyutuna bağlı olarak çizgilerin belirli bir uzunlukta olmasını sağlar. Yazdığınız şeyi sağa doğru kaydırma yapmak zorunda kalmadan görmek isterseniz, Word Wrap'i açın . Sonra Not Defteri, diğer herhangi bir sözcük işleme programı gibi davranmalı ve pencerenizin sağ kenar boşluğuna yaklaşırken metni otomatik olarak bir sonraki satıra kaydırmalıdır.
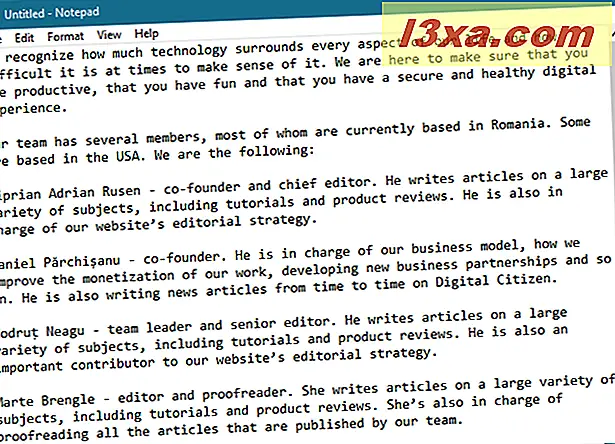
NOT: Görünüm menüsünde, Word Wrap ile de bağlantılı olan Durum Çubuğu diye bir seçenek vardır. Word Wrap kapalıysa, pencerenizin alt kenarlığında, imlecin şu anda kelime sarılı olmayan bir belgede nerede bulunduğunu gösteren bir bildirim görebilirsiniz. Sözcük Sarma açıksa, alt kenar boştur.
7. Metnin yazı tipini değiştirin
Yazı tipi seçimi kendiliğinden açıklayıcıdır: size tüm yüklü yazı tiplerinin bir listesini ve kalın, italik ve benzerlerini kullanma seçeneğini sunar. Ancak, Microsoft Word gibi programlarda çalışmanın aksine, yazı tipi değişikliği belgenin tamamını etkiler. Belgenin bir bölümünde bir yazı tipini ve başka bir parçasında başka bir yazı tipi kullanamazsınız. Hepsi ya da hiç.
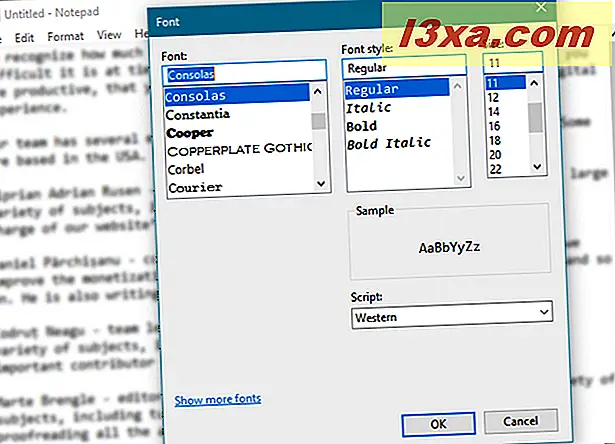
Font menüsünde, daha az bilinen bir seçenek vardır, Script etiketli açılır menü. Bu, standart "Batı" stili yazı tiplerinde bulunmayan karakterleri seçmenizi sağlar. Seçimler Batı, Yunanca, Türkçe, Baltık (Windows 7'de mevcut değildir), Orta Avrupa, Kiril ve Vietnam'dır (Windows 7'de mevcut değildir) . Bir grup seçin ve üstündeki bazı temsilci karakterleri görmelisiniz. Batı seti varsayılan olarak seçilidir ve gerekirse başka bir tane değiştirmeniz gerekir.
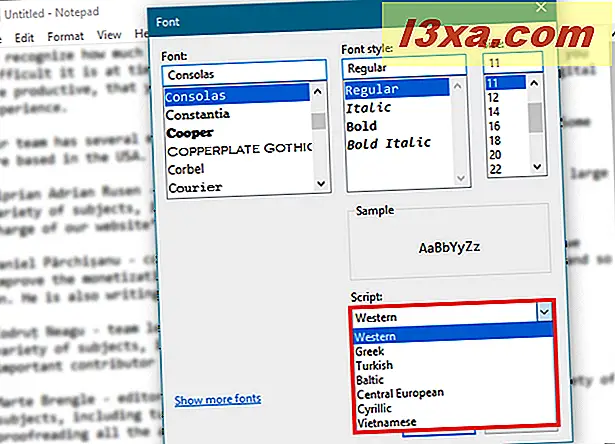
(Hafif) metin düzenleme için Notepad kullanıyor musunuz?
Not defteri çok uzun zamandır etrafta dolaşıyor ve basit bir metin ve HTML yazmak için kullanışlı bir masaüstü uygulaması olmaya devam ediyor. Bazen ihtiyacın olan budur. Temelden daha fazlasına ihtiyacınız varsa, WordPad iyi bir seçim olabilir. Windows'un tüm sürümlerinde de yerleşik! Notepad'i düzenli kullanıyor musunuz? Bunu yaparsanız, lütfen aşağıdaki yorumlarda nasıl yararlı bulduğunuzu bize bildirin.