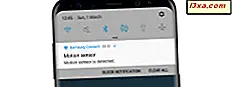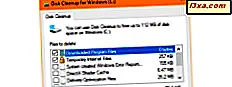
Windows 10 PC'nizde veya aygıtınızda sınırlı depolama alanınız varsa veya üzerinde çok fazla veri toplarsanız, yeterli boş alanın olmamasından kaynaklanan sorunlara rast gelebilir. Böyle durumlarda, yapmanız gereken ilk şey, sildiğiniz, ancak Geri Dönüşüm Kutusu'nuzda bulunan geçici dosyalar, küçük resimler veya dosyalar gibi gereksiz dosyaların depolanmasını temizlemektir. Neyse ki, bunu güvenle yapmak için, tüm modern Windows sürümlerinde yerleşik bir araç olan Disk Temizleme'yi kullanabilirsiniz. Ancak, devam etmeden önce ve cihazınızı temizlemek için kullanmadan önce, onu nasıl açacağınızı bilmelisiniz. Başlamak için, Windows 10, Windows 7 ve Windows 8.1'de Disk Temizleme'yi başlatmanın on bir yolu var:
1. Aramayı kullanarak Disk Temizleme'yi açın (tüm Windows sürümleri)
Windows 10 kullanıyorsanız ve Disk Temizleme'yi başlatmak istiyorsanız, bunu yapmanın hızlı bir yolu arama özelliğini kullanmaktır. Görev çubuğunda bulunan kutuya tıklayın veya dokunun ve "disk" kelimesini yazın . Ardından, Disk Temizleme arama sonucuna tıklayın veya dokunun.
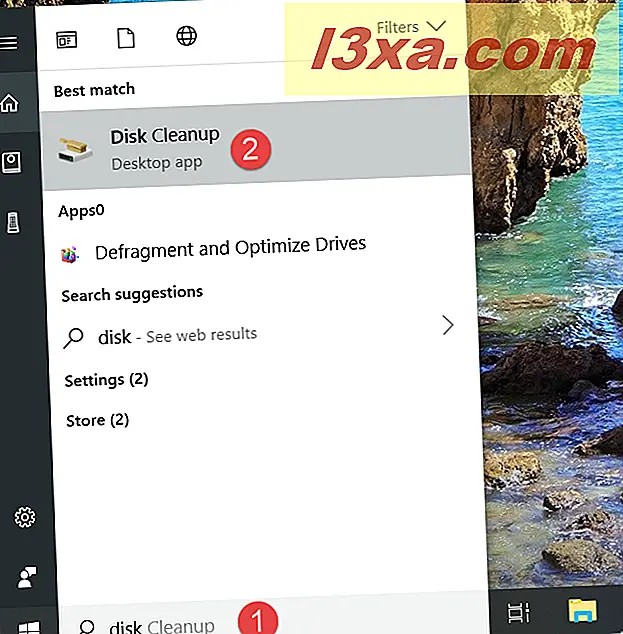
Windows 7'de, Başlat Menüsünü açın ve arama alanına "disk" sözcüğünü yazın. Ardından, Disk Temizleme arama sonucunu tıklayın.
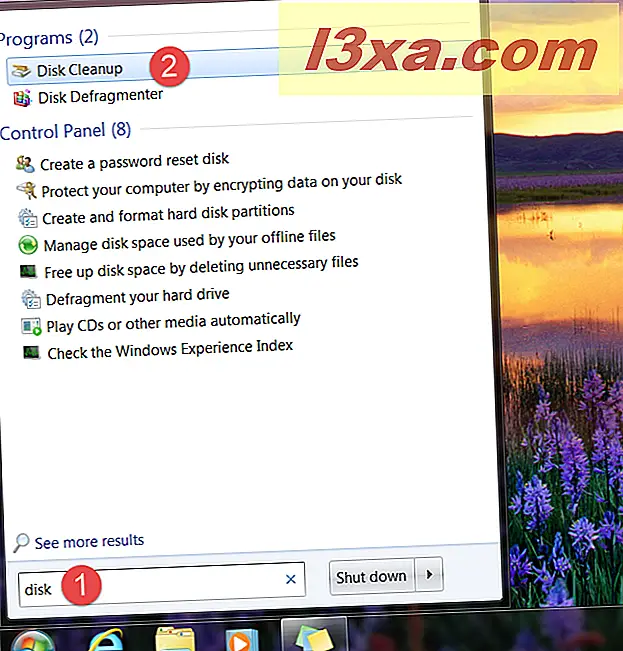
Windows 8.1'de, Başlangıç ekranına geçin ve "disk" yazmaya başlayın . Arama sonuçları görüntülenmeye başladığında, "Gereksiz dosyaları silerek, disk alanını boşalt" a tıklayın veya üzerine dokunun .
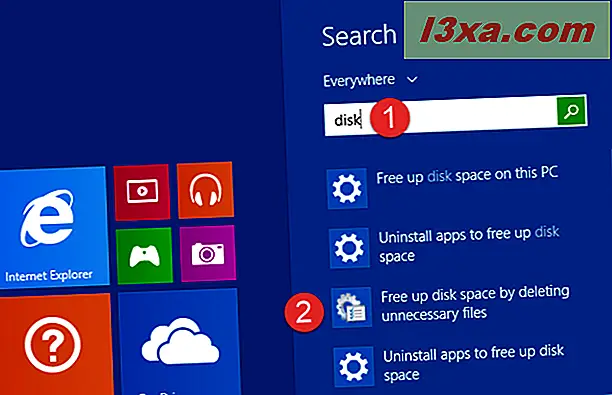
2. Cortana'nın bunu yapmasını isteyerek Disk Temizleme'yi açın (yalnızca Windows 10)
Windows 10'da cihazınızda Cortana etkinse, Disk Temizleme'yi açmasını da isteyebilirsiniz. "Hey Cortana" deyin veya Cortana'nın arama alanının sağ tarafında bulunan mikrofon düğmesini tıklayın. Sonra "Disk Temizleme'yi Aç" deyin .
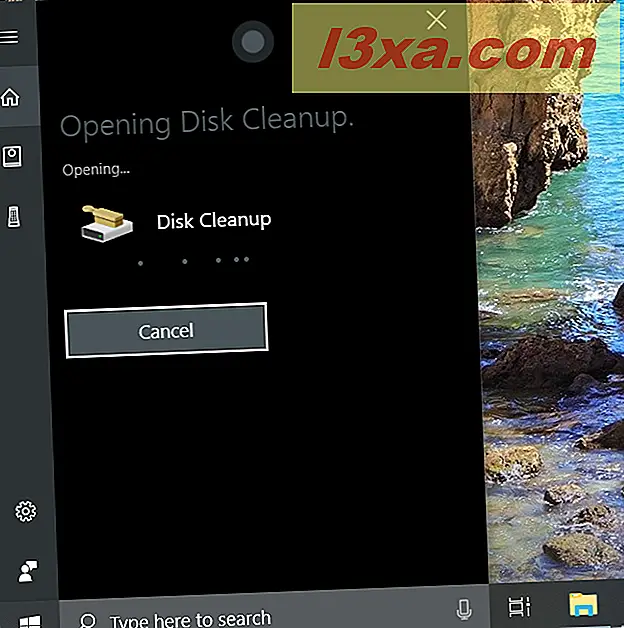
3. Başlat Menüsünden Disk Temizleme'yi açın (Windows 10 ve Windows 7)
Disk Temizleme'yi açmak için daha uzun bir yöntem, bunu Başlat Menüsü'nden yapmaktır. Windows 10'da, Başlat Menüsü'nü başlatın ve tüm uygulamaların listesinde "Windows Yönetimsel Araçlar" klasörünü açın. İçinde Disk Temizleme için bir kısayol var.

Windows 7'de, Başlat Menüsü'nü açın ve "Tüm Programlar -> Donatılar -> Sistem Araçları" na gidin. Orada Disk Temizleme için bir kısayol bulabilirsiniz.
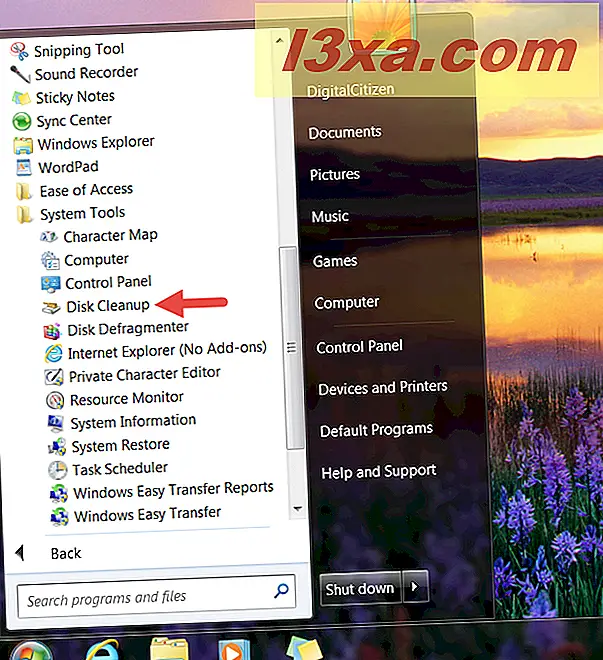
4. Kontrol Panelinden Disk Temizleme'yi açın (tüm Windows sürümleri)
Disk Temizleme'yi açmak için başka bir yöntem, Denetim Masasının kullanımını içerir. Denetim Masası'nı açın ve " Sistem ve Güvenlik -> Yönetimsel Araçlar " bölümüne gidin . Ardından, Disk Temizleme'ye tıklayın veya dokunun.

Windows 7'de, yol Windows 10'dakiyle aynıdır: Denetim Masası'nı açın ve "Sistem ve Güvenlik -> Yönetimsel Araçlar -> Disk Temizleme" ye gidin.

Windows 8.1'de, Denetim Masası'nı açın ve "Sistem ve Güvenlik" e gidin . "Yönetimsel Araçlar" a tıklayın veya dokunun ve açılan yeni pencerede Disk Temizleme'ye tıklayın veya dokunun.

5. Disk Temizleme için bir kısayol oluşturun ve masaüstünüze bağlayın (tüm Windows sürümleri)
Windows'ta masaüstünüze veya tercih ettiğiniz başka bir yere yerleştirebileceğiniz Disk Temizleme kısayolunu oluşturabilirsiniz. Kısayol noktasını oluşturduğunuzda, "% windir% \ system32 \ cleanmgr.exe" .
Ayrıca, kısayolların nasıl oluşturulacağı konusunda yardıma ihtiyacınız varsa, bu kılavuzu okuyun: Windows'ta uygulamalar, dosyalar, klasörler ve web sayfaları için kısayollar nasıl oluşturulur.
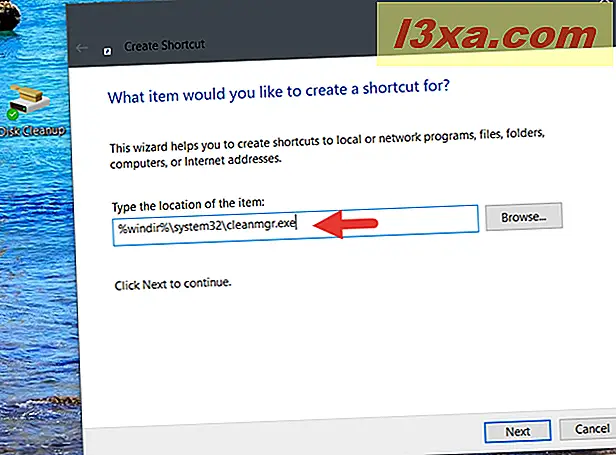
6. Disk Temizleme'yi görev çubuğuna, Başlat Menüsü'ne veya Başlangıç ekranına sabitleyin (tüm Windows sürümleri)
Disk Temizleme'ye yüksek hızda erişmek istiyorsanız, bunu başarmanın en iyi yollarından biri, görev çubuğunuza, Başlat Menüsü'ne veya Başlangıç ekranına sabitlemektir. Windows 10 veya Windows 7 kullanıyorsanız, bu kılavuzdaki ilk yöntemde size gösterdiğimiz gibi Disk Temizleme'yi arayın. Sonuçlar listesinde, Disk Temizleme arama sonucunu sağ tıklayın veya basılı tutun. Ardından, tercihinize bağlı olarak , "Görev çubuğuna sabitle" veya "Başlatmak için Pin Yap" (Windows 10'da) veya "Başlat Menüsüne Sabitle" (Windows 7'de Pin ) öğesine tıklayın veya dokunun.
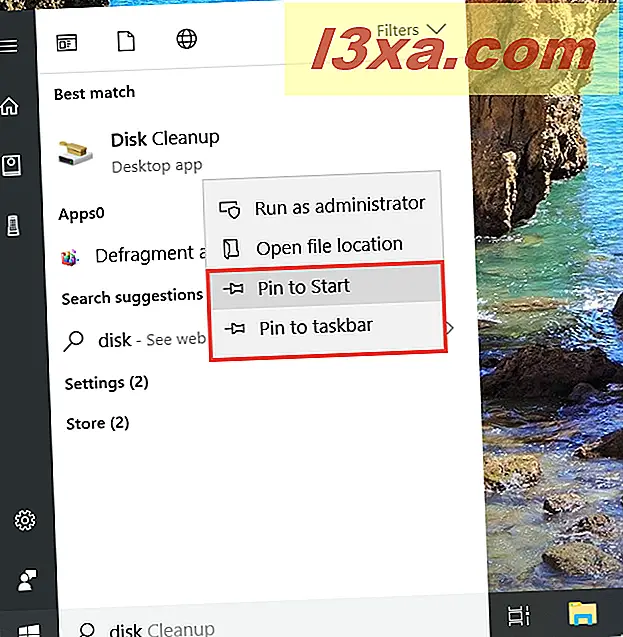
Windows 8.1'de, Başlat ekranında Disk Temizleme'yi aramak için arama özelliğini kullanamazsınız. Bununla birlikte, Kontrol Paneli aracılığıyla alabilirsiniz. Yönetimsel Araçlar listesinde, Disk Temizleme kısayolunu sağ tıklayın veya basılı tutun. Ardından, istediğiniz şeye bağlı olarak , " Görev çubuğuna sabitle" veya "Başlat'a sabitle " ye dokunun veya tıklayın.

7. Çalıştırma penceresini kullanarak Disk Temizleme'yi açın (tüm Windows sürümleri)
Klavyenizdeki Win + R tuşlarına basarak Çalıştır penceresini açın. Sonra "cleanmgr" yazıp Enter veya Tamam tuşuna basın. Bu derhal Disk Temizleme'yi başlatır.

8. Komut İstemi'ni veya PowerShell'i (tüm Windows sürümleri) kullanarak Disk Temizleme'yi açın.
Komut İstemi'ni veya PowerShell'i kullanmayı seviyorsanız, herhangi bir Windows sürümünde Disk Temizleme'yi başlatmak için "cleanmgr" komutunu kullanabilirsiniz.

9. Görev Yöneticisi'ni kullanarak tüm Disk Temizleme'yi açın (tüm Windows sürümleri)
Disk Temizleme'yi Görev Yöneticisi aracılığıyla da açabilirsiniz. Klavyenizdeki Ctrl + Shift + Esc tuşlarına basarak başlatın ve Görev Yöneticisi kendi kompakt modunda açılırsa, "Daha fazla ayrıntı" üzerine tıklayın veya üzerine dokunun . Ardından, Dosya menüsünü açın ve Windows 7'de "Yeni görev" e tıklayın veya Windows 10 veya Windows 8.1'de "Yeni görev çalıştır" üzerine dokunun. "Yeni görev oluştur" penceresinde, "cleanmgr" yazın ve Enter veya Tamam tuşuna basın.
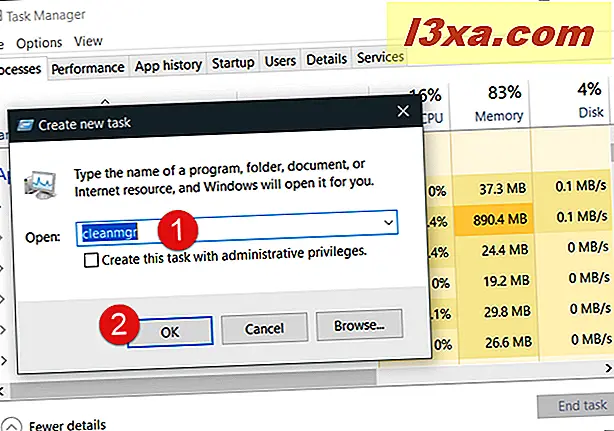
10. Dosya Gezgini'ni (Windows 10 ve 8.1'de) veya Windows Gezgini'ni (Windows 7'de) kullanarak Disk Temizleme'yi açın.
Disk Temizleme'yi açmanın alternatif ve nispeten hızlı bir yolu, Dosya Gezgini veya Windows Gezgini'ni kullanmaktır . Windows cihazınızdan dosya yöneticisini açın ve adres çubuğuna "cleanmgr" yazın . Klavyenizde Enter tuşuna basın ve Disk Temizleme hemen açılır.

11. Yürütülebilir dosyayı çalıştırarak Disk Temizleme'yi açın (tüm Windows sürümleri)
Disk Temizleme aslında, Windows klasörünün System32 alt klasöründe bulabileceğiniz cleanmgr.exe adlı bir yürütülebilir dosyadır. Bu konuma gidin ve cleanmgr.exe dosyasına çift tıklayın veya çift dokunun ya da Disk Temizleme hemen başlatılır.

Disk Temizleme'yi açmanın en sevdiğiniz yolu hangisidir?
Artık Windows'ta Disk Temizleme aracını başlatmak için düşünebildiğimiz tüm yöntemleri biliyorsunuz. Tercih ettiğin biri var mı, yoksa başka yollar biliyor musun? Eğer yaparsanız, aşağıya yorum yapın ve tartışalım.