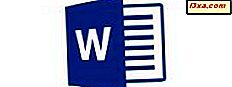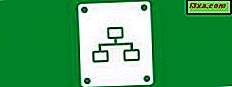Pek çok kişi, Windows'un her modern sürümünde bulunan DirectX Tanı Aracı'nı ( dxdiag.exe ) bilmemektedir . Bununla birlikte, video oyunları ya da ses ve video oynatıcılar gibi multimedya uygulamaları tarafından kullanılan donanımın sahip olabileceğiniz sorunların kaynağını belirleyebilirsiniz. Bu öğreticide, DirectX Tanı Aracı'nı nasıl başlatacağınızı ve sorunları gidermek istediğinizde yararlı bilgiler toplamak için nasıl kullanacağınızı öğreneceksiniz.
NOT: Bu kılavuz Windows 10, Windows 7 ve Windows 8.1 için geçerlidir.
DirectX Nedir?
Wikipedia'ya göre, "Microsoft DirectX, Microsoft platformlarında, özellikle oyun programlama ve video, multimedya ile ilgili görevleri ele almak için bir uygulama programlama arabirimleri (API) topluluğudur" .
DirectX genellikle Windows ve Xbox oyunlarını geliştirmek için kullanılır. Bu nedenle, video oyunlarınızda denge ve performans sorunları varsa, DirectX Tanı Aracı sorunun nereden geldiğini anlamanıza yardımcı olabilir. Oyun şirketleri, oyuncular oyunlarında desteğe ihtiyaç duyduklarında DirectX Teşhis Aracı'nı tavsiye eder.
DirectX hakkında daha fazla bilgi edinmek istiyorsanız, Wikipedia'nın bu konuyla ilgili ayrıntılı bir makalesi var.
DirectX Tanı Aracı nasıl başlatılır
DirectX Tanı Aracı'nı başlatmak, yalnızca şu konumda bulunan yürütülebilir dosyasını kullanarak yapılabilir: "C: \ Windows \ System32 \ dxdiag.exe" . Neyse ki, onu başlatmak için de aramayı kullanabilirsiniz. Örneğin, Windows 7'de, Başlat Menüsü'nü açın ve arama kutusuna dxdiag yazın . Ardından, dxdiag.exe arama sonucunu tıklayın.
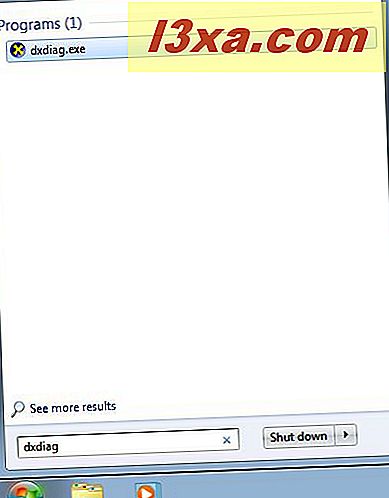
Windows 10'da Cortana'nın görev çubuğundaki arama kutusuna dxdiag yazın ve dxdiag arama sonucuna tıklayın veya dokunun.
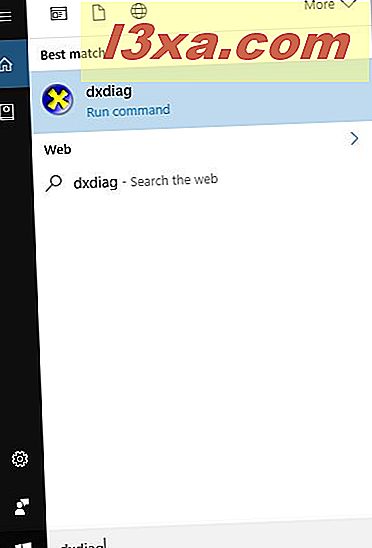
Windows 8.1 yüklü ise, işler biraz farklı. Başlangıç ekranına gidin, dxdiag yazın ve dxdiag arama sonucuna tıklayın veya dokunun.

Tüm Windows işletim sistemleri, bu aracı Çalıştır penceresini kullanarak ve dxdiag komutunu yazarak başlatabilmenizi sağlar.
Dijital olarak imzalanmış sürücüler için kontrol ediliyor
DirectX Tanı Aracı'nı ilk kez başlattığınızda, küçük bir pencere açılır. Sürücülerin Microsoft tarafından dijital olarak imzalanıp imzalanmadığını ve Microsoft'un Windows Donanım Kalitesi Laboratuvarları tarafından onaylanmış olup olmadığını kontrol etmenizi ister. Evet tuşuna basmanızı öneririz.

DirectX Teşhis Aracı başladığında, en az dört sekme içermelidir: Sistem, Ekran, Ses ve Giriş .

Bazı sekmeler, adlarına bir sayı eklendiğinde, birden çok kez gösterilebilir. Bu, DirectX Tanı Aracı'nın benzer işlevlere sahip aygıtlar için birden fazla sürücü bulduğu anlamına gelir. Örneğin, bilgisayarlarımızdan birinde 2 monitörümüz var, bu yüzden "Ekran 1" ve "Ekran 2" olarak adlandırılan iki sekme görüyoruz. Sesleri çalabilen cihazlar da bulduk: ayrık bir Creative Sound Blaster ses kartı, hoparlörler içeren bir Acer monitör, anakartta bulunan bir ses yongası ve HDMI bağlantı noktaları üzerinden ses gönderebilen bir AMD video kartı. Bu nedenle, ses cihazlarımız için her biri için sesle ilgili dört sekme var.

Sistem sekmesinin altındaki "WHQL dijital imzaları kontrol et" kutusunu görebilirsiniz. Araç, tüm sürücülerinizin dijital olarak imzalanıp imzalanmadığını değerlendirme izni istediğinde Evet'e basarsanız, bu kutu zaten işaretlidir. İstediğiniz zaman kontrol edebilir veya işaretini kaldırabilirsiniz. Windows'un daha eski sürümlerinde, Windows 7 gibi, 64 bit işletim sisteminiz varsa, DirectX Tanı Aracı ilk olarak PC'nizde yüklü olan 32 bit sürücüleri başlatır ve denetler. Bu nedenle, sisteminizde 64 bit sürücüler olduğu için araç yeterli bilgi göstermez. Gösterildiğinde "64-bit DxDiag Çalıştır" düğmesine basın. Sürücünün ve donanım yapılandırmanızı yeniden değerlendirmek için aracın 64 bit sürümü başlatılacak.

Windows 10'da bu düğmeyi göremezsiniz, çünkü DirectX Tanılama Aracı, her başlattığınızda otomatik olarak bilgisayarınıza veya aygıtınıza yüklenen 64 bit sürücüleri denetler.
DxDiag'dan genel sistem bilgisi nasıl alınır?
Sistem adlı sekme, bilgisayarınızın veya aygıtınızın adını, kullandığınız işletim sisteminin sürümünü, anakart ( Sistem Üreticisi ve Sistem Modeli alanlarında görüntülenen), BIOS türünü ve sürümünü, işlemci gibi temel bilgileri gösterir., sayfa dosyası ve DirectX sürümü yüklü RAM miktarı ve bilgi.

Sistem görüntüleme bilgileri nasıl alınır?
Ekran kartı ve monitörünüzle ilgili bilgiler Ekran sekmesinde gösterilmektedir. Burada, kullandığınız ekran kartının adını, üreticisini, çip tipini, yaklaşık toplam belleği, geçerli çözünürlüğü, bağlı olduğu monitörü, kullandığınız ekran çözünürlüğünü ve ilgili ayrıntılı bilgileri görebilirsiniz. Sürücü kurulu (sürüm, tarih vb. gibi).
DirectX Özellikleri bölümünde, en önemli DirectX özelliklerinden hangisinin etkinleştirildiğini görebilirsiniz.

Notlar bölümü, nihai olarak tanımlanan sorunları gösterir. Bu bilgi, Windows sisteminizdeki sorunların giderilmesinde kullanılabilir.
Sistem ses bilgisi nasıl alınır?
Windows bilgisayarınızda veya cihazınızda bulunan ses çıkışı seçenekleri hakkındaki bilgiler Ses sekmesinde bulunabilir. Her cihaz için isim ve üretici ile tarih ve sürüm gibi sürücü ile ilgili bilgileri içerir. Son cihaz sorunları Notlar alanında listelenir.

Sistem giriş bilgisi nasıl alınır?
Giriş sekmesi, takılı tüm giriş cihazlarına ilişkin bilgileri gösterir: klavye, fare, oyun pedi veya mikrofon gibi cihazlar.

Her bir giriş aygıtı türünü, İlgili Aygıtlarla İlgili Girdiler bölümünde genişleterek, her aygıtla ilgili daha ayrıntılı bilgileri (kullanılan tam sürücü dosyası, sürüm vb.) Görebilirsiniz.

Sonuç
Windows tarafından sağlanan diğer sorun giderme araçlarının yanı sıra, DirectX Tanılama Aracı, video kartınızda, ses kartınızda veya giriş aygıtlarınızda bir sorun olup olmadığını belirlemenize yardımcı olan çok kullanışlı bir araçtır . Oyun oynarken veya film izlerken performansla karşılaşırsanız, nedenini öğrenmek için bu aracı kullanmanızı öneririz. Bu aracın size nasıl yardımcı olduğuyla ilgili diğer ipuçlarını bizimle paylaşmaktan çekinmeyin.