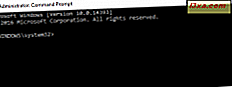Monitörünüzdeki siyahların ve diğer renklerin olması gerektiği gibi görünmediğini düşünüyorsanız, haklı olabilirsiniz. Her görüntü aygıtı gibi, monitörler de olabilecek en iyi görüntüyü elde etmek için kalibre edilmelidir. Neyse ki, Windows'un tüm modern sürümleri, monitörünüzü mümkün olan en iyi renkli ekran için kalibre etmenize yardımcı olabilecek bir "Ekran Renk Kalibrasyonu" sihirbazını içerir. Bu makalede, bu sihirbazı her şeyi beğeninize göre ayarlamak için nasıl kullanılacağını tartışacağız.
NOT: İşlem, Windows 10, Windows 8.1 ve Windows 7'de tam olarak aynıdır. Kullandığımız resimler Windows 10'dan alınmıştır.
Önemli teknik kavramlar: gamma ve renk dengesi
"Ekran Renk Kalibrasyonu Göster" sihirbazının ne yaptığını anlamak için bilmeniz gereken birkaç önemli kavram vardır:
- Gama anlamak biraz zor olabilir. Gözlerimiz, elektronik cihazların yaptığı gibi bir şey görmüyor, bu yüzden cihazların gördüklerini insan gözüne doğal görünen bir şeye çevirmeleri gerekiyor. Buna "gama kodlaması" denir. Monitörler gama düzeltme yapar, böylece ekranda gördüğümüz şey elektronik olmayan dünyada ne göreceğimize benzemektedir. Monitördeki pikseller kırmızı, yeşil veya mavi (genellikle RGB olarak adlandırılır) ve bu renklerin karışımı, gördüğümüz renkleri bize veren şeydir. Monitörler, belirli RGB değerlerine karşı daha hassastır ve monitör onları gördüklerinde tasvir edilmişlerse, ekran üzerindeki görüntüler özellikle renk sınırlarında bir şekilde çarpıtılmış olur. Gama, RGB değerlerini alır ve bunları ölçekler, böylece monitör tüm renkleri uygun şekilde temsil eder. Daha ayrıntılı bir açıklama yapmak isterseniz, şu makaleye bakın: Gama Düzeltmeyi Anlama.
- Renk Dengesi, monitörünüzde çeşitli renk yoğunluklarının görüntülenmesinin bir ayarlamasıdır. Birçoğumuz, renk dengesinin doğru olmadığı, belirli bir rengin çok fazla veya çok az olduğu görünen bir ekranla sonuçlanan görüntüler gördük. Örneğin, nötr renkleri görüntülediğinizde uygun renk dengesine sahip olmanız özellikle önemlidir çünkü beyaz veya gri ekranınızın pembe görünmesini istemezsiniz. Görüntüleriniz için özel filtreler kullanıyorsanız (örneğin, eski sepya fotoğraflarının görünümünü vermek için), ekranda gördüğünüz şeyin aslında resminizle alacağınızdan emin olmak istersiniz. İşte, Renk dengesi hakkında konsepti daha net hale getirebilecek bir Wikipedia makalesi.
Bu iki parametrenin doğru yapılandırılması, monitörünüzde daha gerçekçi bir renk oluşturmaya neden olacaktır. Ve şimdi, "Ekran Renk Kalibrasyonu" sihirbazına.
"Ekran Renk Kalibrasyonu" sihirbazı nasıl başlatılır
Birden fazla monitör kullanıyorsanız, Windows 7, Windows 8.1 ve Windows 10 işletim sistemlerinde, odak ayarlarınızın kalibre etmek istediğiniz monitörde olduğundan emin olun. Bu açık görünebilir, ama emin olmak en iyisidir.
Windows 7'de, sihirbazı büyütmenin en kolay yolu, Başlat Menüsü arama kutusuna kalibre yazmaktır.
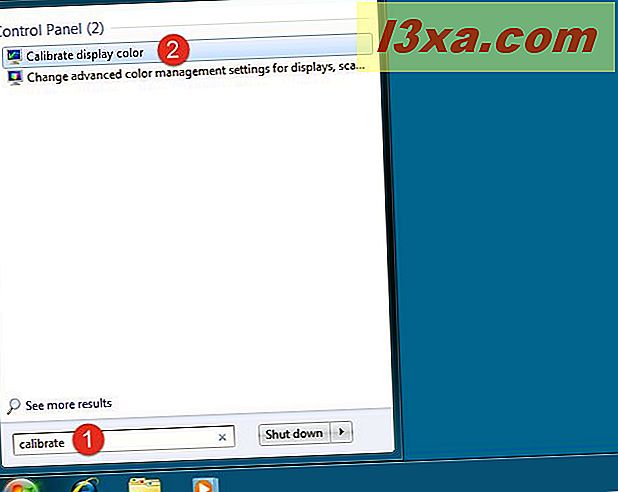
Ayrıca "Denetim Masası -> Görünüm ve Kişiselleştirme -> Ekran" a gidip "Rengi Kalibre Et" e tıklayabilirsiniz.
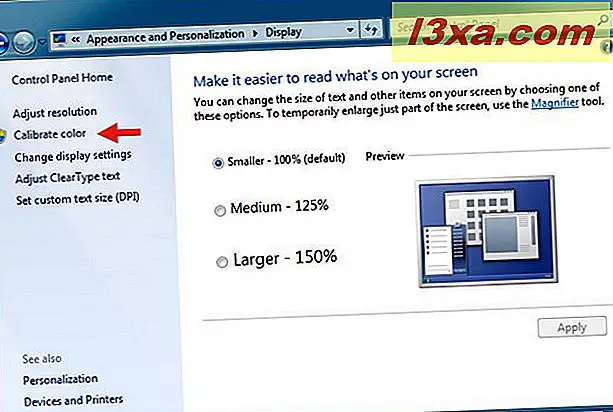
Windows 8.1'de doğrudan Başlangıç ekranına, "kalibre" kelimesine yazın. "Görüntü rengini kalibre et" arama sonucunu tıklayın veya tıklayın.
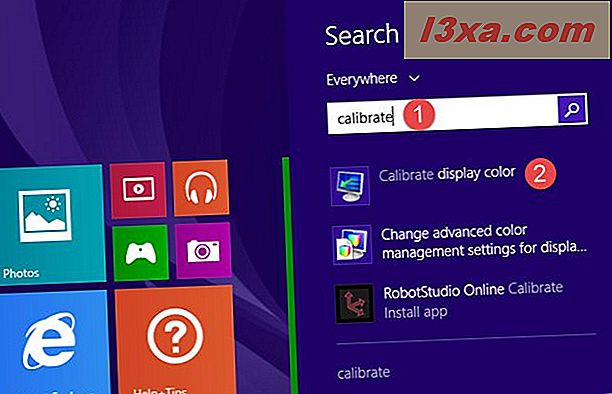
Windows 7'de olduğu gibi, kontrol panelinden de uzun bir yol kat edebilirsiniz. Bu yolu seçerseniz, "Denetim Masası -> Görünüm ve Kişiselleştirme -> Ekran" a gidin ve "Rengi Kalibre Et" seçeneğine tıklayın.
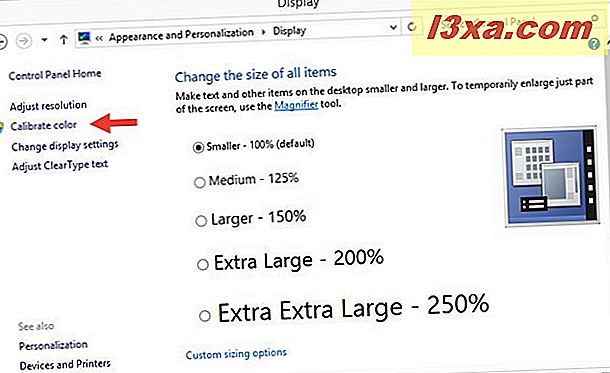
Windows 10'da, görev çubuğunuzdaki arama kutusuna sözcük kalibrasyonunu girin. Ardından "Ekran rengini kalibre et" düğmesine tıklayın veya tıklayın.

İsterseniz, Windows 10'da, "Ekran Renk Kalibrasyonu Görüntüle" sihirbazına ulaşmak için Ayarlar uygulamasını da kullanabilirsiniz. Başlat menüsündeki kısayolunda bir tıklama veya bir dokunuşla Ayarlar'ı başlatarak başlayın.
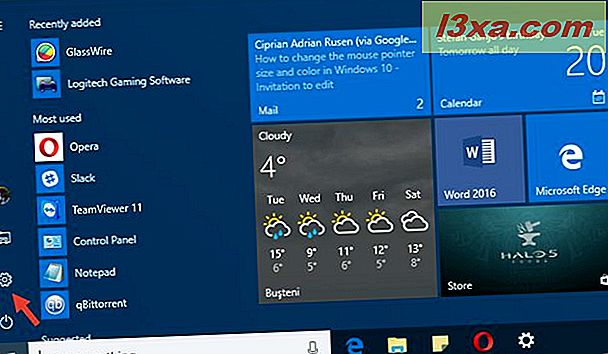
Sistem ayarları kategorisini açın. Ekranın solda seçili olduğundan emin olun ve pencerenin sağ tarafındaki "Gelişmiş görüntü ayarları" na tıklayın veya dokunun.

Şimdi aşağı kaydırın ve tıklayın veya "Renkler ayarları" bölümünden "Renk kalibrasyonu" bağlantısına tıklayın.

"Ekran Renk Kalibrasyonunu" açmak için alternatif bir yöntem, eski moda Kontrol Panelini kullanmaktır. Açın, "Görünüm ve Kişiselleştirme -> Ekran" a gidin ve "Rengi Kalibre Et" seçeneğine tıklayın.
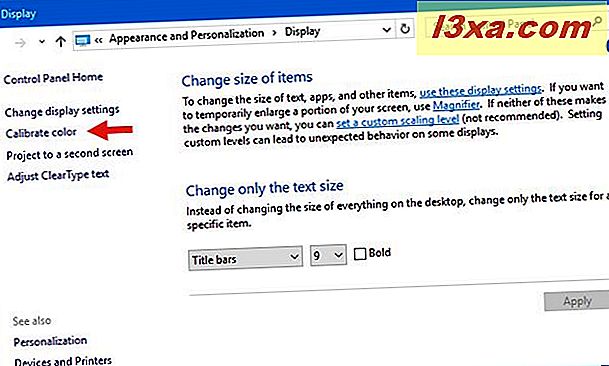
NOT: Windows'ta Kullanıcı Hesabı Denetimi'ne evet demelisiniz, bu programı kullanmak istiyorsunuz.
"Ekran Renk Kalibrasyonu" sihirbazını kullanarak monitörünüzü nasıl kalibre edebilirsiniz?
"Ekran Rengi Ayarla" sihirbazına ulaşmak için izlemeyi seçtiğiniz yöntemden bağımsız olarak, aşağıdaki ekran görüntüsünde neye benzediğini görebilirsiniz. Windows 10, Windows 8.1 ve Windows 7 sürümleri arasındaki tek fark, farklı kenarlık rengi ve stilidir. Bunun dışında, sihirbaz tüm Windows işletim sistemlerinde aynıdır.
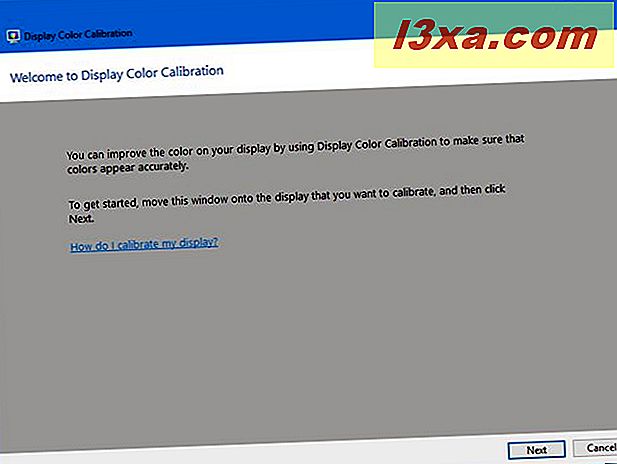
Yukarıdaki ekran görüntüsündeki bilgilere daha yakından bakın.
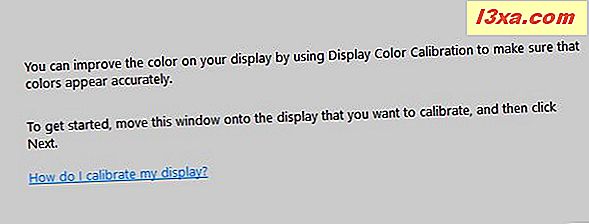
Devam etmek için İleri'yi tıklayın. Ardından, monitörünüzdeki Menu (Menü) düğmesine basmanızı isteyen bir ekran görürsünüz ve hangi düğmeyi bilmiyorsanız, kullanım kılavuzunun okuma zamanı geldiğini belirtin. Bir dizüstü bilgisayar, 2'si 1 arada bilgisayar veya tabletin, ekranı için bir Menü düğmesine eşdeğer olabilir veya olmayabilir. Emin olmak için kılavuzunuza danışın.
Monitörün kendi menüsünü kullanarak en iyi sonuçları elde etmek için özelliklerini “Ekran Renklerini Ayarla” sihirbazıyla birlikte kullanmanız için öneriler de vardır. Bu talimatları uyguladıktan sonra, İleri'ye tıklayın veya dokunun.

Ayarlanan gama hakkında yardımcı bir açıklama göreceksiniz. Bu ekranı okuduğunuzdan ve ne aradığınızı anladığınızdan emin olun, çünkü iyi gamayı gösteren deseni hatırlamanız önemlidir. Devam etmek için İleri'ye basın.

Sol tarafta, ekran üzerindeki grafikler önceki ekrandaki örneğe en yakın olana kadar gamayı ayarlamanıza izin verecek dikey bir kaydırıcı göreceksiniz. Bununla oynamak için biraz zaman ayırın, çünkü gama'nın doğru şekilde ayarlanması, sonraki ayarlarda hayati önem taşır. Bitirdiğinizde İleri'yi tıklayın veya dokunun.

Bir sonraki ekranda, "Parlaklık ve kontrast ayarlamasını atla" seçeneği sunulur, ancak bunu önermiyoruz. Devam ettiğinizde göreceğiniz gibi, parlaklık ve kontrastın düzgün bir şekilde ayarlanması, grafiklerinizin görünüşünde büyük bir fark yaratabilir. Yani devam etmek için tıklayın veya İleri'ye dokunun.

Bir sonraki ekran, parlaklığı ayarlamak için kullanılacak prosedürü size verir. Devam etmek için Next / ten öğesine tıklamadan önce bunları okuyup anladığınızdan emin olun.

Parlaklık ve kontrast ayarı, monitörünüzdeki kontrolleri kullanır. Ne olur bireysel donanımınıza bağlıdır, bu yüzden monitörünüzün yönlerini okuduğunuzdan ve buna göre ilerlediğinizden emin olun. Herkesin ekranı farklı olduğundan, ekran görüntülememiz sadece sonuçları değil, talimatları gösterir. Ayrıca, bir dizüstü bilgisayar veya benzeri taşınabilir bir cihaz kullanıyorsanız, bu özellikleri ayarlayabileceğiniz veya edemeyeceğinizi de unutmayın.

Bir sonraki adım renk dengesini ayarlamaktır ve bu sihirbazın size ulaşabileceği bir yazılım ayarlamasıdır. İleri'ye basmadan önce talimatları okuduğunuzdan emin olun.

Nötr bir gri tonu elde etmek için kırmızı, yeşil ve mavi elemanların altındaki sürgüleri kullanacaksınız. Bunun ile zaman ayırın ve istediğiniz sonucu elde edene kadar tüm sürgüleri hareket ettirin.

Renk dengesini tamamladıktan sonra sihirbazla işiniz biter. Yaptığınız değişiklikleri görmek isterseniz, önceki ayarlarınız ile yeni ayarlarınız arasında gidip gelebilirsiniz.
NOT: Bu ekranda "ClearType Tuner" ı başlatmak için bir seçenek vardır, ancak bu renk kalibrasyonu ile ilgisi yoktur ve bu öğreticinin kapsamı dışındadır. Yakında başka bir rehberde ayrıntılı olarak konuşacağız.

Sonuç
Yaşlandıkça zaman içindeki değişimi gösterir ve çoğu zaman bu durum yavaş yavaş gerçekleşir ve biz fark etmez. Kalibre Ekranı Renk sihirbazı, neler olduğunu görmenizi sağlar ve ekranınızı kaçınılmaz değişiklikleri geri getirmek için ayarlayın. Mükemmel olmamasına ve sınırlamalarına sahip olmasına rağmen, ne tür iyileştirmelerin yapılabileceğini görmek için adımlar atmaya değer. Monitörünüzü ayarlamak için bu sihirbazı kullandınız mı? Umduğun gibi çalıştın mı? Bununla ilgili bir sorunun mu var? İşi yapan başka bir ücretsiz yardımcı program biliyor musunuz? Lütfen aşağıdaki yorumlarda bize bildirin.