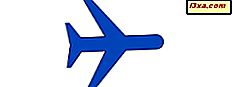
Çok seyahat eden bir mobil kullanıcı iseniz, uçarken, çalışmak veya eğlenmek için bir yol gerekir. Neyse ki, bir akıllı telefon işletim sistemi gibi, Windows Uçak modu denilen bir özelliği var. Dizüstü bilgisayarınızı veya tabletinizi uçarken kullanabilmeniz için açabilirsiniz ve artık ihtiyacınız olmadığında devre dışı bırakabilirsiniz. Uçak modu, Windows 10 ve Windows 8.1'de neden ve nasıl kullanmanız gerektiği:
Windows ile bir dizüstü bilgisayar, tablet veya PC'de Uçak modu nedir?
Uçak modu, Windows bilgisayarınızdaki veya cihazınızdaki tüm kablosuz iletişimleri kapatır. Bu özellik sadece Windows 10 ve Windows 8.1'de bulunur. Uçağınızdayken kullanamayacağınız bir uçağın iletişim ve navigasyon sistemlerini veya fişlerini etkileyebilecek radyo çiplerini devre dışı bırakır. Adından da anlaşılacağı gibi, bu özellik bir uçakta uçarken kullanılmalıdır. Windows'ta, Uçak modu açık olduğunda, aşağıdaki öğeleri devre dışı bırakır:
- WiFi ağ kartı
- Bluetooth çipi
- Sahip olabileceğiniz herhangi bir mobil veri bağlantısı (3G veya 4G)
Uçaklara binerken onu açmalısın. Kalkıştan sonra, birini veya ikisini birden kullanmanız gerekiyorsa, Wi-Fi veya Bluetooth'u etkinleştirebilirsiniz. Uçak modu, uçtuğunuzda güç tasarrufu yapmanıza da yardımcı olur. Cihazınızın bazı bileşenleri kapalı olduğundan, kullanılmazlar ve herhangi bir enerji tüketmezler. Sonuç olarak, biraz daha iyi pil ömrü elde edersiniz. Bu özellik, uçaklara binmediğinizde bile bu özelliği kullanışlı hale getirir, ancak mümkün olduğunca fazla güç tasarrufu yapmak istersiniz ve Bluetooth, WiFi veya mobil bağlantılar aracılığıyla kablosuz iletişime ihtiyaç duymazsınız.
NOT: Windows 8.1 ile ilgili talimatlar ile ilgileniyorsanız, bu eğiticinin 2. sayfasına geçin.
1. Windows 10'daki Eylem Merkezi'nden Uçak modunu açma veya kapatma
Windows 10'daki Uçak modunu etkinleştirmenin veya devre dışı bırakmanın en hızlı yollarından biri, Eylem Merkezi'nin hızlı hareketlerini kullanmaktır. Windows 10'da Action Center'ı açmanın birçok yolu vardır ve hepsini burada bulabilirsiniz: Windows 10'daki Action Center'dan bildirimleri nasıl kullanabilirsiniz? Ancak, aceleniz varsa ve hepsini okumak için zamanınız yoksa Bu kılavuzda gösterdiğimiz yöntemler, klavyenizde Windows + A tuşlarına basın ya da sistem tepsisindeki Eylem Merkezi simgesine tıklayın / dokunun. Ardından, tüm mevcut hızlı işlemleri görmek için Genişlet'e tıklayın veya dokunun.

Hızlı eylemler listesinde, aşağıda vurgulanmış olan Uçak modu düğmesini bulun ve bu tuşa basın.

Bu eylem, uçak modunu açar ve uçak modu düğmesinin etkinleştiğini ve bildirim alanındaki, görev çubuğundaki, aşağıdaki ekran görüntüsüne benzer bir uçak simgesini görürsünüz.

2. Windows 10'daki Ağlar listesinden Uçak modu nasıl etkinleştirilir veya devre dışı bırakılır
Windows 10'da Uçak modunu açmak veya kapatmak için başka bir yöntem Ağlar listesini kullanmaktır.
Görev çubuğundaki bildirim alanından Ağ simgesine tıklayın veya dokunun.

Ardından, ne istediğinize bağlı olarak Açık veya Kapalı olarak değiştirmek için Uçak modu düğmesine tıklayın veya dokunun.
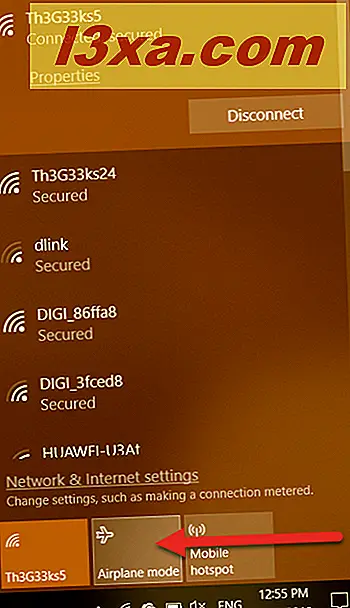
Uçak modunu etkinleştirdiğinizde, WiFi'nin kapalı olduğunu görürsünüz, artık kablosuz ağları göremez ve kullanamazsınız. Ayrıca, aşağıdaki ekran görüntüsüne benzer şekilde, bildirim alanında bir uçak simgesi gösterilir.
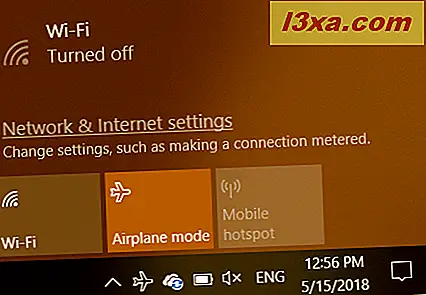
3. Windows 10'daki Ayarlar uygulamasından Uçak modunu açma veya kapatma
Windows 10'da Uçak modunu etkinleştirmek veya devre dışı bırakmak için üçüncü ve en yavaş yöntem, Ayarlar uygulamasını kullanmaktır. Ayarlar'ı açın ve Ağ ve İnternet bölümüne gidin.

Sol sütunda, Uçak modu adı verilen bir seçenek göreceksiniz. Tıklayın veya üzerine dokunun. Uçak modu bölümünde, bu özelliği etkinleştiren veya devre dışı bırakan anahtarı bulacaksınız. Burada, Windows 10 ayrıca, Uçak modunu açmanın "tüm kablosuz iletişimi durdurduğunu" da açıklıyor .
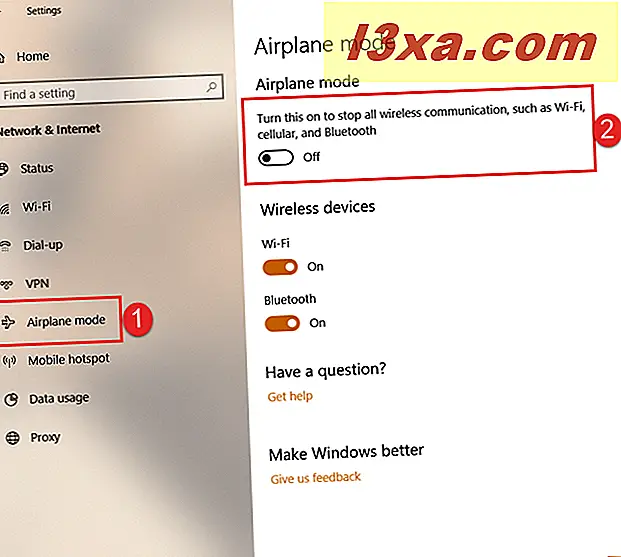
Tüm kablosuz çipleri açmak veya kapatmak için ana düğmeyi kullanabilseniz de, Ayarlar uygulaması ayrıca cihazınızda bulunan her bir radyo çipi için ayrı ayrı yapmanızı sağlar. Wi-Fi ağ bağdaştırıcısının devre dışı bırakılmasını istiyorsanız, Wi-Fi anahtarını kullanın. Sadece Bluetooth'u kapatmak istiyorsanız, anahtarını kullanın.
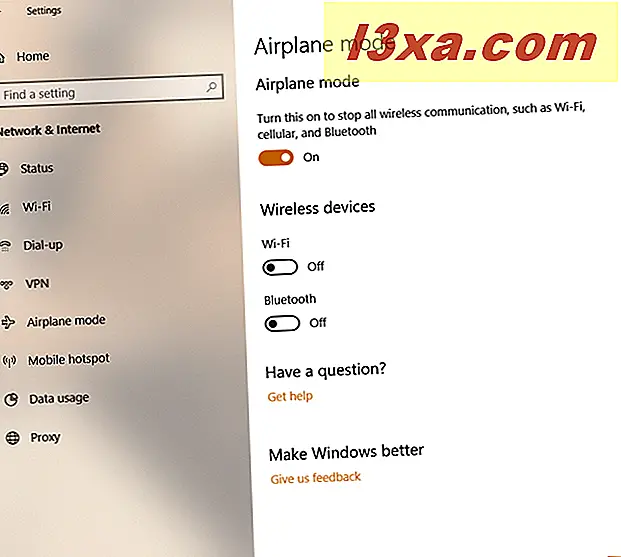
Dizüstü bilgisayarınızda, tabletinizde veya PC'nizde Windows 8.1 kullanıyorsanız, bu sürümün talimatlarını bulabileceğiniz bu öğreticinin ikinci sayfasına gidin.



