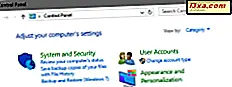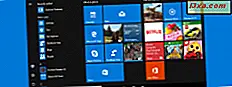
Windows 10'daki Başlat Menüsü, işletim sisteminin en özelleştirilebilir bölümlerinden biridir. Ve bu, tüm kullanıcılar tarafından sık sık kullanıldığı düşünüldüğünde iyi bir şey. "Son eklenen" uygulamalar listesi, yeni yüklediğimiz uygulamalara ve programlara daha kolay erişmemizi sağlamak için tasarlanmış Başlangıç Menüsü'nün bir bölümüdür. Ancak, bazı insanlar bu özelliği beğenmeyebilir. Bu nedenle, bu makalede, Windows 10'daki Başlat Menüsünün "Son eklenenler" listesindeki bir uygulamayı göstermesini, listenin tüm "Son eklenen" uygulamalarla nasıl temizlendiğini ve nasıl devre dışı bırakılacağını göstereceğiz. Sonsuza kadar liste. Hadi başlayalım:
Not: Bu makalede kullanılan ekran görüntüleri, yıldönümü güncelleştirmesi ile Windows 10'dan. Windows 10 Yıldönümü Güncellemesi, tüm Windows 10 kullanıcılarına 2 Ağustos 2016 tarihinden itibaren ücretsiz olarak sunulacak.
Windows 10 Başlat Menüsünden "Son Eklenenler" listesi nedir?
Varsayılan olarak, Windows 10'daki Başlat Menüsü, "Son eklenenler" uygulamalarının bir listesini gösterir. Ve tam olarak ne olduğu: Windows 10 PC'nize veya cihazınıza yakın zamanda yüklediğiniz uygulamalar ve programlarla basit bir liste. Göründüğü gibi:

Varsayılan olarak, "Son eklenenler" listesi, yüklediğiniz en son üç uygulamayı gösterir. Ancak, listenin sonunda, Expand adında, basıldığında, yeni yüklenen daha fazla uygulamayı gösteren bir düğme vardır.

Kullanışlı olabilse de, bazı kişiler bu listede belirli bir uygulamayı görmek istemeyebilir veya listeyi tamamen devre dışı bırakmak isteyebilir. Her iki şeyi de şu şekilde yapabilirsiniz:
"Son eklenenler" listesinden bir uygulama nasıl kaldırılır?
Başlat Menüsü'nü başlatın ve "Son eklenenler" listesinde, listeden kaldırmak istediğiniz uygulamayı bulun. Örneğin, Skype Önizleme uygulamasını yeni yüklediniz, ancak Başlat Menüsünden "Son eklenenler" listesinde görüntülenmesini istemediğinizi varsayalım.

Uygulamayı "Son eklenenler" listesinden kaldırmak için, uygulamanın adına sağ tıklayın veya dokunun ve basılı tutun, ardından Diğer'e dokunun veya tıklayın ve son olarak, "Bu listeden kaldır" a tıklayın veya üzerine dokunun.

Son zamanlarda diğer yüklü uygulamalar ile liste doldurulmasına rağmen, uygulama derhal listeden kaldırılacaktır.
Şimdi "Son eklenenler" listesinin tamamını nasıl temizleyeceğinizi görelim. Böylece, içinde hiç uygulama gösterilmiyor.
"Son eklenenler" listesindeki tüm uygulamalar nasıl kaldırılır?
Başlat Menüsü'nü açın ve "Son eklenenler" listesinde, gösterilen uygulamalardan herhangi birine sağ tıklayın veya dokunun. Ardından, Diğer ve "Listeyi temizle" yi tıklayın veya dokunun.

"Son eklenenler" listesi tüm içeriğinden hemen silinecek ve Başlat Menüsü'nden kaybolacaktır. Ancak, Windows 10 PC'nize veya cihazınıza yeni bir uygulama veya program yükledikten sonra, liste Başlat Menünüzde bir kez daha gösterilecektir.

"Son eklenenler" listesini istemediğiniz takdirde, tamamen devre dışı bırakabilirsiniz. Nasıl yapıldığını görmek için bu kılavuzun bir sonraki bölümünü okuyun.
Başlat Menüsünden "Son eklenenler" listesini tamamen devre dışı bırakma
Başlat Menüsünden "Son eklenenler" listesini tamamen kaldırmak için, Ayarlar girmeniz gerekecektir. Bunu yapmanın hızlı bir yolu, Başlat Menüsünden kısayolunu tıklamak veya dokunmaktır.

Ayarlar uygulamasında Kişiselleştirme'ye tıklayın veya dokunun.

Pencerenin sol tarafında, Başlat'a tıklayın veya dokunun.

Ardından, son olarak, pencerenin sağ tarafında, "Son eklenen uygulamaları göster" yazan anahtarı Kapalı olarak ayarlayın.

Başka bir uyarı olmadan, Başlat Menüsünden "Son eklenenler" listesi kaybolacaktır. Bu anahtarı Açık olarak ayarlamazsanız, bir daha gösterilmez.
Sonuç
Gördüğünüz gibi, Windows 10'daki Başlat Menüsünden “Son uygulamalar” listesini kişiselleştirmek kolaydır. Sadece birkaç tıklama ve burada ve orada musluklar ile, tek tek uygulamaları listeden kaldırabilir, listenin tamamını silebilir veya listeyi tamamen devre dışı bırakabilirsiniz. Windows 10'daki Başlat Menüsünü nasıl tercih edersiniz? "Son eklenenler" uygulama listesiyle birlikte mi yoksa yok mu? Bize aşağıdaki yorumlardan bahsedin.