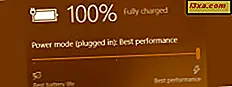Tek bir yazıcıda bir ağda birden fazla bilgisayar kullanan herkes kaynakları paylaşabilmenin önemini bilir. Önceki bir öğreticide, Ubuntu'dan Windows 7 Paylaşımlı Klasörlerine Nasıl Erişilir Açıkladığını açıkladık. Ancak, paylaşım orada bitmiyor. Bu eğitici, başka bir Windows bilgisayarından paylaşılan Ubuntu yazıcılardan nasıl erişileceğini gösterecektir.
Not: Madde Ubuntu v10.10 & 11.04 üzerinde çalışmak üzere güncellendi.
1. Adım: Bilgisayarları Aynı Çalışma Grubunda Yapılandırma
Ubuntu ve Windows 7'nin yazıcıları paylaşması için, aynı Workgroup'da olacak şekilde yapılandırılması gerekir.
Windows 7 çalışma grubunu değiştirmek için bkz: Windows 7'de Çalışma Grubunu Değiştirme.
Ubuntu çalışma grubunuzu değiştirmek için, bkz: Ubuntu Linux'ta Dosya Paylaşımını Etkinleştirme ve Çalışma Grubunu Değiştirme.
Workgroup her iki bilgisayarda da aynı olacak şekilde ayarlandığında, yazıcınızı paylaşmak için adım 2'ye geçin.
Adım 2: Yazıcıyı Windows 7'den Paylaşın
Ardından, yazıcıyı ağda paylaşılacak şekilde yapılandırmanız gerekir. Bunu yapmak için lütfen bkz: Ağınızda Yazıcı Nasıl Paylaşılır?
3. Adım: Yazıcıya Erişmek için Ubuntu'yu Yapılandırın
Yazıcı konfigürasyon yöneticisini açmak için ana panelinizden 'Sistem -> Yönetim -> Yazdırma' seçeneğine gidin.

Bu pencerede, bilgisayarınızı ve ağınızdaki diğer bilgisayarları yükleyen tüm yazıcıları görebilirsiniz.

Erişmek istediğiniz ağ yazıcısını sağ tıklayın ve menüden Özellikler'i seçin.

Yazıcı Özellikleri penceresinde, Yazıcının Marka ve Modeli Yerel Ham Yazıcı olarak listeleniyorsa, bu yazıcı için sürücüleri yüklemeniz gerekir. Sürücü Değiştir penceresine erişmek için ilgili Değiştir düğmesine tıklayın.
Not: Yazıcının Marka ve Modeli doğruysa, yazıcı Ubuntu'dan çalışacağı için sonraki adımları atlayabilirsiniz.

Sürücü Değiştir penceresinde, erişmek istediğiniz yazıcının üreticisini arayın ve seçin. Örneğimizde, bu HP. Sonra İleri'ye tıklayın.

Şimdi yazıcının doğru modelini arayın ve seçin. Bizimki bir Photosmart C5200. Birden fazla sürücü arasında seçim yapmak zorunda kalırsanız, isminde 'bardaklar' olanı seçin (bu sürücüler Linux'ta daha iyi çalışmalı, CUPS anlamı Ortak Unix Baskı Sistemi). Devam etmek için İleri'yi tıklayın.
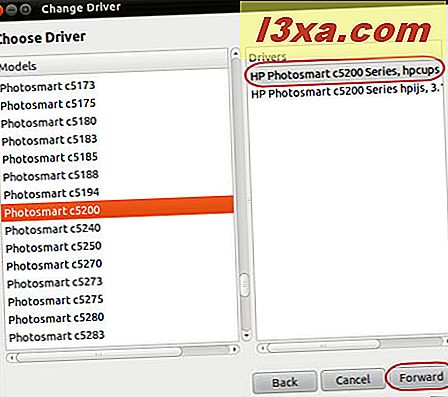
Bir sonraki pencerede mevcut ayarları aktarmak isteyip istemediğiniz sorulur. Yazıcı henüz yüklenmediğinden, aktarılacak ayar yoktur, bu nedenle yeni PPD'yi (Postscript Yazıcı Açıklaması) olduğu gibi kullanın ve İleri'ye tıklayın.

Son adım, hangi ek seçeneklerin yükleneceğini seçmektir. Bu seçenekler yazıcı modeline bağlıdır, örneğimizde, yalnızca bir kağıdın her iki tarafına da yazdırmaya izin veren Duplexer'ı kurabiliriz. Yüklemek istediğiniz seçenekleri seçin ve Uygula'ya tıklayın.

Şimdi, Yazıcı Özellikleri penceresinde, Marka ve Model alanı yazıcının doğru şekilde tanımlandığını gösterir. Son olarak, yazıcıyı test etmek için Test Sayfası Yazdır düğmesini tıklayın.
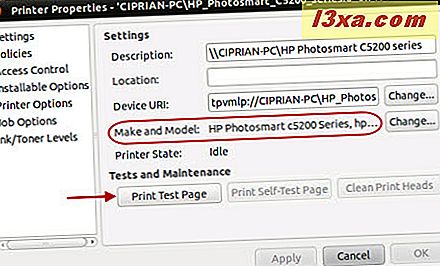
Test sayfasının gönderildiğini bildirirsiniz. Tamam'a tıklayın ve hepsi iyi olduğunda Yazıcı Özellikleri penceresini kapatın.

Sonuç
Gördüğünüz gibi, bir ağdaki paylaşılan bir yazıcıya Ubuntu ile yapmak oldukça kolaydır. Yazıcı paylaşımı veya Ubuntu ile Windows 7 arasında paylaşılan yazıcıların ileri düzeyde kullanımı için herhangi bir ipucunuz varsa, yorum bırakabilirsiniz. Ayrıca, bir ağdaki Windows ve Ubuntu arasındaki işlem özelliklerini açıklayabilecek aşağıdaki makaleleri de gözden geçirmek isteyebilirsiniz.