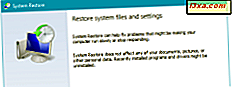Windows 10 ile bir dizüstü bilgisayar, tablet veya Surface Pro gibi 2'si 1 arada bir aygıtınız var mı? Fare, klavye, harici hoparlör veya kulaklık gibi Bluetooth cihazları ve aksesuarları bağlamanız mı gerekiyor? Bunu yaparsanız, bu eğitimde Windows 10'da başarılı Bluetooth bağlantıları yapmak için yapmanız gereken tüm adımları açıklar:
NOT: Bu kılavuzda kullanılan ekran görüntüleri Windows 10 Nisan 2018 Güncellemesi'nde yapılmıştır. Bazı şeyler sizin için farklı görünüyorsa, Windows 10'un farklı bir sürümü olabilir.
Windows 10 cihazına Bluetooth faresi nasıl bağlanır?
İlk adım, Bluetooth farenizin pillerinin takılı ve çalışır durumda olduğundan emin olmaktır. Ardından, fareyi ve Bluetooth bulma işlevini açın. Bu işlem fareden fareye farklıdır. Örneğin, bir Microsoft Şekillendirici Konfor faresinde, fareyi açmak için alt kısmında bir düğme ve Bluetooth bulmayı açmak için başka bir düğme vardır. Farenizde benzer düğmeler olabilir. Bluetooth keşfini açmak için düğmeyi kullanın.

Bir Microsoft Arc Touch Bluetooth faresinde, altta sadece bir Power / Connect düğmesi var. Düğmeyi üç ila beş saniye basılı tutun ve Bluetooth keşfi açık. Farenizin altındaki ışık, fareniz Bluetooth üzerinden bağlanana kadar yavaşça yanıp söner. Farenizde benzer bir sistem olabilir.

En iyi yol, farenizin kullanım kılavuzunu okumak, nasıl açacağınızı öğrenmek ve Bluetooth bulmayı açmaktır.
Bu yapıldıktan sonra, Windows 10 bilgisayar veya cihazınızda, bu kılavuzdaki talimatları kullanarak Bluetooth'u açın: Windows 10'da Bluetooth'u açmak veya kapatmak için 2 yol. Daha sonra Windows 10 PC'nizi Bluetooth üzerinden istediğiniz aksesuar. Öncelikle, Ayarlar uygulamasını açın. Ardından Cihazlar'a ve ardından "Bluetooth ve diğer cihazlar" a gidin.

Bluetooth düğmesi, aşağıdaki ekran görüntüsünde olduğu gibi Açık olmalıdır. Değilse, Açık olarak ayarlayın. Ardından, "+ Bluetooth veya başka bir cihaz ekle" ye dokunun veya tıklayın .

"Aygıt ekle" sihirbazı görüntülenir. Burada Bluetooth'u seçin.

Bölgenizde bulunan Bluetooth cihazlarının bir listesi gösterilir. Bağlamak istediğiniz Bluetooth cihazının adına tıklayın veya dokunun. Bizim durumumuzda "Arc Touch Mouse SE" yi seçtik . Bluetooth farenizin adı farklı olabilir.

Windows 10, seçilen Bluetooth fareyi bağlamak ve ayarlamak için birkaç saniye harcar. Tamamlandığında, gitmeye hazır olduğunu söylüyor. Bitti'ye basın .

Ayrıca, aşağıdaki gibi Eylem Merkezinde de bir bildirim alacaksınız.

Artık Bluetooth farenizi Windows 10 bilgisayarınızda veya cihazınızda kullanabilirsiniz.
Windows 10 cihazına Bluetooth klavye nasıl bağlanır?
İlk adım, Bluetooth klavyenizin pillerinin takılı ve çalışır durumda olduğundan emin olmaktır. Ardından, klavyeyi ve Bluetooth keşfini açın. Bu işlem klavyeden klavyeye farklıdır. Örneğin, Microsoft Wedge Mobile klavyesinde, klavyeyi açmak için iki düğmeniz ve Bluetooth bulma özelliğini açmak için ayrı bir düğmeniz vardır. Klavyenizde benzer düğmeler olabilir.

Diğer klavyelerde, Logitech Bluetooth Aydınlatmalı Klavye K810 gibi, Bluetooth bulma özelliğini açmak için arkadaki bir düğmeye basmanız gerekebilir.

En iyi yol klavyenizin kullanım kılavuzunu okumak, nasıl açacağınızı öğrenmek ve Bluetooth bulmayı açmaktır.
Klavyenizdeki Bluetooth keşfini başlattıktan sonra, Windows 10'da Bluetooth'u bu kılavuzu kullanarak açın: Bluetooth 10'u açmak veya kapatmak için 2 yol.
Ardından, Ayarlar uygulamasını açın, Cihazlar'a ve ardından " Bluetooth ve diğer cihazlar" a gidin. Bluetooth anahtarı Açık olmalıdır. Değilse, Açık olarak ayarlayın. Ardından, "+ Bluetooth veya başka bir cihaz ekle" ye dokunun veya tıklayın .

"Aygıt ekle" sihirbazı görüntülenir. Bluetoo th'i seçin ve Windows 10'un bulduğu Bluetooth cihazlarının bir listesi görüntülenir.

Bağlamak istediğiniz Bluetooth klavyesinin adına tıklayın veya dokunun. Bizim durumumuzda Logitech K810'u seçtik. Windows 10 bir PIN kodu görüntüler ve Bluetooth klavyede yazmanızı ister, böylece eşleştirmeye devam edebilirsiniz. Klavyedeki kodu yazın ve işiniz bittiğinde Enter tuşuna basmayı unutmayın.

PIN'i girdikten sonra, Windows 10, klavyeyi yükler. Birkaç saniye sonra, gitmeye hazır olduğunu söyler. Bitti'ye dokunun veya dokunun, Bluetooth klavyenizi Windows 10 PC'niz veya cihazınızla kullanabilirsiniz.
Bluetooth kulaklık, hoparlör veya başka bir cihaz Windows 10'a nasıl bağlanır?
Windows 10 PC'nize başka tür Bluetooth cihazlarını bağlama işlemi, bir fare bağlamakla aynıdır. Bağlanmak istediğiniz Bluetooth cihazını açın, Bluetooth keşfinin başlatıldığından emin olun ve ardından bir Bluetooth fare bağlamak için paylaştığımız talimatları kullanın. Tek fark, "Cihaz ekle" sihirbazında, bir fare yerine cihazınızı seçmenizdir.
Windows 10'dan Bluetooth cihazları nasıl kaldırılır veya kesilir
Belirli bir Bluetooth cihazını kullanarak işiniz bittiğinde, kaldırabilir veya bağlantısını kesebilirsiniz. Hızlı bir şekilde bağlantısını kesmenin bir yolu, Windows 10'da Bluetooth'u kapatmaktır. Ancak, bunu yaptığınızda, tüm Bluetooth aygıtların bağlantısı kesilir.
Yalnızca bir Bluetooth cihazının bağlantısını kesmek ve diğerlerini bağlı bırakmak isterseniz, Ayarlar uygulamasını açın ve Cihazlar'a ve ardından " Bluetooth ve diğer cihazlar" a gidin. Bağlı olan tüm Bluetooth cihazlarını sağda gösterirsiniz. Adına tıklayarak veya tıklatarak bağlantısını kesmek istediğinizi seçin. Ardından bir veya iki düğme görürsünüz. "Bağlantıyı kes" e basın .

Daha sonra bağlamak için aynı cihazı seçin ve "Bağlan" a basın .
Bir Bluetooth cihazının bağlantısını kesme seçeneği çoğunlukla kulaklıklar ve hoparlörler için görünür. Bluetooth fareler ve klavyeler için görmüyorsun. Bir Bluetooth fare veya klavye seçtiğinizde, yalnızca "Cihazı kaldır" seçeneğiniz vardır . Üzerine tıklayın veya üzerine dokunun ve Evet tuşuna basarak seçiminizi onaylayın.

Seçilen Bluetooth fare veya klavye artık Bluetooth bağlantılı cihazlar listesinden kaldırılmıştır. Tekrar kullanmanız gerekiyorsa, bağlantı için önceki talimatlarımızı izlemelisiniz.
Sonuç
Gördüğünüz gibi, Bluetooth fareler, klavyeler, kulaklıklar ve diğer aygıtları Windows 10 PC'lere ve aygıtlara eşleştirmek ve bağlamak zor değil. Bazı sürücü sorunlarınız yoksa veya piller Bluetooth aygıtlarınızda iyi çalışmadıkça, prosedür nispeten hızlı ve ağrısızdır. Bu kılavuzda açıklanan prosedürlerle ilgili herhangi bir sorunuz veya sorununuz varsa, aşağıya bir yorum bırakın ve yardım etmeye çalışacağız.