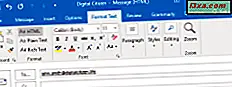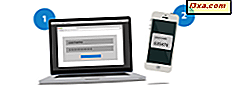
Microsoft hesabınız için iki adımlı doğrulamayı etkinleştirmek isterseniz, Microsoft kendi Microsoft Authenticator uygulamasını yüklemenizi ve kullanmanızı sağlar. Android, iOS ve Windows 10 Mobile için kullanılabilir. Bu uygulamayla yüklü ve yapılandırılmış bir akıllı telefonunuz varsa, iki adımlı doğrulama için gereken güvenlik kodunu yazmanıza gerek kalmadan daha hızlı oturum açma avantajına sahip olursunuz. Akıllı telefonunuzda iki seçenekle bir bildirim alırsınız: Onayla veya Reddet . Onlardan birine dokunun ve bitirdiniz. Android akıllı telefonunuzdaki Microsoft Authenticator uygulamasını nasıl kuracağınız, böylece Microsoft hesabınıza gelen istekleri hızlı bir şekilde onaylayabilir veya reddedebilirsiniz:
1. Adım: Microsoft Authenticator'ı Play Store'dan indirin ve yükleyin
İlk adım, Microsoft Authenticator uygulamasını Play Store'dan indirip yüklemektir. Burada bulabilirsiniz.
2. Adım: Android akıllı telefonunuzdaki Microsoft Authenticator uygulamasını başlatın
Uygulamalar listesine gidin ve Microsoft Authenticator uygulamasını başlatın. Eğer bizim gibiyseniz, diğer Authenticator uygulamalarınız da var. Bu nedenle, aşağıda vurgulanan kısma benzeyen kısma dokunduğunuzdan emin olun.

Başladıktan sonra Microsoft Authenticator sizden hesap eklemenizi ve aşağıdaki ekran görüntüsüne benzer bir görünüm almanızı ister.

3. Adım: Microsoft hesabınızı Microsoft Authenticator uygulamasına ekleyin
"Hesap Ekle" ye basın ve eklediğiniz hesap türünü seçin. Kişisel bir Microsoft hesabı eklemek istiyorsanız "Kişisel hesap" a dokunun .

Android akıllı telefonunuz veya tabletinizde kayıtlı herhangi bir Microsoft hesabınız varsa, uygulama bunları size gösterecektir.
Microsoft Authenticator uygulamasını kullanarak iki adımlı doğrulamayı etkinleştirmek istediğiniz hesaba dokunun. Eklemek istediğiniz hesap gösterilmiyorsa, " Bir hesap ekle " ye dokunun .

Microsoft hesabınızın e-posta adresini yazın ve İleri'ye basın.

Microsoft hesabınızın şifresini girin ve Oturum aç'a basın.

Bu adımda, geçmişte e-posta veya SMS yoluyla bir iki adımlı doğrulama formu oluşturduysanız, güvenlik kodunuzu girmeniz istenir. Girdikten sonra, "Telefona hoş geldiniz!" ekran. Siz ya da bir başkasının Microsoft hesabınıza girdiği bir sonraki seferde bu uygulamayı onaylamak veya reddetmek için bir bildirim alacaksınız.

"Anladım" a dokunun ve işiniz bitti. Uygulama şimdi geçici iki adımlı doğrulama kodunu eklediğiniz Microsoft hesabını gösterir.

Microsoft Authenticator'ı kullanarak oturum açmalarını onaylama veya reddetme
Başka bir tarayıcıdan, bilgisayardan veya cihazdan Microsoft hesabınıza başka bir kullanıcı veya daha sonra oturum açtığınızda, Microsoft Authenticator uygulaması Android akıllı telefonunuzda aşağıdaki gibi bir bildirim gösterecektir.

Bu bildirimde, iki adımlı doğrulama güvenlik kodunu ve isteği reddeden veya onaylayan iki düğmeyi görürsünüz. Oturum açarken uygulama açıksa, bildirim aşağıdaki ekran görüntüsü gibi görünecektir.

Onayla'ya basarsanız, giriş yapabilirsiniz. Reddet'e basarsanız, giriş reddedilir ve siz veya Microsoft hesabınıza erişmeye çalışan kişi erişim reddedilir. Oturum açma isteğiyle kendinizden başka birinden karşılaşırsanız, Microsoft hesap şifrenizi hemen değiştirmeniz gerekir. Nasıl yapıldığını öğrenmek için bu kılavuzu okuyun: Microsoft hesabınızın (Xbox, Skype, Outlook, OneDrive) şifresi nasıl değiştirilir. Microsoft hesabınızı kimin kırmayı denediğini ve yetkisiz erişim elde etmeyi denediğini bilmek istiyorsanız, şu kılavuzu okuyun: Microsoft Hesabınızı Hack Yapmaya Çalıştıran Kim? Ne zaman, nerede ve başarılı oldular?
Android için Microsoft Authenticator uygulamasını nasıl buluyorsunuz?
Artık Android için Microsoft Authenticator uygulamasını yüklediniz ve yapılandırdınız, bunu kullanmanın keyfini çıkarmanıza izin verin. Oturumlarınızı daha hızlı mı yapıyor? Görüşlerinizi aşağıdaki yorumlarda paylaşın.