
Sistem Kurtarma serisine, Yedekleme ve Geri Yükleme özelliklerinin bir parçası olan Windows Yedekleme adlı bir yardımcı program hakkında bir yazı ile devam edeceğiz. Bu araç, verilerinizin kopyalarını oluşturmanızı ve sistem ayarlarını, programları ve dosyaları içeren bir sistem görüntüsü oluşturmanızı sağlar. Bu makalede, Windows Yedekleme'ye nasıl erişileceğini, otomatik veya manuel yedekleme için nasıl yapılandırılacağını ve Sistem Görüntüsü'nin nasıl oluşturulacağını göstereceğim.
Windows Yedekleme nedir
Adından da anlaşılacağı gibi, bu araç işletim sisteminizi, ayarlarını ve verilerinizi yedeklemenizi sağlar. Windows 7'nin neyi yedekleyeceğini seçmesine izin verebilir veya yedeklenmesini istediğiniz klasörleri, kitaplıkları ve disk sürücülerini seçebilirsiniz. Varsayılan olarak, yedekleriniz otomatik bir programda oluşturulur, ancak istediğiniz zaman el ile yedek oluşturabilirsiniz. Windows Yedekleme'yi kurduktan sonra, yeni veya değiştirilmiş dosyaları ve klasörleri izler ve bunları yedeklemenize ekler.
Ayrıca Windows Yedekleme, aynı boyutta bir sürücünün bir kopyası olan bir sistem görüntüsü oluşturma yeteneği sunar. Bir sistem görüntüsü, Windows 7'yi ve sistem ayarlarınızı, programlarınızı ve dosyalarınızı içerir. Sabit diskiniz çökerse, bilgisayarınızın içeriğini geri yüklemek için kullanabilirsiniz. Bilgisayarınızı bir sistem görüntüsünden onardığınızda, bunun tam bir geri yükleme işlemi olduğunu bilmeniz gerekir; tek tek öğeleri, programları veya sistem ayarlarını seçemezsiniz. Temel olarak, görüntüdeki dosyalar ile sürücünün üzerine yazılır.
Windows Yedekleme'ye nasıl erişilir?
Windows 7, Yedekleme ve Geri Yükleme özelliklerini açmak için çeşitli yollar sunar.
Onları 'Başlat Menüsü -> Tüm Programlar -> Bakım -> Yedekleme ve Geri Yükleme' bölümünde bulabilirsiniz.

Ayrıca, Başlat Menüsüne gidebilir, arama kutusuna 'backup' kelimesini yazıp Yedekle ve Geri Yükle'yi seçebilirsiniz.

Denetim Masasının Klasik görünümünü açıp Yedekle ve Geri Yükle kısayolunu tıklayarak erişebilirsiniz.

Yeni Kontrol Paneli görünümünde, Denetim Masası -> Sistem ve Güvenlik -> Yedekleme ve Geri Yükleme altında bulunabilir .
Tüm yöntemler Yedekleme ve Geri Yükleme penceresini açacaktır.
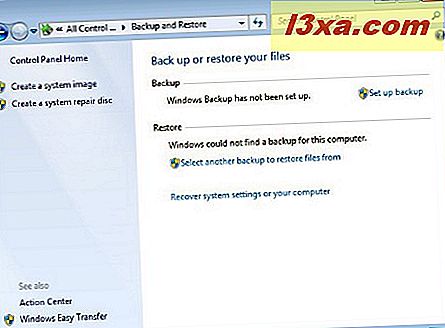
Windows Yedekleme'yi Yapılandırın ve İlk Yedeklemenizi Oluşturun
Varsayılan olarak Windows Yedekleme özelliği kapalıdır. Kullanmaya başlamak için onu yapılandırmanız gerekir. İhtiyaç duyduğunuz türden yedeklemeyi yapılandırmak ve karar vermek için aşağıdaki adımları izleyin: ihtiyaçlarınız doğrultusunda otomatik veya manuel.
NOT: Windows Yedekleme'yi yapılandırmak için Yönetici olarak oturum açmış olmanız gerekir.
Yedekle ve Geri Yükle penceresini açtıktan sonra, 'Yedeklemeyi kur' bağlantısına basmanız yeterlidir.
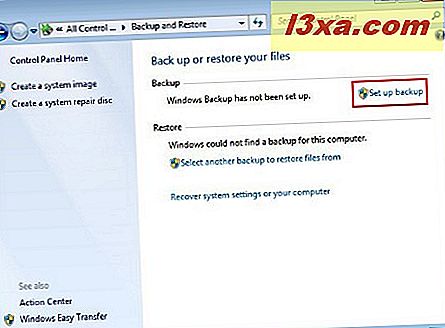
Bir sonraki pencere, yedeklerinizi kaydetmek için kullanılabilir sürücülerin bir listesini sağlayacaktır. Ayrıca, belirlenen düğmeye basarak ağdaki yedekleri kaydetme olanağına sahipsiniz.
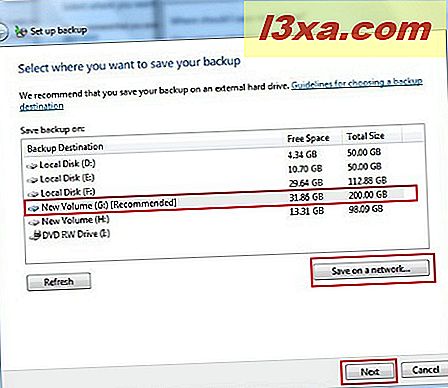 NOT: 'Bir ağda kaydet' seçeneği sadece Windows 7'nin Professional veya Ultimate sürümlerinde kullanılabilir. 'Ağa kaydet' düğmesine basarsanız, ağ konumunu tamamlamanız gereken yeni bir pencere görünecektir. muhtemelen bir kullanıcı adı ve şifre.
NOT: 'Bir ağda kaydet' seçeneği sadece Windows 7'nin Professional veya Ultimate sürümlerinde kullanılabilir. 'Ağa kaydet' düğmesine basarsanız, ağ konumunu tamamlamanız gereken yeni bir pencere görünecektir. muhtemelen bir kullanıcı adı ve şifre. 
Yedeklemenizin yerini seçtikten sonra, bir sonraki pencere size yedeklerin içeriğiyle ilgili iki seçenek sunacaktır: 'Windows'un Seçmesine İzin Ver' ve 'Beni Seçmeme' .
Varsayılan seçeneği kullanmak istiyorsanız - 'Windows'un seçsin' - Windows Yedekleme tek bir işlemle iki yedek türü oluşturur: felaket kurtarma için kullanılabilen bir sistem görüntüsü ve kullanıcı kitaplığınızda bulunan veri dosyalarının yedeği, Windows masaüstü ve varsayılan Windows klasörleri.
İkinci seçenek - 'Beni seçmeme' - bireysel klasörleri, sürücüleri veya kütüphaneleri yedeklemenizi sağlar.
Bu öğreticide ikinci seçeneği nasıl kullanacağınızı göstereceğim. Onu seçin ve İleri düğmesine basın.
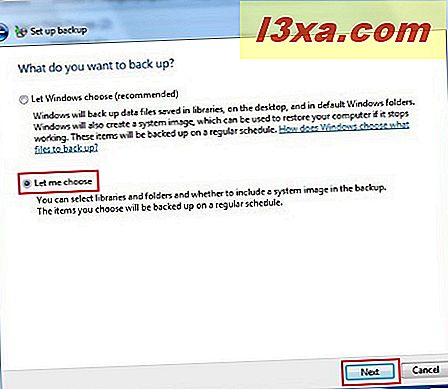
Bir sonraki pencerede, yedeklemenin ne içereceğini seçmelisiniz. Örneğin, Belgelerim'i kaydetmeniz ve işletim sistemi bölümünü kopyalamanız gerekiyorsa, Belge Kitaplığı ve 'Sistemlerin bir sistem görüntüsünü ekle: (C :)') kutularını işaretleyin.
Her yedeklemeye işletim sistemi sürücünüzün bir görüntüsünü 'Sürücülerin sistem görüntüsünü ekle' seçeneğini işaretleyerek eklemenizi tavsiye ederim. İstediğiniz öğeleri seçtikten sonra İleri düğmesine basın.
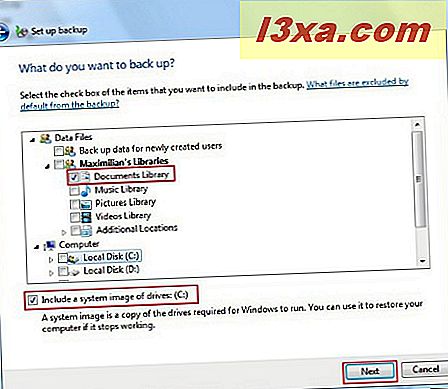
Sonra yedekleme işini gözden geçirebilir ve yedekleme işleminizin nasıl çalışacağını seçebilirsiniz. Zamanlanmış yedeklemelerinizi yapılandırmak için 'Programı değiştir' bağlantısını kullanın (aşağıdaki açıklamaya bakın). Bittiğinde, 'Ayarları kaydet ve yedeklemeyi çalıştır' seçeneğini tıklayın .
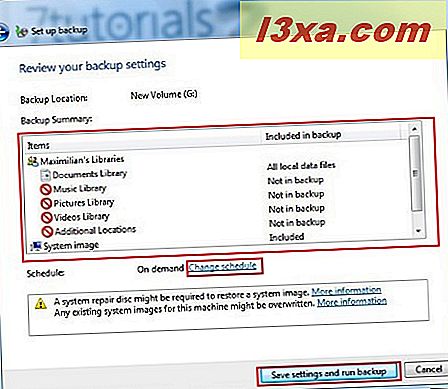
'Programı değiştir' penceresini açtığınızda, yedeklemenin sıklığı (günlük, haftalık veya aylık), gün ve saat gibi otomatik yedekleme için bazı seçenekler oluşturabilirsiniz. Yalnızca yedeklerinizi manuel olarak çalıştırmak istiyorsanız, 'Bir programda yedeklemeyi çalıştır' seçeneğini işaretlemeyi unutmayın. Program yapılandırması ile bittiğinde, Tamam'a basın.

Gerekli tüm yapılandırmayı tamamladıktan sonra 'Ayarları kaydet ve yedeklemeyi çalıştır' düğmesine basın. Yedeklemenizin durumunu gösteren yeni bir pencere görünecektir.
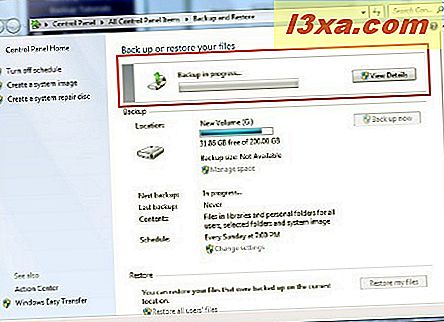
Yedeklemeler bu biçimde kaydedilir: '(backup location)\(computer name)\Backup Set (year-month-day) (time)' . Benim durumumda, yol 'G:\WindowsImageBackup\Maximilian-PC\Backup 2010-07-16 140319' .

Sistem Görüntüsü Nasıl Oluşturulur
Windows Yedekleme, birkaç tıklamayla tüm sabit sürücünün veya tek bir bölümün bir görüntü klonunu oluşturmanıza olanak veren ilginç bir özellik sunar.
İlk adım Yedekleme ve Geri Yükleme'yi açmak ve 'Sistem görüntüsü oluştur' bağlantısını tıklamaktır.
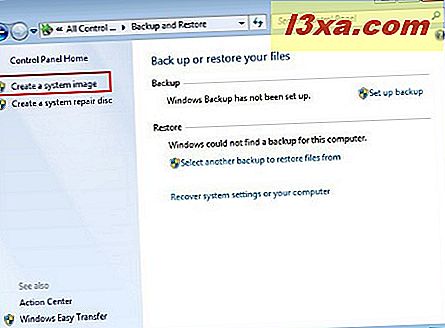
Ardından yedeklemenin yerini seçmelisiniz. Üç konum mevcuttur: sabit disk, DVD veya ağ (yalnızca Windows 7'nin Professional veya Ultimate sürümlerinde kullanılabilir). Bu durumda, yedekleme sabit diske yerleştirilecektir.
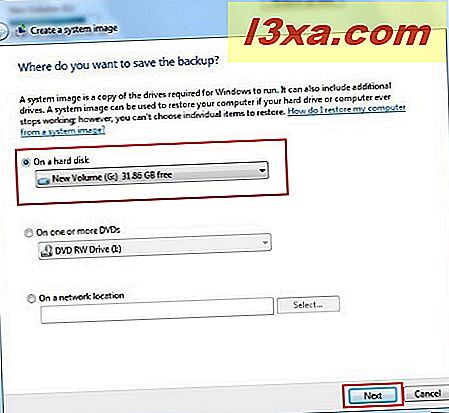
Bundan sonra, yeni görüntüye dahil edilecek sürücüleri seçmelisiniz.

Son adımda 'Yedeklemeyi başlat' düğmesine basmanız gerekir ve sürecin başlamasını beklemeniz gerekir. Tüm işlemi başlatmadan önce sabit sürücünüzde yeterli alana sahip olduğunuzdan emin olun. Aksi halde bir hata alırsınız ( Backup Error 0x80780048 ) ve işlem tamamlanmayacaktır.
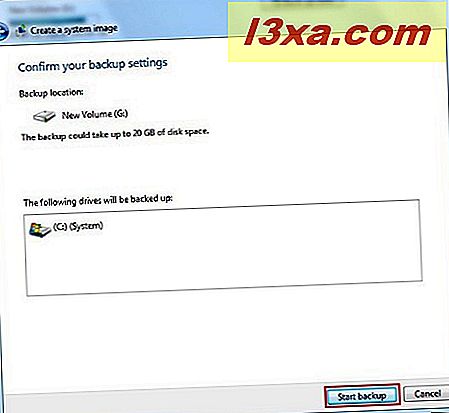
Eylemin durumunu gösteren bir pencere görünecektir. Gerekli gördüğünüzde, yalnızca 'Yedeklemeyi Durdur' seçeneğiniz vardır.

İşlem tamamlandıktan sonra bir sistem onarım diski oluşturmak isteyip istemediğinizi soran bir açılır pencere görüntülenecektir. Yedekleme özelliğini kullandığınızda bu pencerenin görüntülenmesini istemiyorsanız, 'Bana bu mesajı tekrar gösterme' seçeneğini işaretlemeniz yeterlidir . Gelecek bir eğitimde size bir sistem onarım diski nasıl oluşturulacağını göstereceğim. Şimdilik sadece Hayır düğmesine basın.
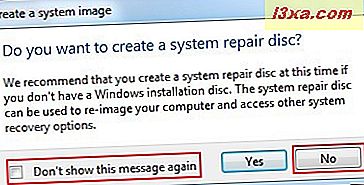
İşlemi sonlandırmak için sadece Kapat düğmesine tıklayın.

Sonuç
Windows Yedekleme, bilgisayarınızı birkaç tıklamayla yedeklemek için güvenli bir yoldur. Dosyalarınızı kaybetmemenize yardımcı olmak için, gerçekleştirilecek bir otomatik yedeklemeyi ayarlayarak veya manuel olarak çalıştırarak bunları periyodik olarak yedeklemelisiniz. İşletim sistemi sürücüsünün sistem görüntüsünü yapmak için Windows 7'nin temiz yüklemesinden sonra öneririm. Bir yorum bırakarak deneyiminizi paylaşmaktan çekinmeyin ve diğer eğiticilerimizi kaçırmayın. Diğer sistem kurtarma seçenekleri için aşağıdaki makaleler önerilir.



